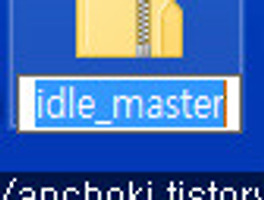윈도우에는 기본으로 Hyper-V라는 가상머신이 내장되어 있다. 그러나 개인 사용자가 가상화 머신을 사용하여 게스트 운영체제를 운용하거나 가상 서버를 돌리거나 하는일은 흔하지 않고 게다가 VMWare나 버추얼박스가 더 유명하다.
필자도 딱히 필요가 없어서 사용하지 않다가 테스트용으로 다뤄볼까 하면 어떨까 해서 윈도우 10 가상 머신 하이퍼 브이를 활성화 해보기로 했다.
※ 윈도우8 프로 이상, 윈도우10 프로 이상 사용할 수 있습니다.
윈도우 가상머신 Hyper-V 활성화 방법
먼저 CPU가 가상화 기술을 지원해주어야 된다. 바이오스 설정에서 Virtuailzation Technology를 활성화한다. CPU나 메인보드 제조사 마다 명칭이나 설정 위치는 조금씩 차이가 있다.
제어판에서 프로그램 제거를 실행한다.
보통 프로그램 추가/제거로 알려진 프로그램 및 기능이 뜬다. 여기서 왼쪽에 Windows 기능 켜기/끄기를 클릭한다. ※ 윈도우10 검색창에서 'Windows 기능 켜기'를 검색하면 바로 들어갈 수 있다.
Windows 기능 켜기/끄기에서 Hyper-V 관련 옵션인 Hyper-V 관리 도구와 Hyper-V 플랫폼 모두 체크를 하고 확인을 클릭한다.
Hyper-V 설치가 완료 되면 다시 시작을 클릭한다.
재부팅하고 시작메뉴에 Windows 관리 도구 폴더 안에 Hyper-V 관리자 아이콘이 있다. 클릭해서 실행하도록 한다.
Hyper-V 관리자가 실행된다. Windows 기능 추가/제거에서 Hyper-V옵션을 활성화해야 위 스크린샷 처럼 오른쪽에 가상 컴퓨터를 만들 수 있는 메뉴가 생긴다.
이렇게 번거로운 과정을 거쳐야 실행할 수 있는 윈도우 가상머신 Hyper-V가 신흥세력으로 떠오르고 있다. 국내에는 Hyper-V에 관한 자료가 많이 없기 때문에 소개할 것이 많을지는 모르겠다.
Hyper-V를 사용하려면 VT부터 활성화해야되고 윈도우 기능 추가 제거에서 Hyper-V옵션을 켜야 실행이 된다.