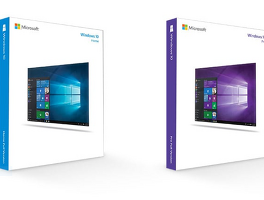USB의 크기가 점점 작아져서 분실하기가 쉬워졌다. 보통 USB에는 개인적인 자료들이 많다. 그 안에 남들이 보면 안 되는 개인 정보, 사진, 공인인증서, 회사 자료 등 다른 사람에게 유출되면 안 되는 자료가 있다면?
그대가 작은 물건이라도 잘 잃어버리지 않는 꼼꼼한 성격이라 할지라도 잠깐 자리를 비운 사이 누군가가 내 외장하드나 USB를 열어본다면?
USB나 외장하드 자체는 분실하면 새로 구입하면 그만이지만 저장된 데이터가 유출되는 것이 문제다. 이것을 예방하기 위해 윈도우에서 제공하는 기능인 비트락커 BitLocker로 디스크 볼륨 전체를 암호화하여 자료를 보호할 수 있다.
※ 윈도우7 얼티메이트, 윈도우7 엔터프라이즈, 윈도우 서버 2008, 윈도우10 프로 이상에 BitLocker 기능이 있다.
Bitlocker 설정 방법
BitLocker를 설정하려는 드라이브(USB, 외장하드, 하드디스크)에 마우스 오른쪽 버튼을 누르고 BitLocker 켜기를 클릭한다.
방법2.
모든 제어판 항목에 BitLocker 드라이브 암호화를 실행한다.
본인이 BitLocker를 설정할 드라이브를 선택하여 BitLocker 켜기를 클릭한다.
그럼 BitLocker가 시작되는데 잠시 기다린다.
드라이브의 잠금을 해제할 방법으로 암호를 사용하는 방법과 스마트 카드를 사용하는 방법이 있는데 암호를 사용하여 드라이브 잠금 해제를 체크한다.
드라이브 잠금을 해제 할 때 사용할 대/소문자, 숫자, 공백 및 기호를 포함하여 암호를 입력하고 다음을 클릭한다.
암호를 잊었을 경우를 대비하여 복구 키를 사용하여 드라이브에 엑세스 할 수 있다. 복구 키를 백업할 방법으로 Microsoft 계정에 저장, 파일에 저장, 복구 키 인쇄가 있는데 본인이 원한는 방법을 선택하고 다음을 클릭한다.
※ 나중에 암호를 잊었을 경우 필요하므로 3가지 방법중에 반드시 하나는 선택해야된다.
암호화할 드라이브 공간 선택에서 사용 중인 디스크 공간만 암호화와 전체 드라이브 암호화가 있다. 현재 암호화 하려는 디스크가 처음 사용하는 것이면 사용 중인 디스크 공간만 암호화를 선택하고 이미 사용중인 디스크면 전체 드라이브를 암호화를 선택하고 다음을 클릭한다.
윈도우10 버전 1511에는 새 디스크 암호화 모드가 도입되었다. 그러나 이전 버전의 윈도우와 호환되지 않아서 다른 컴퓨터에서 USB를 사용하지 못하는 사태가 발생할 수 있으니 호환 모드를 사용하는 것을 권장한다. 다음을 클릭한다.
암호화 시작을 클릭한다.
이미 데이터가 있고 사용중이던 디스크면 시간이 오래걸린다. 완료될 때까지 기다린다.
암호화가 완료되었다. 닫기를 클릭하고 암호화한 디스크를 제거하고 다시 연결한다.
암호화가 완료된 드라이브는 위 스크린샷 처럼 자물쇠 모양의 아이콘이 채워져있다. 드라이브를 더블 클릭하여 열어보자.
드라이브 잠금 설정할 때 사용하였던 암호를 입력하고 잠금 해제를 클릭한다. 기타 옵션을 클릭하여 이 PC의 자동 잠금 해제를 체크하면 현재 사용하는 PC에서는 더 이상 암호를 묻지 않는다.
잠금을 해제 하면 드라이브의 아이콘이 이렇게 자물쇠가 열린 모양으로 변한다.
BitLocker 해제 방법
먼저 BitLocker가 걸린 드라이브의 잠금을 해제 해야된다. 마우스 오른쪽을 클릭하여 드라이브 잠금 해제를 클릭한다.

다시 마우스 오른쪽을 클릭하여 BitLocker 관리를 클릭한다.

BitLocker 끄기를 클릭한다.

드라이브 암호 복호화를 시작한다고 한다. BitLocker 끄기를 클릭한다.

복호화가 끝날 때 까지 기다린다.

잠금해제가 완료되었다. 닫기를 누르면 디스크의 BitLocker 설정이 해지된다.
사실 이 BitLocker 때문에라도 윈도우10 프로를 선택하는 사람이 있을 정도다. 비트라커 (BitLocker) 기능이 있어도 뭐에 쓰는 것인지도 모르겠고 혹은 누군가 이런 좋은 것이 있는지 알려주지 않아서 사용하지 않을 것이다. 이제 비트라커를 사용하여 행여 있을 데이터 유출에 대비하자.
그리고 이미 사용중인 디스크에 비트락커를 적용시키면 시간이 오래걸리니 여유롭게 진행해야된다. 비트락커를 적용하는 시점은 USB를 포맷하고 이제 사용하려는 순간 적용시키는 것이 가장 좋다고 생각한다.
※ 윈도우10 홈에는 BitLocker가 없다.
※ BitLocker가 걸린 USB나 외장하드에 발열이 더 날 수 있다.