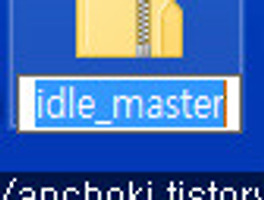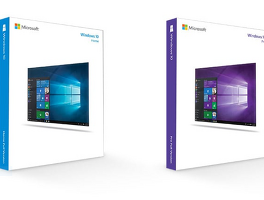이전 포스팅에서 USB, 외장하드와 같은 이동식 디스크의 데이터 유출 방지를 위한 BitLocker 설정 방법과 해제 방법을 알아보았다.
이번에는 이어서 BitLocker로 암호화 한 디스크의 암호를 잊었을 경우 어떻게 해야되는지 방법을 찾아보았다. 복구 키가 있는 사람에게만 해당하며, 복구 키가 없는 사람은 디스크를 포맷해야 된다.
포스팅을 보면서 BitLocker를 설정했다면 복구 키를 잘 보관하고 안 잃어버렸을 것이라 생각한다.
2017/04/11 - [IT 매뉴얼/윈도우10] - BitLocker 디스크 암호화로 이동식 디스크의 데이터 유출 방지하기
BitLocker 복구 키 찾기
BitLocker의 암호를 잊었을 경우 복구 키로 드라이브를 열어야 된다.
BitLocker 키를 찾아볼 위치는 처음 BitLocker를 설정했을 때 저장했던 Microsoft 계정, 파일로 저장, 인쇄물 3가지 방법 중에 한 개이다.
먼저 드라이브 잠금 해제를 클릭한다.
암호를 잊어버렸으므로 암호를 입력할 수 없다. 기타 옵션을 클릭한다.
복구 키 입력을 클릭한다.
복구 키는 BitLocker 설정 할 때 Microsoft 계정에 저장, 파일에 저장, 복구 키 인쇄의 3가지 방법으로 복구 키를 저장 했을 것이다.
- Microsoft 계정에 저장했을 경우 원드라이브 리커버리키로 접속하여 로그인한다. 복구 키는 원드라이브에 저장된다.
BitLocker로 잠금 한 드라이브가 여러개 일 수도 있다. 이름을 구별 하지 못하겠으면 키 ID를 확인하여 맞는 복구 키를 찾아 입력한다.
- 파일에 저장했을 경우
BitLocker 설정 할 때 파일에 저장한 사람은 메모장 파일이 생성되는데 그 메모장 파일을 열어보면 복구 키가 있다. 복구 키에 적힌 복구 키를 복사해서 붙여넣기 하면 된다.
- 인쇄 했을 경우
인쇄 된 복구 키를 그대로 입력하면 된다.
복구 키를 입력하고 잠금 해제를 클릭하면 BitLocker의 잠금이 풀린다. 그러나 계속 복구 키로 드라이브를 열 수 없으니 여기서 끝내면 안되고 암호 변경을 해야된다.
BitLocker 암호 변경하기
BitLocker로 암호화 된 드라이브에 마우스 오른쪽 클릭을 하여 BitLocker 암호 변경을 클릭한다.
이전 암호를 잃어버렸으니 아래 잊어버린 암호 원래대로 설정을 클릭한다.
복구 키로 잠금은 풀린 상태니 암호 변경이 가능하다. 새로 암호를 입력하고 마침을 클릭한다.
암호가 변경되었다고 한다. 확인을 클릭하면 장치의 암호 변경이 끝난다.
보통 복구 키를 분명 어딘가 저장해놓고 그것마저 잃어버리는 경우가 있으므로 Microsoft 계정에 저장하는 것을 권장한다. 그렇게 했는데 도대체 마이크로소프트 홈페이지 어느 메뉴에 복구 키가 저장이 되어있는지 모를 경우가 있다. 그런 그대들을 위해 이 포스팅을 작성하였으며, 복구 키가 없다면 그냥 포기하고 포맷할 수 밖에 없다.