푸디카메라 QR코드로 필터 적용하기
갤럭시 기본 카메라 앱은 색감이 심심한 경향이 있습니다. 그래서 인스타 감성샷을 위해서 필터 카메라 어플을 많이 사용하는 것으로 알고있는데요. 그중에서 Foodie 푸디 필터 카메라 어플은 음식 및 풍경에 강화된 앱입니다.
서른가지가 넘는 기본 필터를 제공할 뿐만 아니라 내가 제작한 필터를 QR코드로 공유해줄 수 있으며, 다른사람이 손수 제작한 필터를 QR코드로 공유받을 수 있습니다.
그런데, 먼저 알아두셔야 될 것은 푸디 qr코드로 공유하는 것은 촬영할 때 선택할 수 있는 필터가 아니라,레시피라서 후보정을 통해서만 사용할 수 있습니다. 아무튼, 이번에는 다른사람이 공유한 푸디 qr코드 적용방법을 알려드릴게요.
사실 필터가 아무리 많아도 내 마음에 드는 필터는 몇가지가 안될 것 같네요. 다른사람이 인스타에 찍은 사진들을 보면 내가 폰카메라로 찍은 것과는 느낌이 많이 다른데요. 이런 필터 카메라 및 후보정 어플을 사용한 경우가 많습니다.
푸디에는 이렇게 다양한 필터들이 있습니다. 그래서 같은 사진이라도 다른 색감을 내어 다른느낌을 줄 수 있는데요. 사실 저는 먼저 필터를 선택하고 촬영하는 것 보다는 기본 카메라로 촬영한 뒤, 후보정이 더 편하더군요.
푸디 QR코드 적용법
스마트폰에서 푸디를 실행시킵니다. 그러면 촬영 버튼 왼쪽에 레시피가 있어요. 레시피를 선택하면 레시피 탐색이 뜨는데요. 여기에도 수많은 필터들이 공유되어 있습니다. 그런데 qr코드를 적용시키기 위해서는 오른쪽 상단에 있는 QR코드 스캔 아이콘을 터치합니다.
그리고 다른 사람이 공유한 푸디 레시피 QR코드를 스캔합니다. 그러면 푸디 레시피에 해당 필터가 저장이 됩니다. 참고로 스마트폰에서 QR코드를 읽혀야 되기 때문에 QR코드는 PC 및 다른기기에서 띄워놔야 내 폰으로 QR코드를 읽힐 수 있겠죠?
그리고 만약, 촬영버튼 왼쪽에 레시피가 없는 분들은 편집으로 이동해서 적용시켜야 됩니다.
이렇게 레시피 아이콘 없이 보정 아이콘만 있는 분들은 왼쪽에 있는 보정을 선택해서 후보정 효과를 넣어줄 사진을 선택합니다. 그리고 편집을 선택하세요.
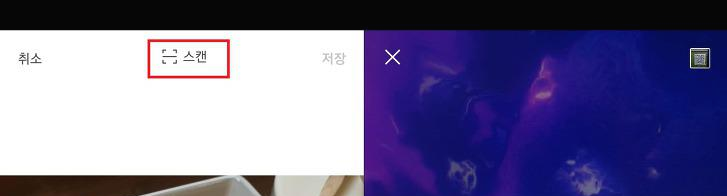
그러면 미리 찍어 놓은 사진들도 후보정으로 푸디 필터를 적용시킬 수 있는데요. 상단에 있는 스캔을 선택해서 다른사람이 공유한 푸디 QR코드를 스캔합니다.
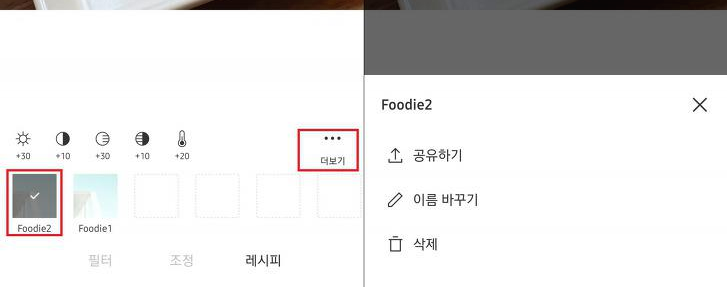
그러면 레시피 목록에 해당 필터가 추가됩니다. 이름이 Foodie1, Foodie2 이런식으로 저장되니까 구분하기 쉽게 더보기를 선택해서 이름바꾸기를 통해서 필터 이름을 구분할 수 있게 변경해줍니다.
푸디로 촬영할 때는 필터만 선택할 수 있고, 레시피는 이미 촬영된 사진을 후보정으로 적용시키는 기능이기 때문에, 기본 카메라 앱으로 촬영했던 심심한 사진들을 후보정시켜주는 방식으로 사용하면 됩니다.








