맥북 화면캡쳐 및 단축키
맥OS에서 스크린샷 (캡쳐)를 찍는 방법은 매우 간단합니다. 윈도우 처럼 별도의 화면캡쳐 프로그램을 설치하지 않아도 단축키만으로 내장된 기능으로도 충분히 만족할만한 스크린샷을 찍을 수 있습니다.
맥북 및 아이맥을 사용하면서 스크린샷을 찍어야되는 상황이 있습니다. 맥북 캡쳐 단축키는 외우기만 하면 간단하지만, 각각 다른 방법으로 캡쳐되기 때문에 어떤 상황에서 어떤 단축키를 이용해서 화면캡쳐를 해야되는지만 알아두시면 될 것 같네요.
1. 전체화면 캡쳐

맥북에서 전체화면 캡쳐 스크린샷이 필요하다면, 단축키는 'Shift + Command + 3' 키를 동시에 누르면 지금 화면에 보이는 것을 전체화면으로 캡쳐합니다.

캡쳐가 완료되면 오른쪽 화면 모서리에 축소된 미리보기가 뜨는데 이것을 클릭하면 이렇게 미리보기 및 편집이 가능합니다. 따로 편집이 필요없으면 미리보기를 클릭하지 않거나 이상태에서 완료를 클릭하면 됩니다.
2. 화면의 일부를 캡쳐

화면의 일부를 캡쳐한다는 것은 내가 마우스로 지정한 영역을 캡쳐한다는 뜻인데요. 단축키는 'Shift + Command + 4' 입니다. 그러면 화면의 커서가 십자형으로 바뀌는데 이때 커서를 드래그 해서 캡쳐할 화면 영역을 선택합니다.
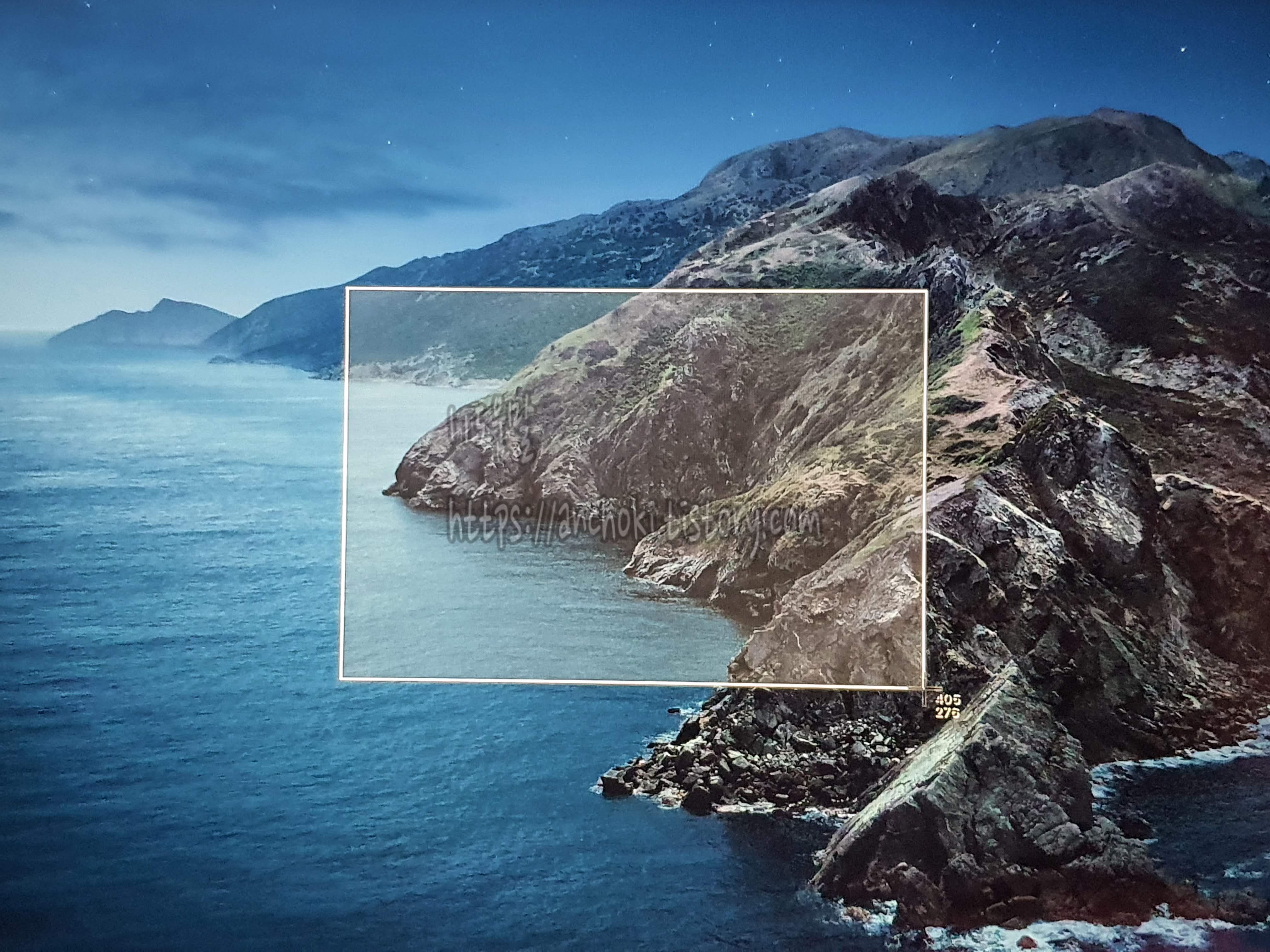
마우스 또는 트랙패드를 클릭한 상태에서 커서를 끌어서 스크린샷을 찍으려는 사각형 영역을 지정합니다. 또는 선택한 영역을 이동하려면 스페이스바를 길게 누른 상태에서 드래그해도 됩니다. 취소하려면 esc 버튼을 눌러서 다시 시작할 수 있습니다.
3. 창 캡쳐
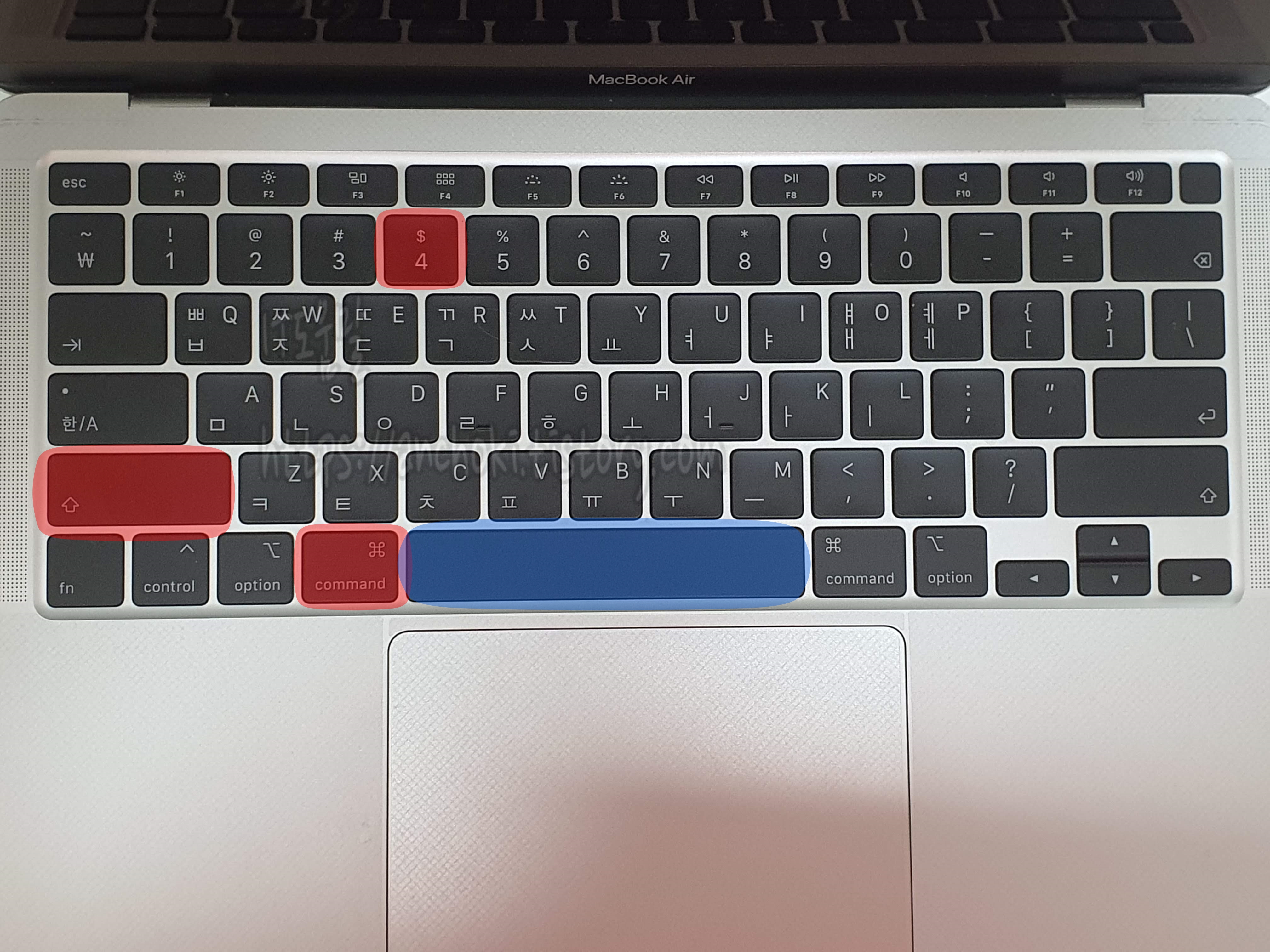
현재 띄워져 있는 창 및 메뉴를 캡쳐하는 단축키는 'Shift + Command + 4'를 눌러둔 상태에서 추가로 'Space bar'를 한번 눌러줍니다.
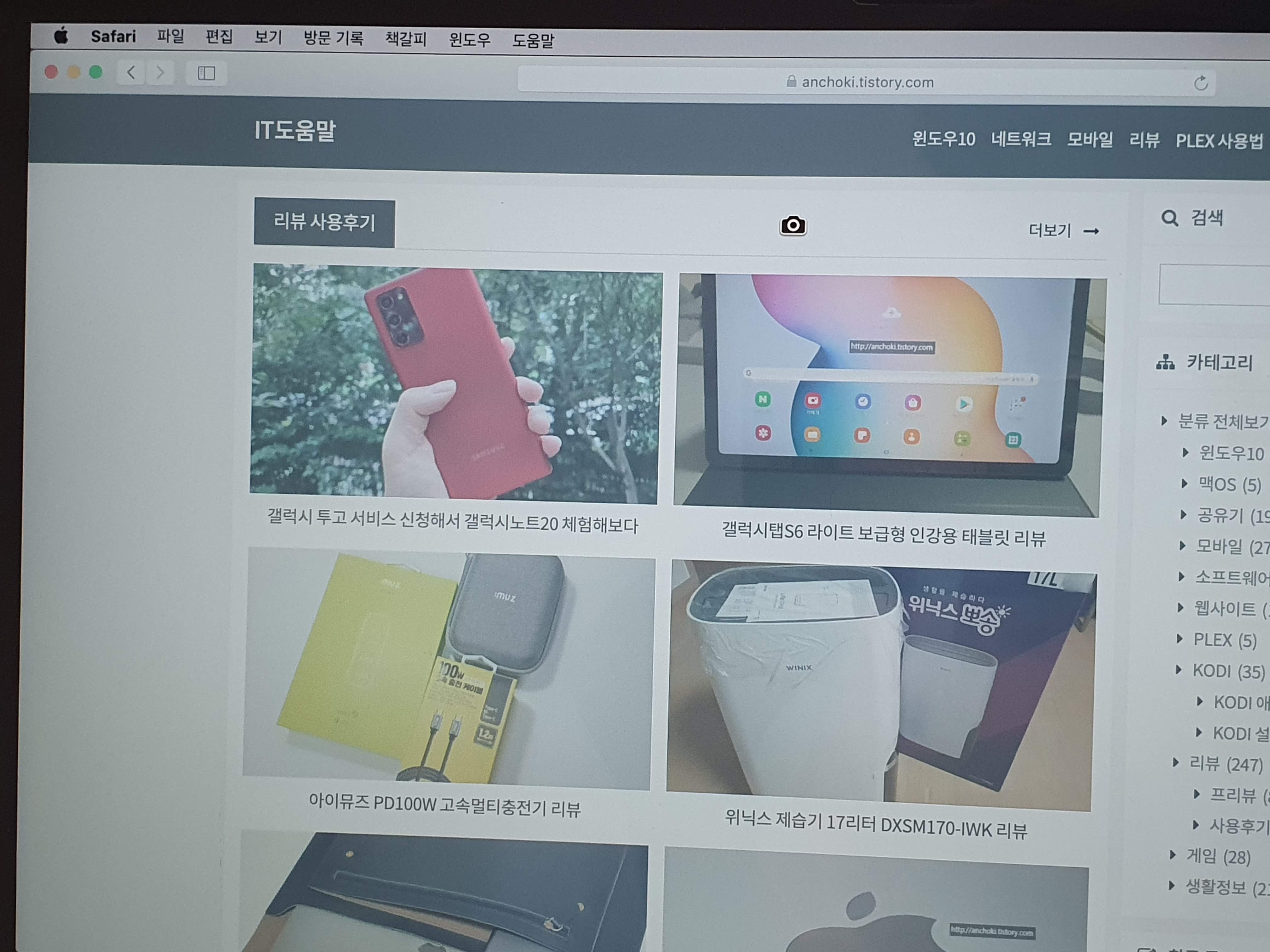
무슨말이냐면 Shfit + command + 4는 영역지정 캡쳐인데, 이 상태에서 스페이스바를 눌러주면 커서 모양이 카메라 모양으로 변경됩니다. 그리고 현재 활성화되어 있는 창이 하이라이트 되서 색이 변하는데 클릭을 하면 현재 열려있는 창이 캡쳐가 됩니다.
4. 클립보드에 캡쳐
이번에는 이미지파일로 바로 저장되는 것이 아닌 클리보드에 스크린샷을 저장하는 방법인데요. 다른 문서 프로그램 및 사진 편집 프로그램에 붙여넣는 용도로 사용합니다.
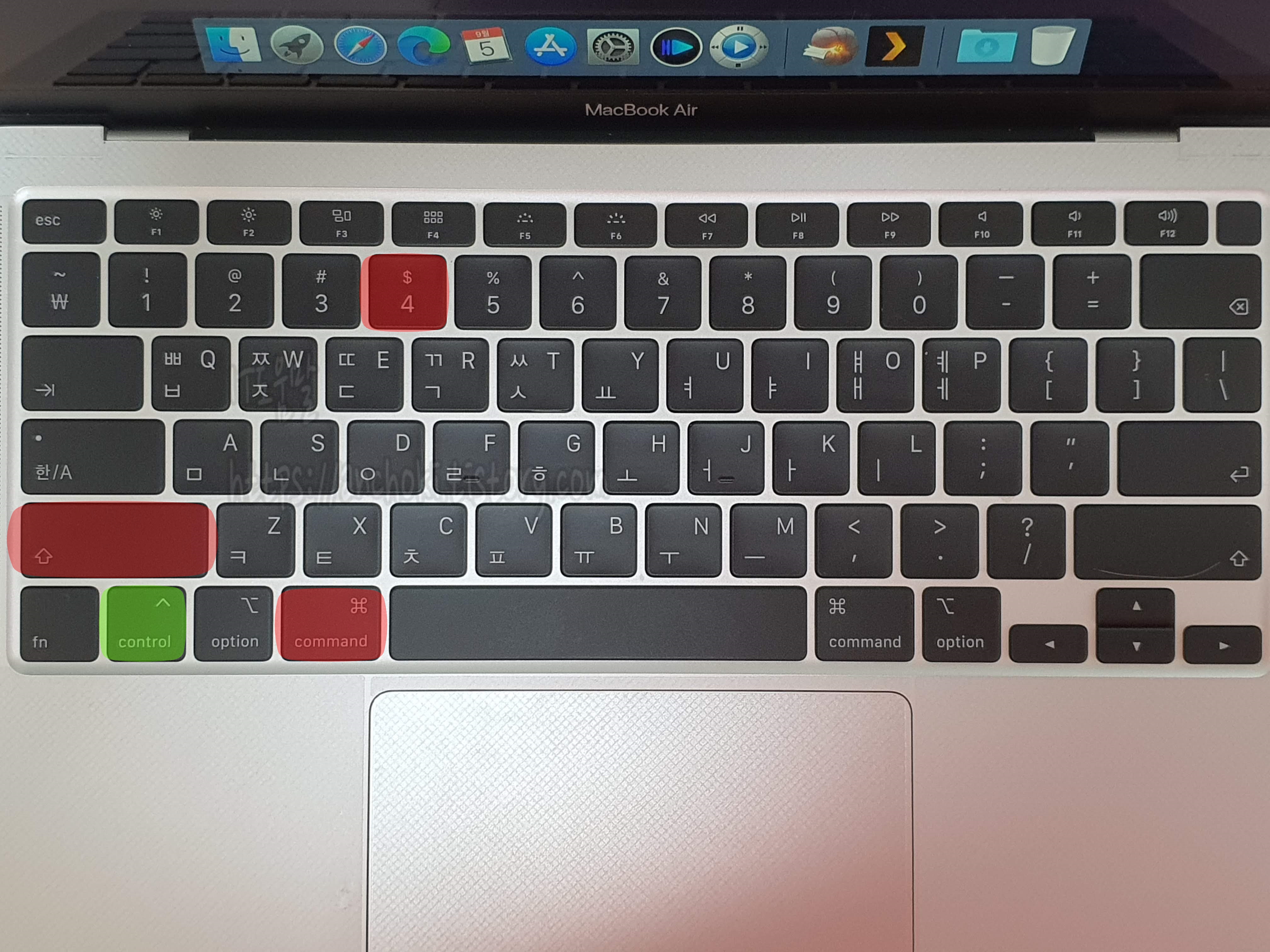
클립보드에 캡쳐 단축키는 Control 키를 누른 상태에서 다른 스크린샷 찍기 단축키를 사용하면 됩니다. 그러면 스크린샷이 바탕화면에 이미지파일이 아닌 클립보드에 저장됩니다.
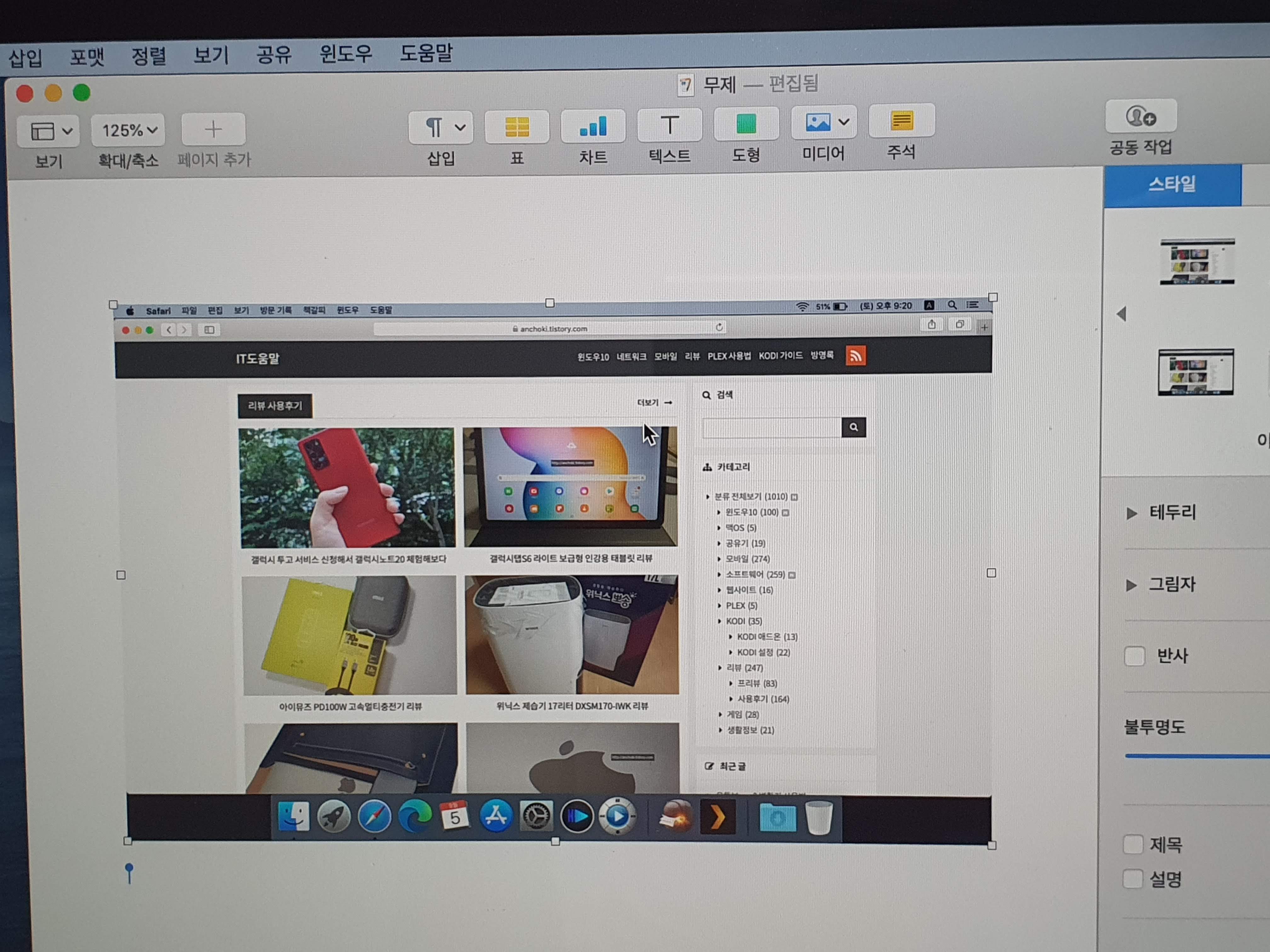
이 방법은 현재 사용중인 문서, 메모, 사진 편집 프로그램 등을 사용하면서 'Command + V' 붙여넣기 단축키를 사용해서 스크린샷을 본문에 첨부할 수 있습니다.
5. 미리보기로 캡쳐
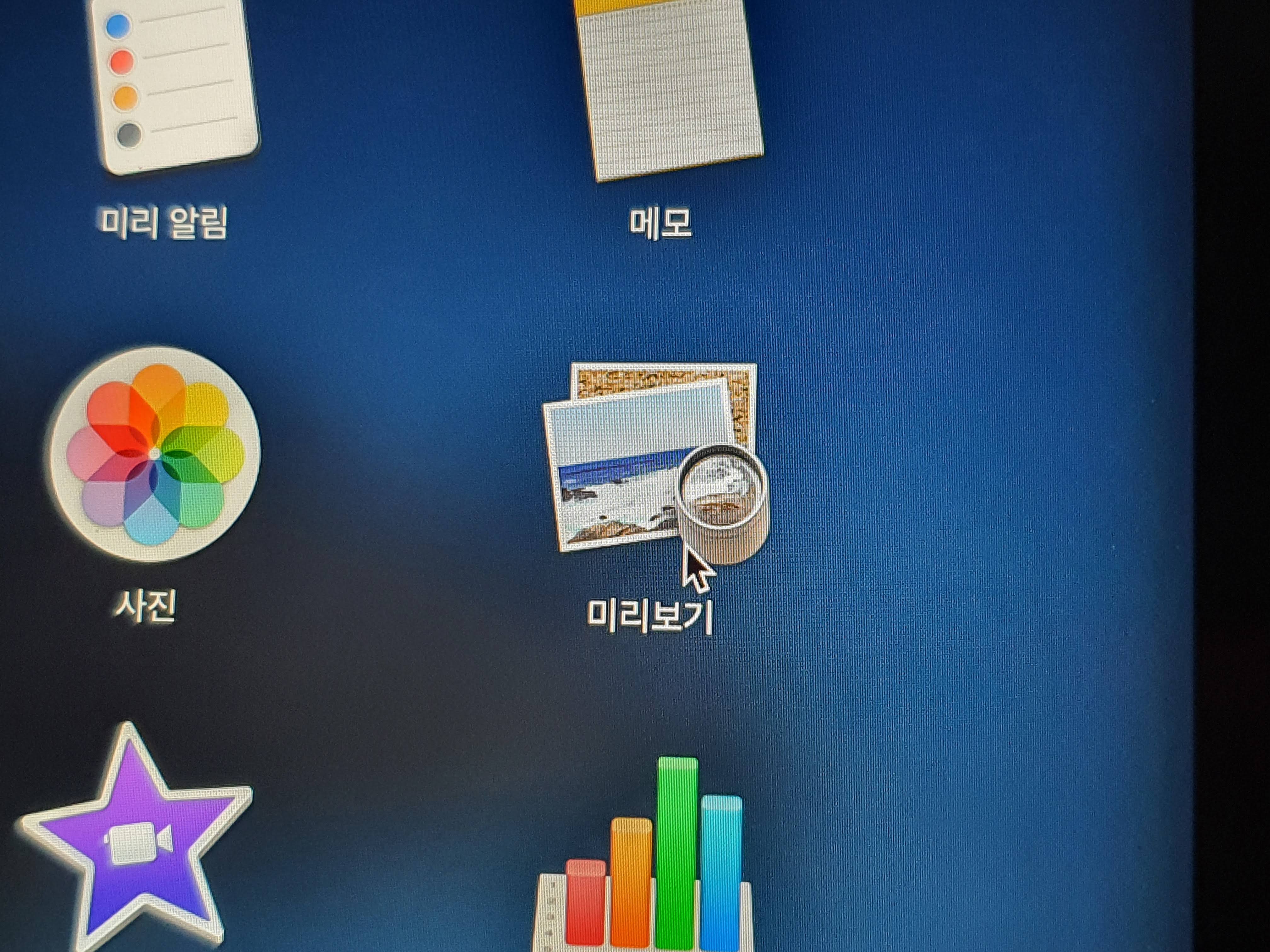
맥OS에는 미리보기 앱이 기본으로 탑재되어 있습니다. 런치패드를 열어서 미리보기 앱을 찾아서 실행합니다.

상단메뉴에서 파일 - 스크린샷 찍기를 선택를 선택하면 선택 부분, 윈도우, 전체 화면 3가지 중에서 하나를 선택할 수 있습니다. 이 방법은 별도의 단축키가 없습니다.
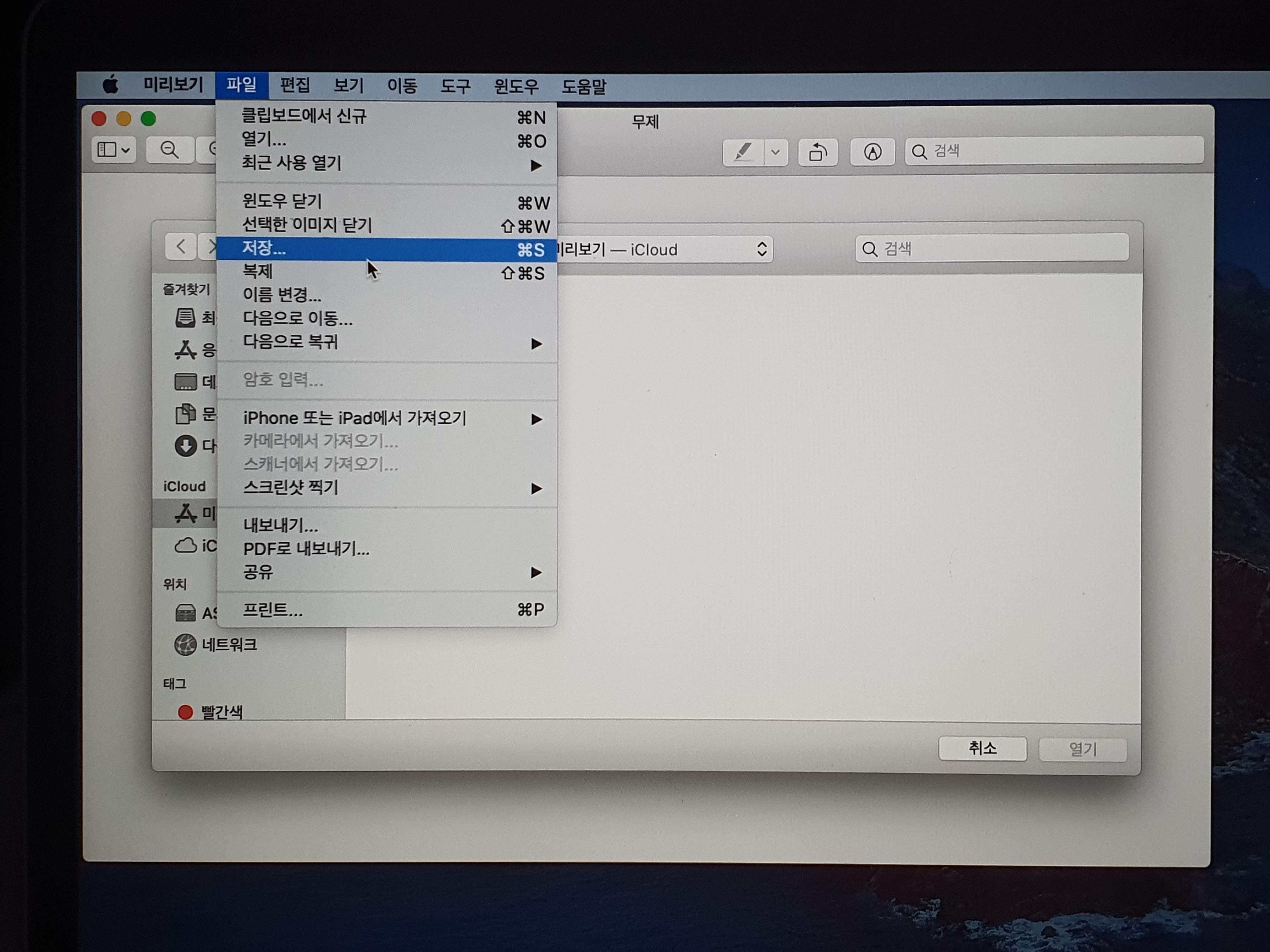
이렇게 찍은 스크린샷은 제목없는 미리보기 이미지 창으로 즉시 열립니다. 이것을 저장하려면 파일 - 저장을 클릭하면 됩니다.
대부분 기본적인 단축키만 알려주던데, 다른 상황에서도 유용하게 사용할 수 있는 맥북 화면캡쳐 방법들을 정리해보았습니다.



