구글문서 (Google Docs) 구글독스 배경색 변경하기
Google 문서의 기본 흰색 문서 배경이 지루합니까? 창의력을 발휘할 수있는 다른 색으로 바꾸지 않겠습니까? 구글의 워드프로세서는 대부분 공유 및 공동 작업에 맞춰져 있기 때문에 배경색을 변경하면 개성을 더하고 한 단계 더 발전하는 데 도움이 될 것입니다.
구글문서 배경색을 변경할 때 가장 편리한 방법은 구글 문서 웹 앱입니다. 말 그대로 원하는 색상을 선택할 수 있습니다. 모바일 환경인 안드로이드, iOS 및 iPadOS 용 모바일 앱을 사용해서 문서의 배경색을 변경할 수 있지만 다소 제한된 형식입니다.
Google Docs 웹
구글 문서 Google Docs 웹 앱을 사용하여 문서의 배경색을 변경하는 것은 엄청나게 쉽습니다. 새 문서와 기존 문서 모두에 대해 이를 수행 할 수 있습니다. 웹 앱을 사용하면 새로 만드는 문서에만 적용되지만 배경색을 기본값으로 설정할 수도 있습니다. 하지만 안타깝게도 동일한 구글독스 문서의 특정 페이지만 다른 배경색을 설정하는 것은 불가능합니다.
1 단계 : 브라우저를 통해서 구글독스에 접속한 뒤, 새 문서 또는 기존 문서를 엽니 다.
2 단계 : 파일 메뉴를 열고 페이지 설정이라는 옵션을 선택합니다.
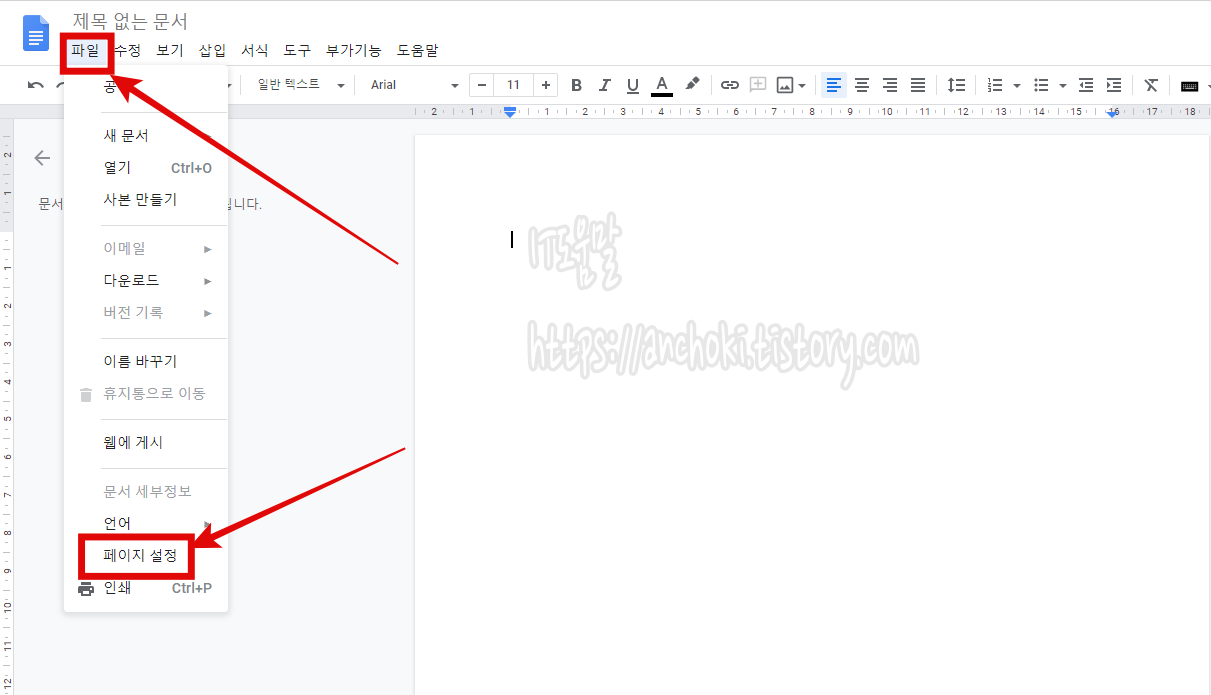
3 단계 : 페이지 색상 아래의 색상 선택기를 선택합니다.
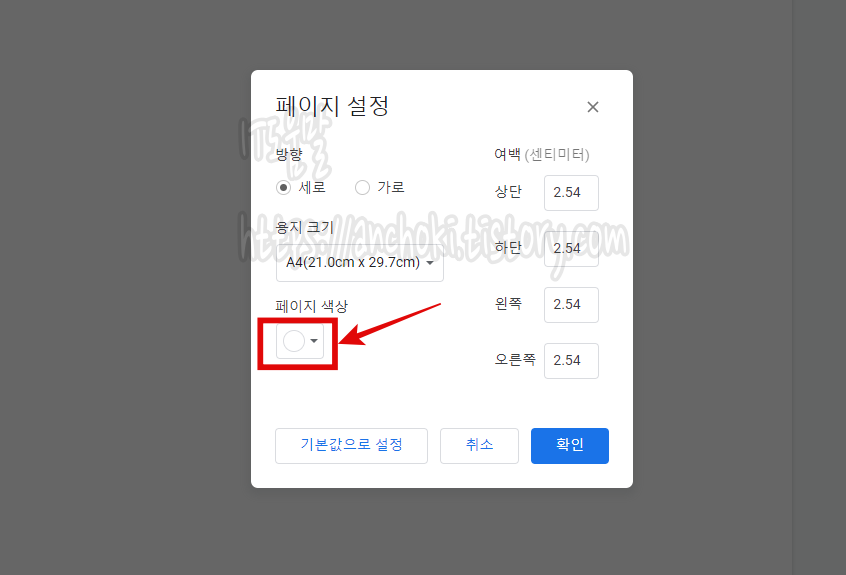
4 단계 : 제공된 사전 설정에서 원하는 색상을 선택합니다.
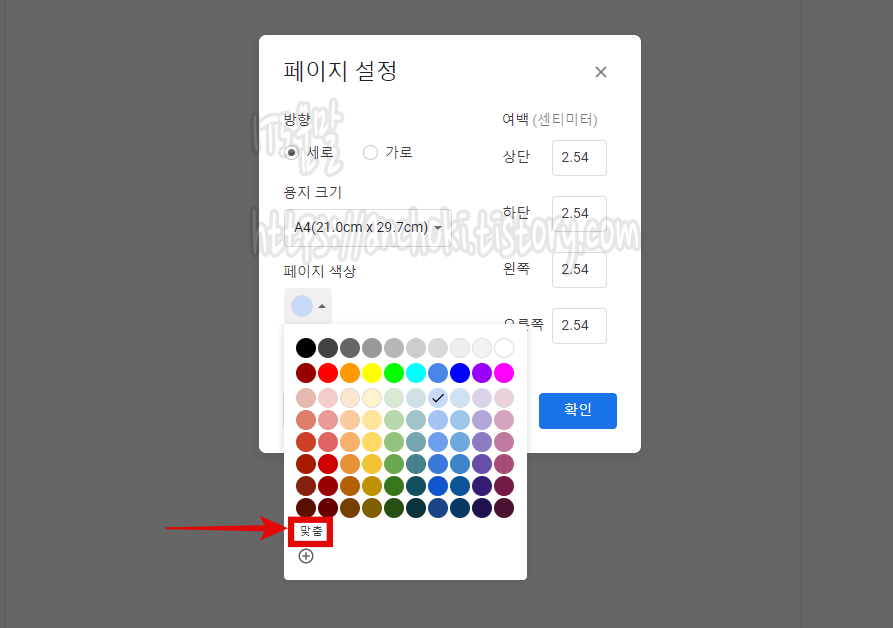
색상 선택을 미세 조정하려면 맞춤을 선택하세요. 원하는 정확한 배경색을 얻기 위해 16 진수 색상 코드를 추가 할 수도 있습니다.

5 단계 : 페이지 방향 및 여백과 같은 기타 조정을 수행하고 확인을 클릭합니다. 구글 문서는 문서에 즉시 배경색을 적용해야됩니다.
선택한 색상을 새 문서에 자동으로 적용하려면 기본값으로 설정을 클릭하면 됩니다. 대신 이전 문서에는 영향을 주지 않고 앞으로 생성되는 문서에만 적용됩니다. 필요한 경우 각 문서의 색상을 수동으로 변경해야됩니다.
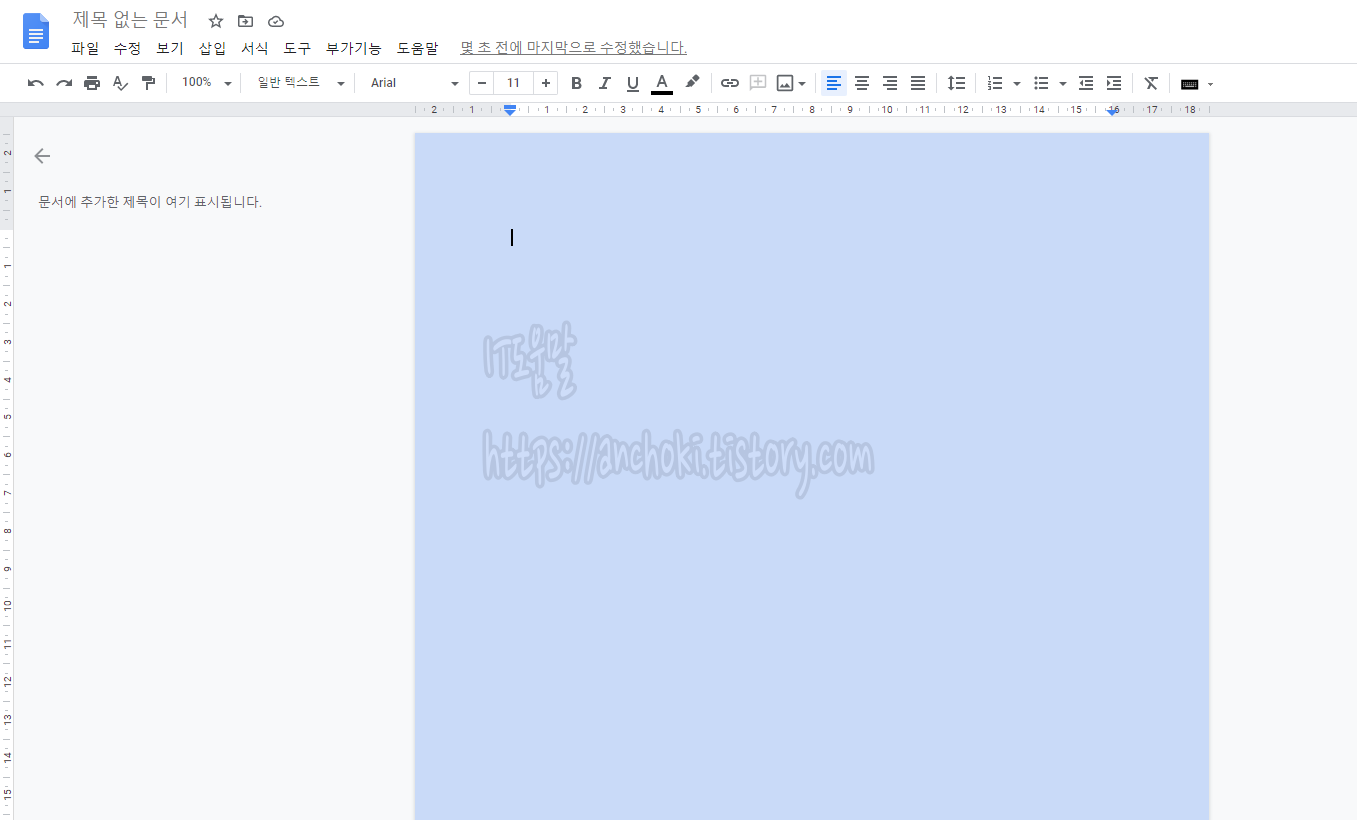
참고 : 기본 배경색으로 돌아가려면 페이지 설정 창으로 돌아가서 색상 선택기를 연 다음 색상을 흰색 (오른쪽 상단 모서리)으로 설정해야 됩니다. 다른 색상을 기본값으로 설정하고 되돌리려면 기본 색상으로 설정 버튼을 클릭하는 것을 잊지마세요. 분명히 기본 검은색 글꼴 색상과 관련된 문제도 발생할 것입니다.
배경색에 맞는 것으로 변경하려면 Ctrl + A (Windows) 또는 Cmd + A (Mac)를 눌러 텍스트를 강조 표시 한 다음 Google 문서 도구 모음에서 텍스트 색상 아이콘 (A)을 클릭합니다.
구글문서 - 모바일
Google 문서 모바일 앱을 사용해서도 문서의 배경색을 변경할 수 있습니다. 그러나 모바일 앱에서는 웹에서 실행하는 것과 달리 선택 항목을 미세 조정하거나 HEX 코드를 사용할 수 없습니다. 또한 모바일에서 생성한 새문서만 배경색을 변경할 수 있고, 이전에 저장된 문서는 변경할 수 없습니다.
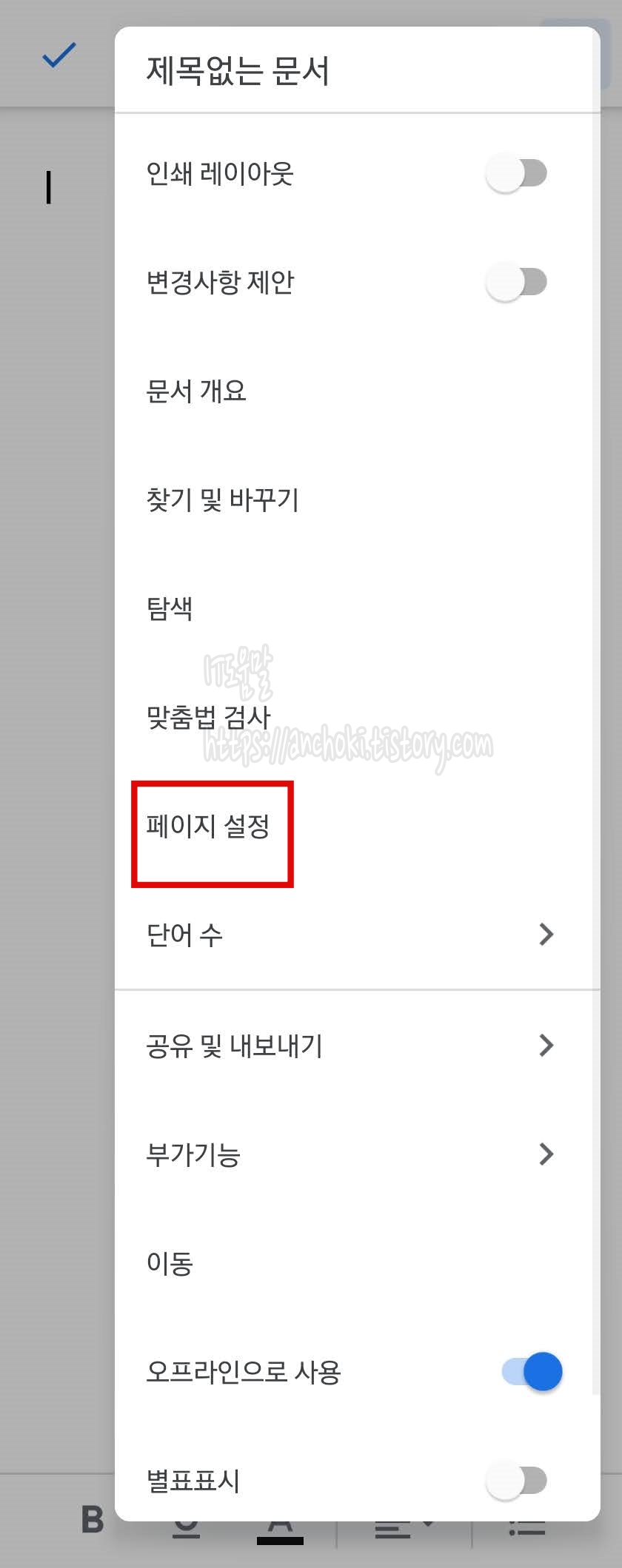
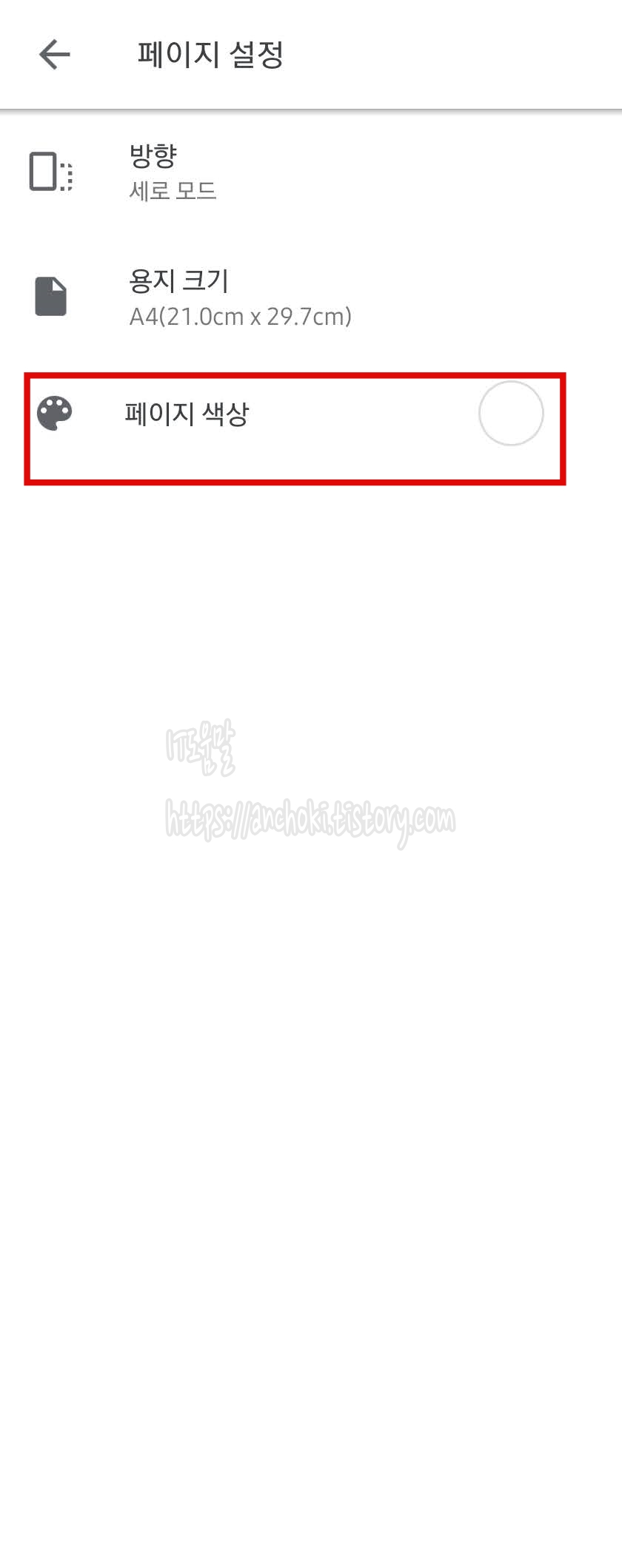
1 단계 : Google 문서 모바일 앱에서 새 문서를 엽니다.
2 단계 : Google 문서 앱의 오른쪽 상단 모서리에 점 세 개가있는 아이콘을 탭합니다.
3 단계 : 페이지 설정이라고 표시된 옵션을 선택합니다.
4 단계 : 페이지 색상을 선택합니다.
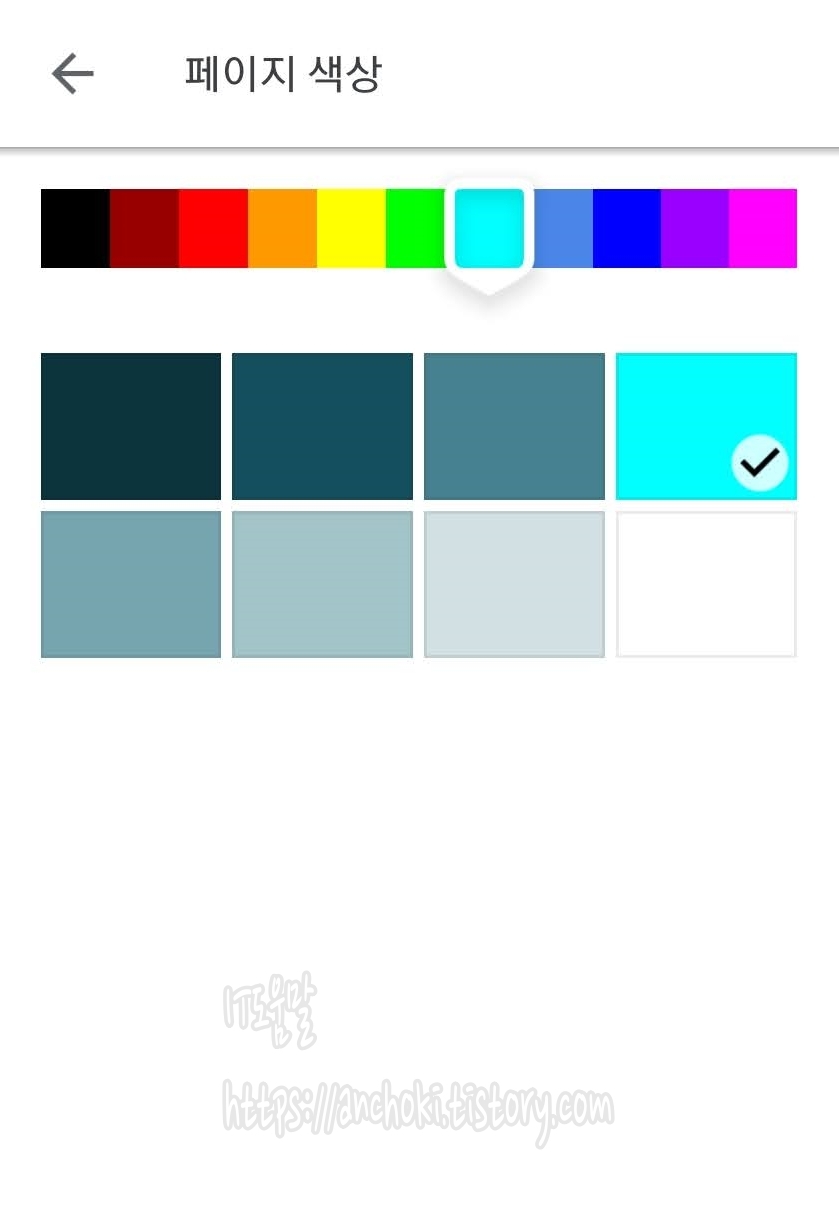
5 단계 : 상단의 슬라이더를 사용해서 색상 사전 설정을 선택합니다. 그런 다음 색조를 선택하고 뒤로 아이콘을 탭하여 선택을 확인합니다.
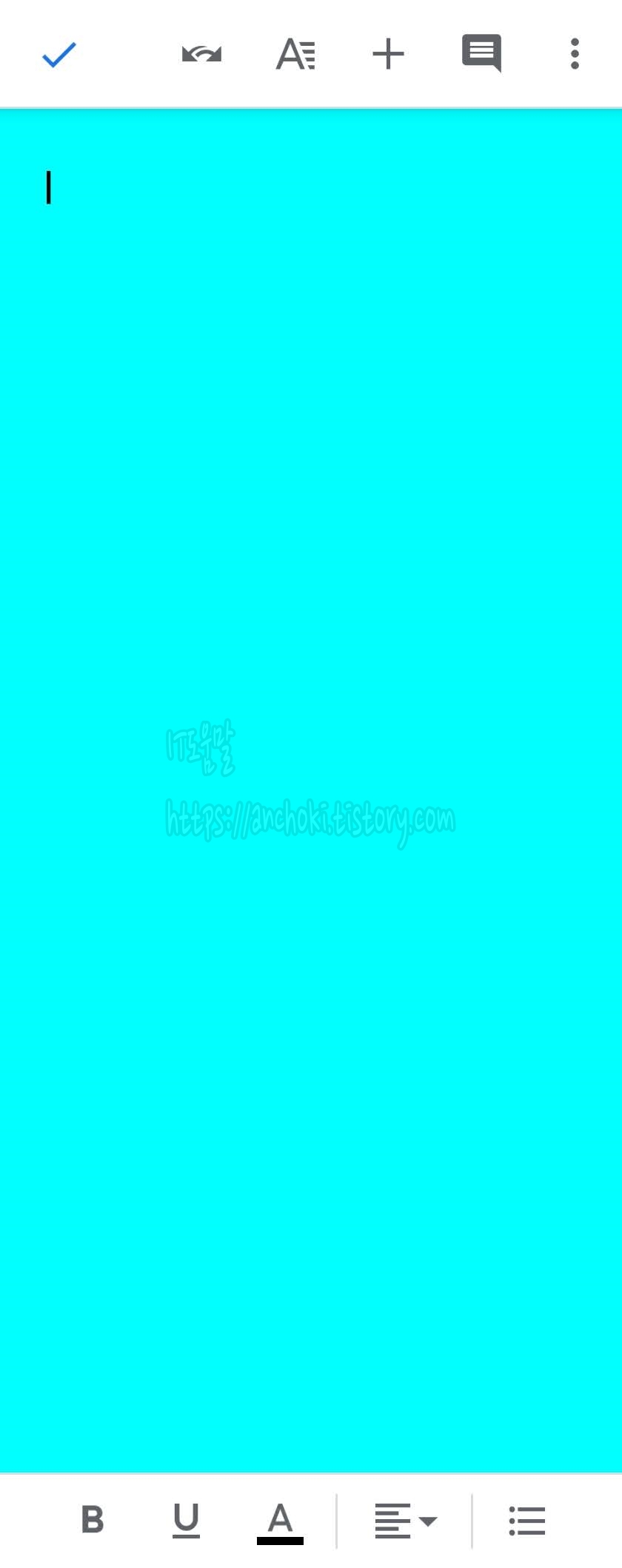
6 단계 : 페이지 설정 메뉴를 종료하면 Google 문서가 문서에 배경색을 적용합니다.
Google 문서 웹 앱에서 기본 배경색을 설정 한 경우 설정이 모바일 앱에 적용되지 않습니다. 각 새 문서의 색상을 수동으로 변경해야 됩니다. 그러나 이전 문서의 색상 변경은 모바일 앱에서 볼 때 표시됩니다. 문서의 텍스트 색상을 변경하려면 먼저 텍스트를 강조 표시하고 도구 모음에서 서식 (A) 아이콘을 탭한 다음 텍스트 색상을 탭합니다.
콘텐츠의 테마에 맞게 배경색을 변경하거나, 새로운 문서를 시작하기 위해 배경색을 변경하든, 구글 독스는 이 기능을 꽤 잘 구현했습니다.



