네트워크를 통해서 윈도우 운영체제의 컴퓨터가 여러대인 경우 어떻게 그 장치를 식별할 수 있을까요? 집에 컴퓨터를 1대만 사용하는 경우나, 별도의 네트워크 구성을 해놓지 않는다면 굳이 컴퓨터 이름을 변경할 필요를 느끼지 못할 수 있습니다.
그런데 최근에는 무선 장치가 많아져서 내 공유기에 어떤 장치가 연결되었는지? 그리고 네트워크에서 데스크탑과 노트북을 구별하기 위해서 디바이스의 이름 변경이 필요합니다. 또한 블루투스 및 와이파이를 통해서 기기 이름을 식별해서 연결해야되는데 기본으로 지정된 컴퓨터이름은 내가 구분하기 어렵게 임의로 설정되었기 때문입니다.
컴퓨터 이름 바꾸기 방법은 여러가지가 있지만 그 중에서 편한 것만 골라서 소개하도록 하겠습니다. 그리고 일부 사람들이 컴퓨터이름과 사용자계정 이름을 혼용해서 말하지만 명확하게 말하면 컴퓨터 이름이란 하드웨어 시스템 이름이며, 사용자 계정과 동일하지 않습니다. 즉, 이 포스팅에서는 컴퓨터 이름만 변경하는 방법을 알려드리겠습니다.
컴퓨터 이름 규칙
컴퓨터에 새로운 이름을 지어주기 전에 염두해야 되는 이유는 마이크로소프트에서 규칙을 정해놓았기 때문입니다. 알파벳과 숫자는 자유롭게 사용할 수 있지만, 특수문자는 사용할 수 없습니다. 예외로 하이픈(-)은 허용하고 있습니다.
또한 데스크탑 및 노트북의 이름을 변경해도 사용자 프로필 폴더의 경로는 변경되지 않습니다. 왜냐하면 사용자계정 이름이 아니라 장치의 이름이기 때문입니다.
컴퓨터 이름 변경 방법
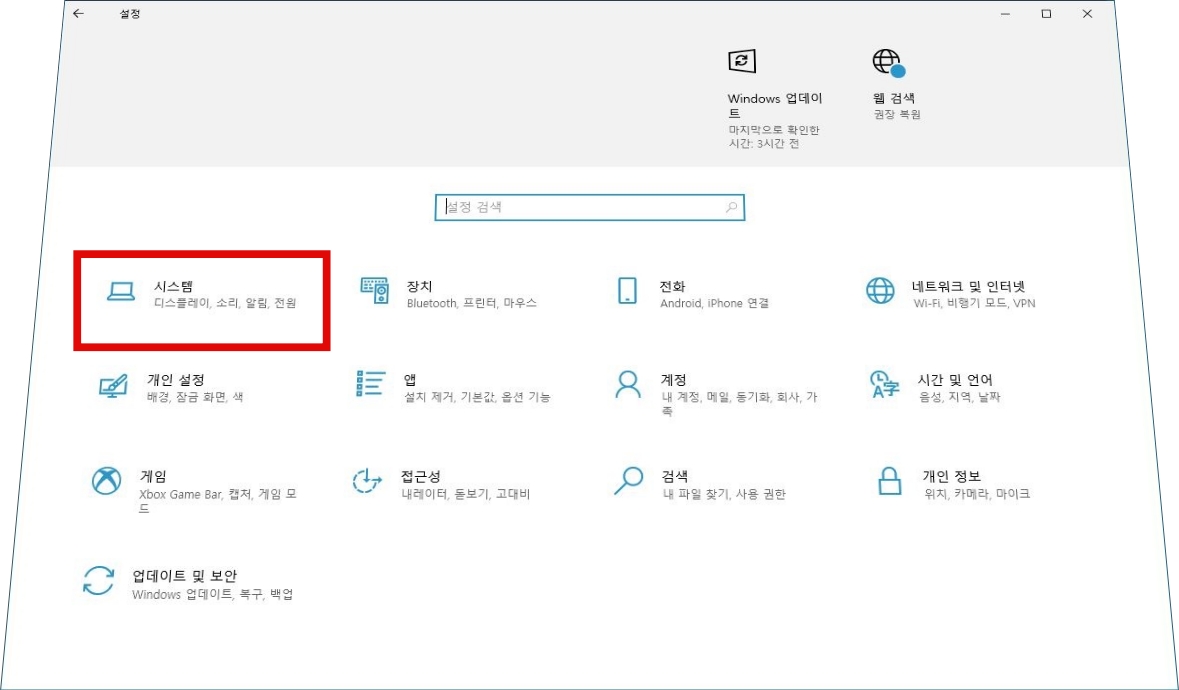
컴퓨터 이름 변경을 위해서 먼저 시작메뉴에서 윈도우설정을 엽니다. 또는 Windows Key + I 단축키를 사용해도 됩니다. 그리고 시스템 옵션을 선택합니다.
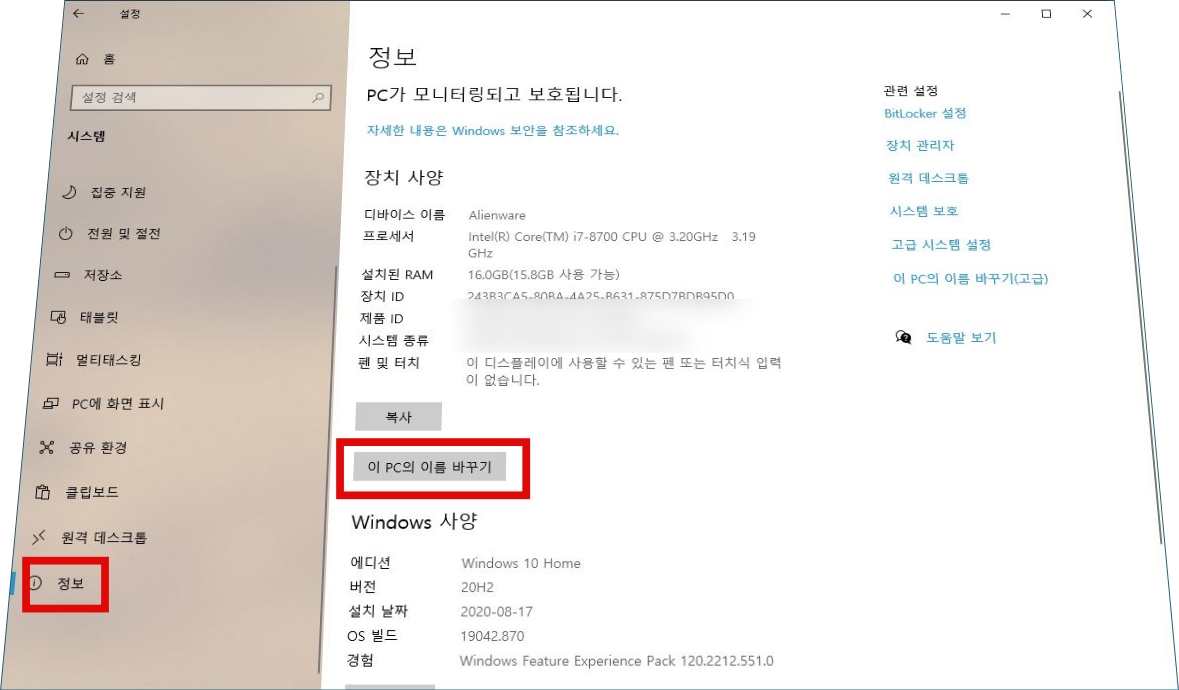
그리고 왼쪽 사이드에서 정보 탭을 선택하면 장치 사양이 간략하게 나오는데 여기에서 이 PC의 이름 바꾸기 버튼을 클릭합니다.
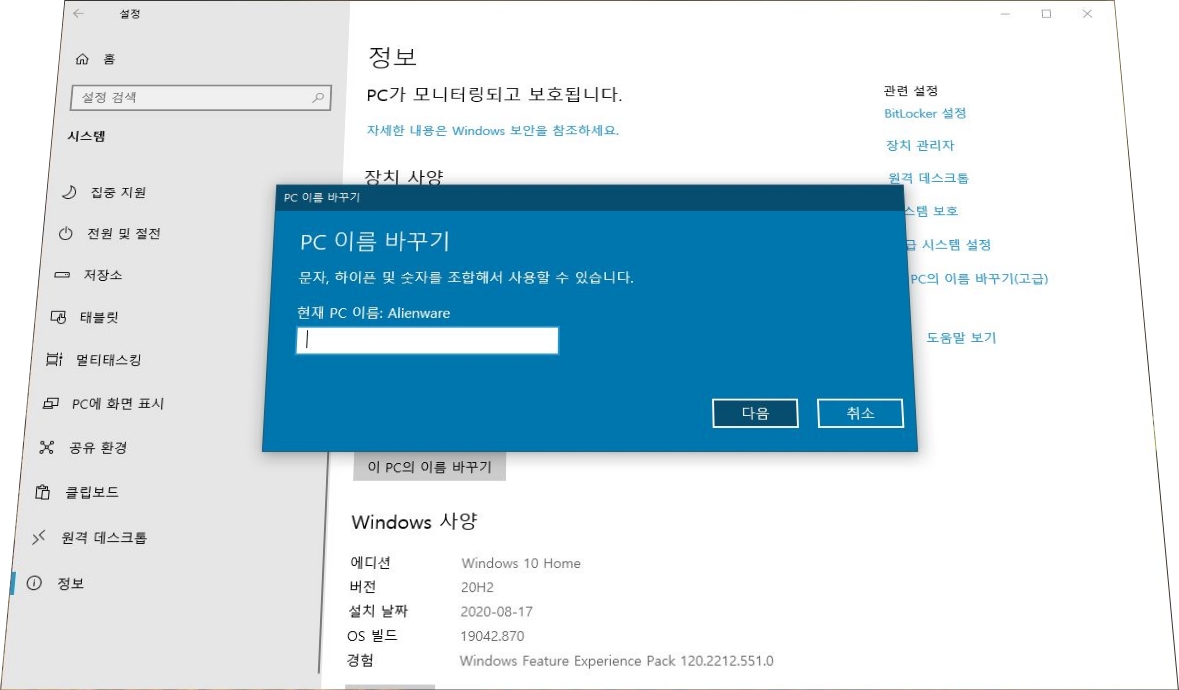
그러면 PC 이름을 변경할 수 있는 파란창이 뜹니다. 현재 컴퓨터 이름이 나타나며 문자, 하이픈 및 숫자를 조합해서 사용해서 새로운 이름으로 변경할 수 있습니다. 또한 적용하려면 컴퓨터를 재부팅까지 마쳐야 됩니다.
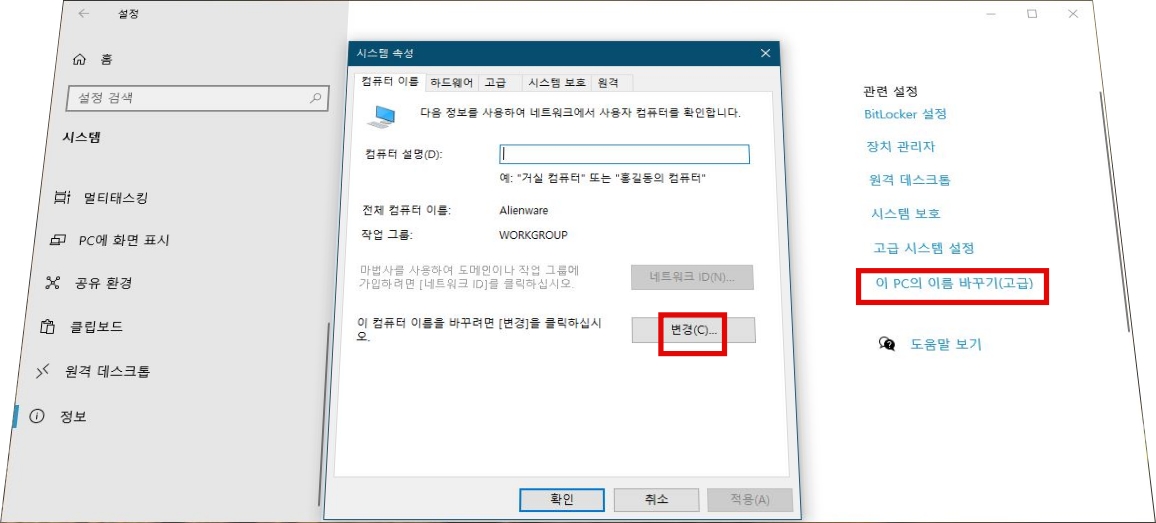
예전에는 컴퓨터 이름 변경을 제어판 시스템 속성에서 변경하는 것이 일반적이었지만, 윈도우10이 업데이트가 많이되면서 옵션들이 변경되었습니다. 시스템 속성에서 변경하고싶다면, 마찬가지로 윈도우 시스템 설정 정보에서 관련 설정을 보면 이 PC의 이름 바꾸기(고급) 옵션이 있습니다.
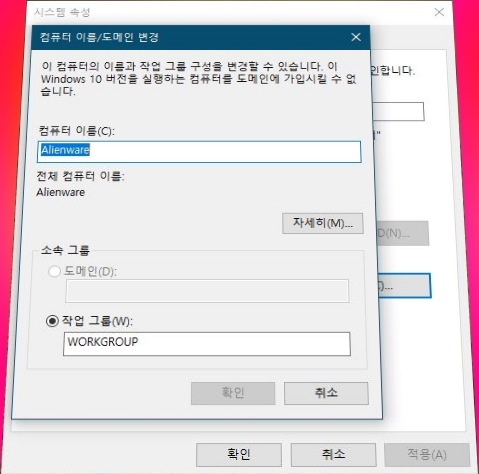
여기서 컴퓨터 설명이 아닌, 밑에 있는 이 컴퓨터의 이름을 바꾸려면 변경을 클릭하십시오. 문구 오른쪽의 변경 버튼을 클릭하여 컴퓨터 이름 뿐만 아니라 작업 그룹까지 변경하는 것이 가능하여 홈네트워크 구성까지 변경할 수 있습니다.
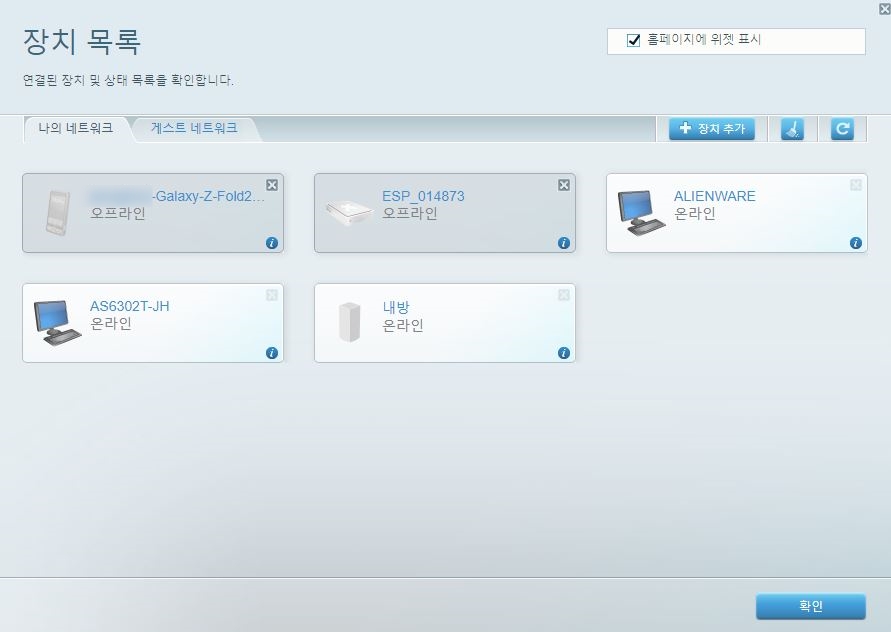
이렇게하면 공유기에서 수많은 기기중에 어떤 것이 데스크탑인지 노트북인지 구별할 수 있게 됩니다. 또한 다른 장치에서 블루투스 및 와이파이를 연결하려고 할 때 컴퓨터를 쉽게 찾을 수 있게 됩니다.
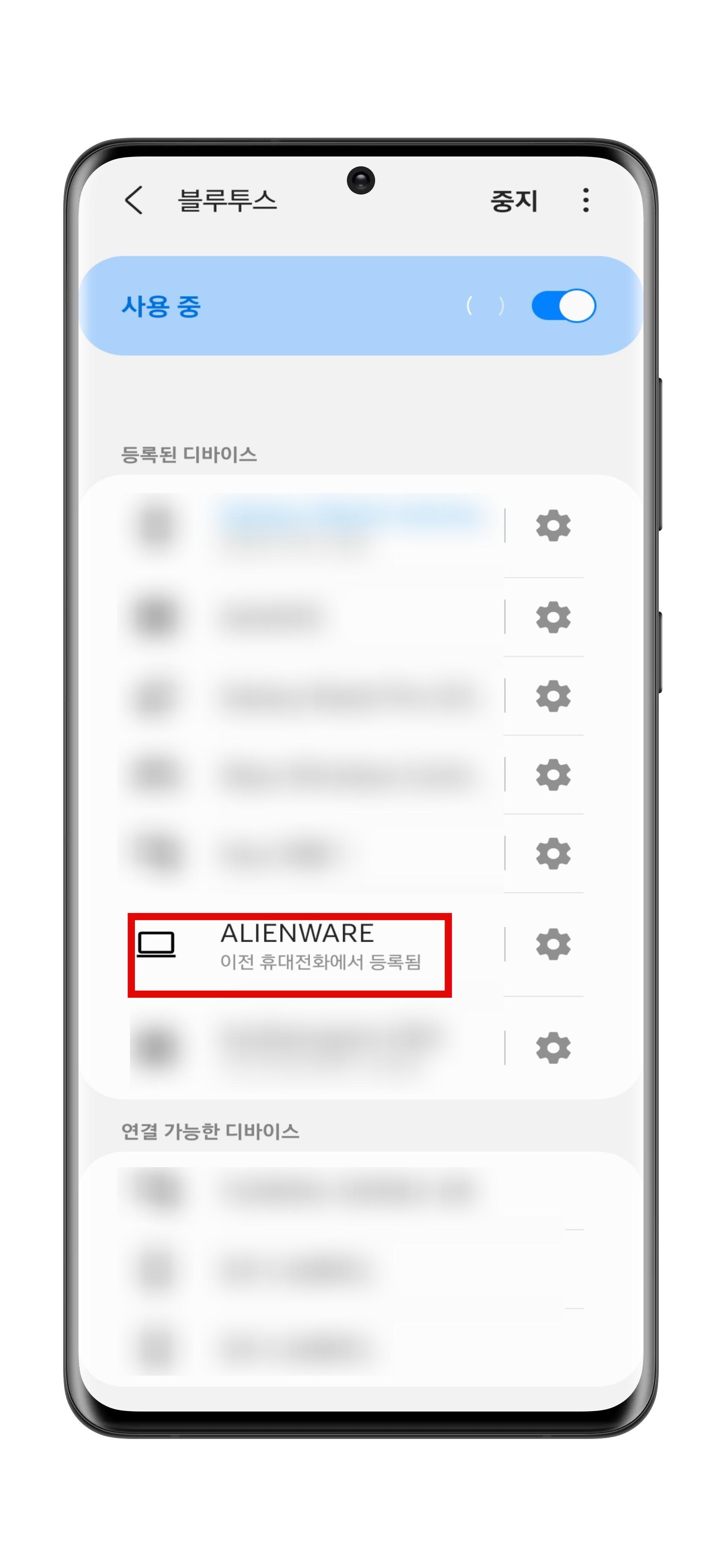
또한 CMD 명령프롬프트 및 POWERSHELL 파워쉘에서 명령어를 입력해서 변경하는 것도 가능하지만, 더 번거롭기 때문에 이 방법들은 생략하겠습니다.
예전에는 윈도우를 처음 설치할 때 이름을 지정하도록 했었지만, 지금은 그렇지 않기 때문에 한번은 수동으로 변경해줄 필요가 있습니다.



