크롬과 엣지는 모두 기본 프로필이 있고 추가로 격리된 웹서핑을 할 수 있는 게스트모드를 제공합니다. 내가 게스트모드를 자주 쓰거나 공용컴퓨터라면 바탕화면에 게스트모드 바로가기 아이콘을 만들어놓아 쉽게 사용하는 방법이 있습니다. 이렇게 하면 조금 덜 번거로우니까요.
웹브라우저 게스트모드 란?

구글 크롬 및 마이크로소프트 엣지 브라우저의 게스트 모드는 기본적으로 사용하는 프로필 이외의 격리된 세션의 게스트 프로필입니다. 게스트모드를 사용하면 브라우저는 기본 프로필에서 인터넷 사용기록, 브라우저 맞춤 기록 설정을 로드하지 않습니다.
또한 게스트모드에서 인터넷을 사용 후 브라우저를 종료하면 그때 활동한 모든 검색이 기록에서 삭제되며 다운로드한 기록도 삭제됩니다. (다운받은 파일 자체는 유지됩니다.) 그렇기 때문에 공용컴퓨터라면 인터넷 사용 기록에 영향을 미치지 않도록 게스트모드를 활용할 수 있습니다.
Google 크롬 게스트모드 바로가기 단축아이콘 만들기
일반적으로 게스트모드를 사용하려면 크롬에서 프로필을 클릭하여 게스트를 선택하여 게스트모드에 들어갈 수 있지만, 매번 이렇게 하는 것은 번거로우므로 크롬을 실행할 때 바로 게스트모드를 여는 바탕화면 바로가기를 만들어 진입과정을 없앨 수 있습니다.

이 바로가기를 추가하려면 시작메뉴를 열어 Chorme을 검색한 뒤 크롬 아이콘을 우클릭하여 파일 위치 열기를 하거나 오른쪽에 뜨는 메뉴에서 파일 위치 열기를 선택합니다.
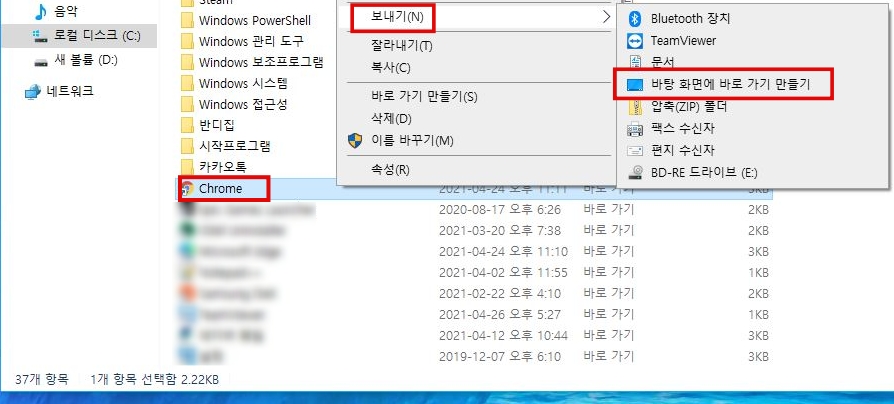
그러면 시작메뉴에 등록된 Chrome 단축아이콘이 있는 것을 확인할 수 있습니다. 이것을 마우스로 우클릭하여 보내기 > 바탕화면에 바로 가기 만들기를 선택합니다.
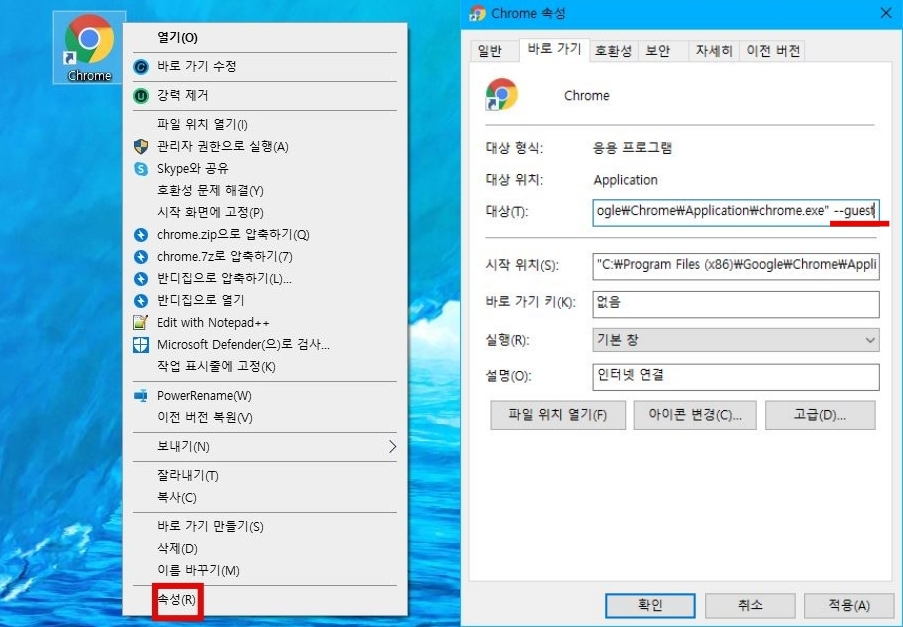
바탕화면을 확인해보면 새로운 크롬 단축아이콘이 생성되어있을텐데 이것을 마우스 오른쪽 버튼으로 클릭하여 속성을 선택합니다.
- --guest
그리고 바로 가기 탭을 클릭한 뒤, 대상 필드 입력창 맨뒤에 커서를 놓고 스페이스바를 한 번 눌러 한칸 띄운 뒤 --guest 라고 입력하고 적용합니다.

마지막으로 단축아이콘의 이름을 구분할 수 있게 게스트모드라고 적당히 변경한 뒤, 실행해보면 바로 게스트모드가 실행되는 것을 확인할 수 있습니다.
마이크로소프트 크로미움 엣지 게스트모드 단축 아이콘 만들기
엣지용 게스트모드 바탕화면 바로가기 만들기 과정은 크롬과 거의 동일합니다.
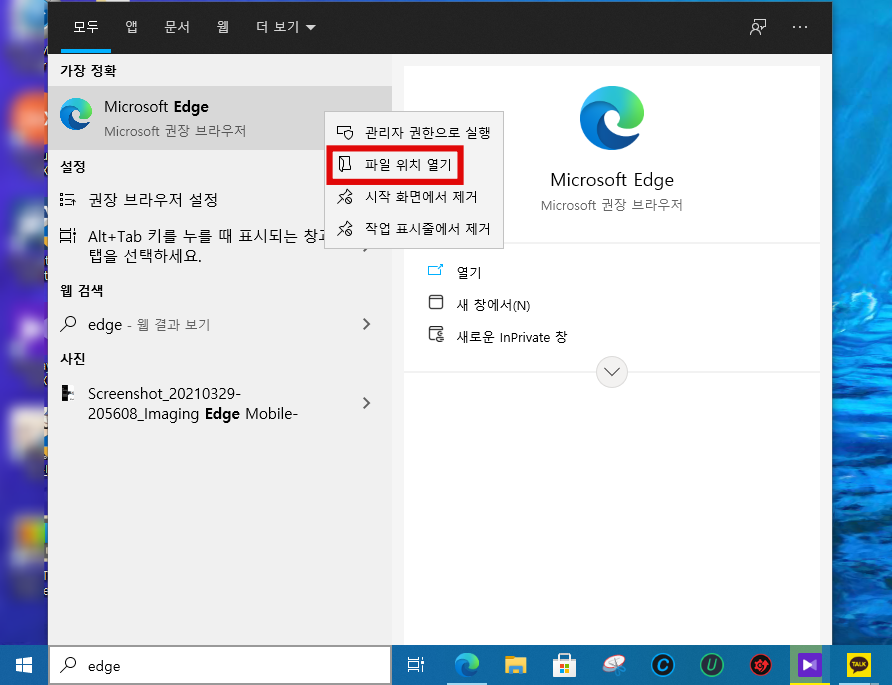
시작메뉴에서 edge를 검색한 뒤, 아이콘이 뜨면 마우스 오른쪽 버튼을 통해서 파일 위치 열기를 선택합니다.

시작목록의 Micosoft Edge 바로가기를 확인했으면 마우스 우클릭으로 보내기 > 바탕 화면에 바로 가기 만들기를 선택합니다.

마찬가지로 속성을 선택한 뒤, 바로가기에서 대상 필드 맨 뒤에 한칸 띄우고 --guest 라고 입력해주고 적용합니다.
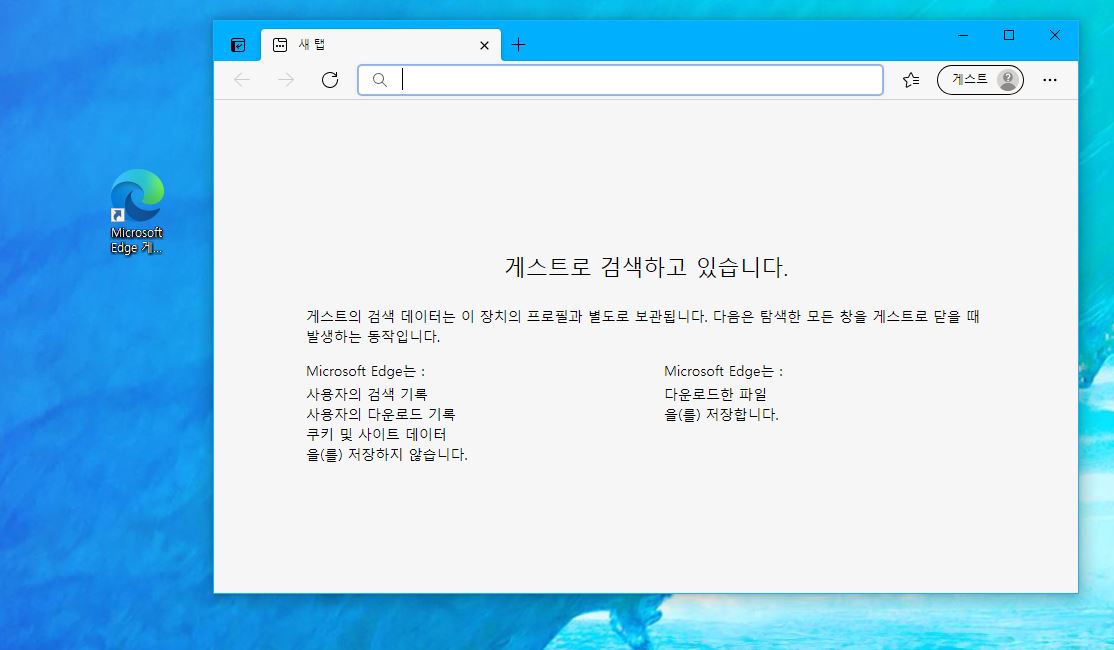
실행해보면 게스트로 검색하고 있습니다. 라고 뜨는 것을 보아 엣지 게스트모드가 바로 실행됨을 확인할 수 있습니다.
게스트모드 vs 시크릿모드 차이점
시크릿모드와 게스트모드는 거의 유사합니다. 둘 다 창을 닫자마자 브라우징 흔적을 지울 때 적합하지만, 시크릿모드는 주로 사용자가 자신의 컴퓨터에서 사용하기 적합한 것이며, 게스트모드는 본인 소유가 아닌 컴퓨터에서 사용하기 적합합니다.
왜냐하면, 시크릿모드에서는 프로필의 인터넷 사용 기록을 기반으로 주소창을 입력할 때 예측 URL을 제안하기도 하며 북마크 및 브라우저 확장 프로그램을 사용할 수 있지만, 게스트모드에서는 프로필 설정이 연결되지 않으며 북마크 및 확장프로그램을 사용할 수 없기 때문입니다.



