구글문서 글자수세기는 현재 문서를 작성하는 동안 실시간으로 글자 수를 파악할 수 있습니다. 그래서 Google Docs 단어 수 기능을 활성화하면 정해놓은 목표 글자 수에 얼마나 근접했는지 글을 작성하면서 바로 파악할 수 있기 때문에 편리하다는 장점이 있습니다.
대부분 문서 및 글을 작성하고 나서 복사를 한 뒤 글자수세기 사이트에 붙여넣은 뒤, 글자 수를 파악하는 것으로 알고 있습니다. 그런데 구글문서의 경우 문서를 편집할 수 있는 워드프로세서 도구이므로 글을 작성하다가 멈춰서 글자수가 몇인지 따로 확인할 필요가 없다는 것입니다.
구글문서 글자수세기
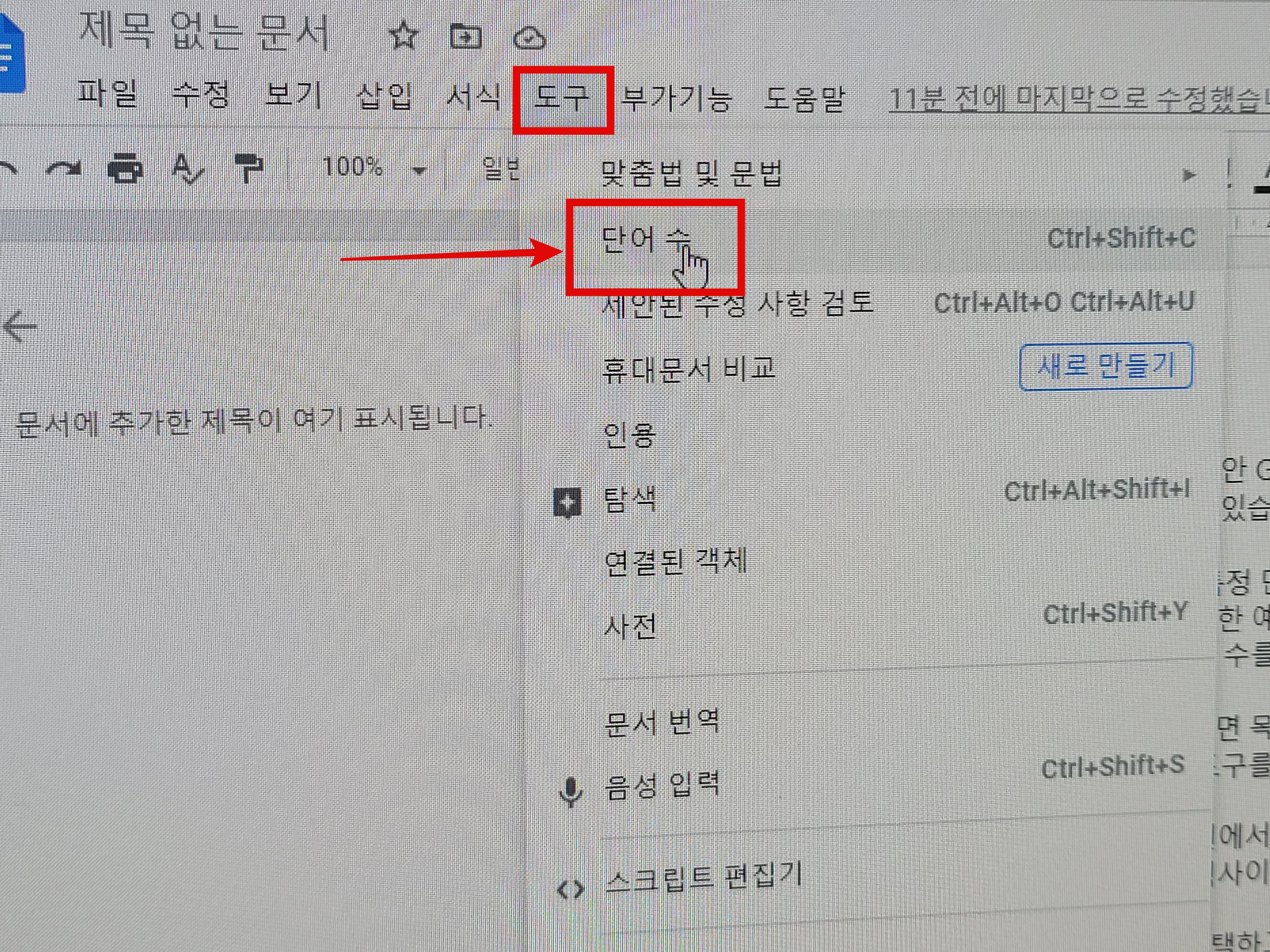
구글문서 (Google Docs) 웹으로 접속해서 로그인한 뒤, 글자수를 카운팅 할 문서를 엽니다. 그리고 상단 메뉴에서 도구를 선택하고 단어수를 선택합니다.

그러면 단어 개수 창이 뜨면서 현재 작성한 페이지, 단어 수, 글자 수, 공백 제외 글자 수가 표시됩니다. 그런데 매번 이렇게 열어서 확인하기에는 귀찮으니까 입력 중 단어 수 표시를 체크하고 확인을 눌러줍니다.

그러면 왼쪽 하단 구석에 기본 값으로 현재 작성한 단어수가 표시되는데 이것은 현재 작성한 총글자수가 아니라, 단어의 개수이므로, 글자 수를 확인하려면 클릭해서 글자 수를 선택하면 됩니다. 예를 들어서 설명하면 단어는 101 단어를 사용했고, 글자 수는 426자이며, 공백 제외 글자 수는 332자로 파악이 됩니다.

그러면 현재 글자 수가 몇인지 표시되기 때문에 다른 곳에 복사해서 붙여넣기 할 필요 없이 구글 문서에서 바로 몇 글자를 작성했는지를 글을 작성하면서 글자 수를 파악할 수 있게 됩니다.
단점이라면 현재 문서에서만 적용되며, 단어수 기능을 실행시켜도 나중에 문서를 닫았다가 다시 열 때 유지되지 않기 때문에 다시 켜야 된다는 것은 아쉬웠습니다.

모바일 구글문서 앱에서도 단어수 및 글자 수 확인이 가능합니다. Google 문서 앱을 실행해서 글자수세기를 확인할 문서를 열고 상단 메뉴를 누른 뒤, 단어수를 선택합니다.

그러면 모바일에서도 단어수, 글자 수, 공백 제외 글자 수를 확인할 수 있습니다. 하지만 모바일에서는 입력 중 단어 수 표시 기능은 지원하지 않습니다. 아무래도 스마트폰으로는 많은 글을 타이핑하지 않기 때문에 굳이 넣지 않은 것 같습니다.
매번 목표한 1000자를 다 채웠는지 복사해서 붙여 넣고 하면 흐름이 끊기기 때문에 어차피 컴퓨터로 타이핑한다고 생각하면 이 방법도 괜찮은 것 같군요.



