사양이 낮은 오래된 노트북을 어떻게든 활용하고 싶다면 대안은 크롬OS 및 리눅스로 운영체제를 바꾸는 것이 도움이 된다. 특히 크롬북에서 사용하는 운영체제 Chrome OS를 구형 노트북에 설치해서 구글 드라이브 기반 문서작업, 인터넷, 유튜브 시청 정도는 빠릿빠릿하게 돌리는 것이 가능하다.
오래된 노트북이라면 하드웨어 사양이 낮다는 원인도 있지만, 배터리 소모가 큰 것이 문제가 되는데, Cloudready Chrome OS는 배터리 전력을 덜 소모하며 하드웨어 리소스도 낮기 때문에 대안이 될 수 있기 때문이다.
실제로 크롬OS는 크롬북에서만 사용할 수 있지만, 일반 노트북 및 데스크톱에도 설치 가능하도록 변형된 ChromiumOS 기반 CloudReady OS가 있다. 완전히 똑같은 것은 아니지만 기반이 같아서 대체해서 사용할 수 있기 때문에 CloudReady 크롬OS 설치방법을 준비하였다.
아무래도 윈도우가 아니라서 평소에 사용했던 프로그램들은 사용할 수 없어서 당황스럽고 적응하는데 시간이 걸리겠지만, 크롬 앱 스토어를 보면 여러 가지 앱이 있고 구글 드라이브 위주로 사용한다면 그만한 가치가 있지 않을까 하는 생각도 든다.
Chrome OS / CloudReady OS
겉보기에 차이가 없어보이지만 기능면에서 차이가 있다. 대표적인 차이점으로는 크롬북의 크롬OS는 안드로이드 앱을 설치할 수 있는 플레이스토어가 제공되지만, CloudReady OS에서는 사용할 수 없다.
하지만 우리의 목적은 크롬북이 아닌 기기에서 크롬OS를 사용해서 구형기기를 활용하는 것이므로 CloudReady를 사용하는 것이다.
Neverware CloudReady Chromium OS 설치
먼저, 크롬OS 부팅디스크 만들기 과정이 필요하다. 윈도우에서 Neverware에 접속해서 USB Maker를 사용하면 편리하게 부팅 USB를 만들 수 있고, 윈도우를 사용할 수 없는 환경이라면 Bin파일을 따로 크롬에서 복구해줄 필요가 있다. 물론 두 가지 방법 모두 정리하였다.
1. USB Maker로 크롬OS 부팅 디스크 만들기
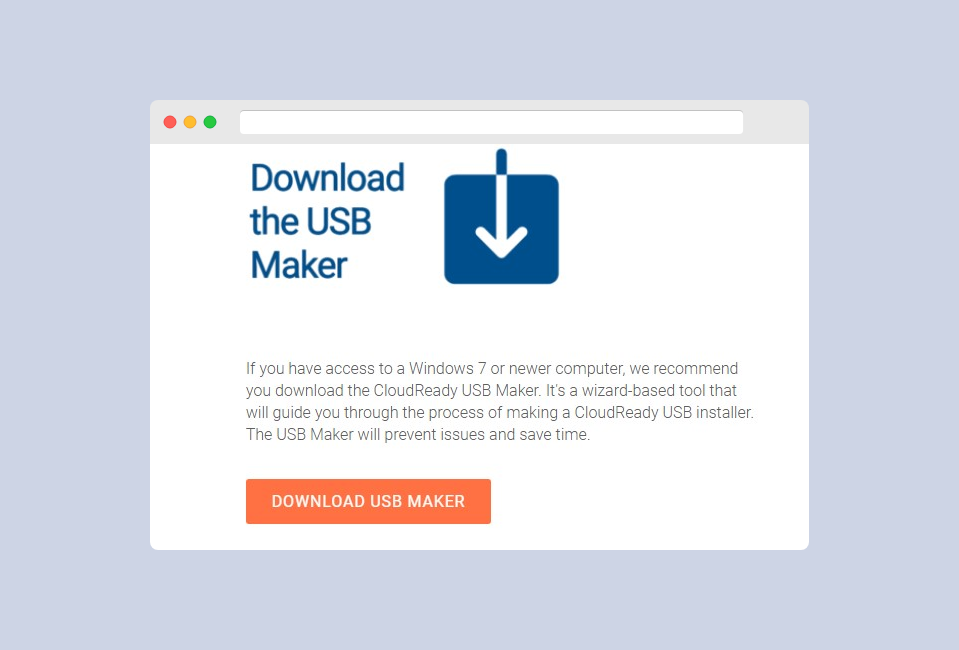
윈도우에서 크롬OS 부팅 디스크를 만들거면 USB MAKER를 사용하는 것이 편리하고 쉬웠다. 필요한 것은 부팅에 필요한 8GB 이상의 USB만 있으면 된다.
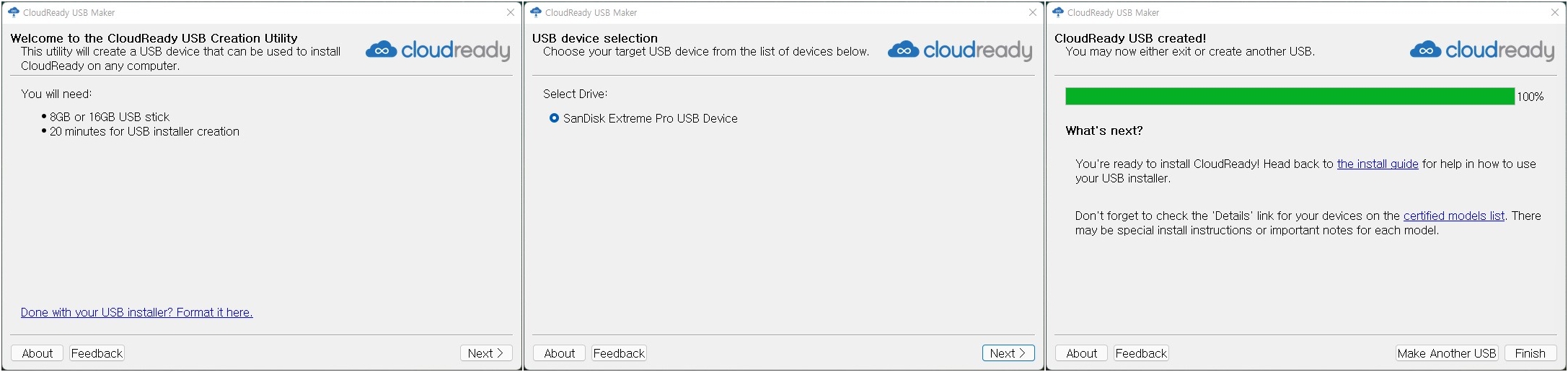
cloudready-usb-maker를 실행하고 USB를 연결한 뒤 Next 버튼을 클릭하면 알아서 크롬OS 이미지를 다운받아서 부팅가능한 USB로 만들어준다.
2. 크롬북 복구 유틸리티
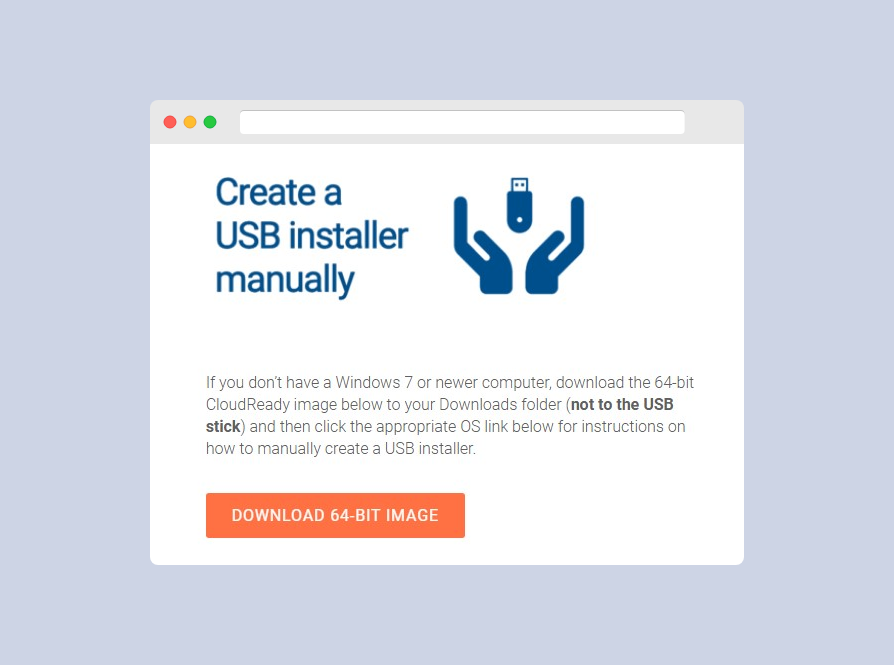
Create a USB installer manually 이 방법은 현재 윈도우에서 부팅USB를 만들 수 없고, 리눅스 및 크롬OS에서 bin파일을 복구 이미지로 제작하는 것이다. 먼저 DOWNLAOD 64-BIT IMAGE를 클릭해서 이미지파일을 미리 받아놓는다.
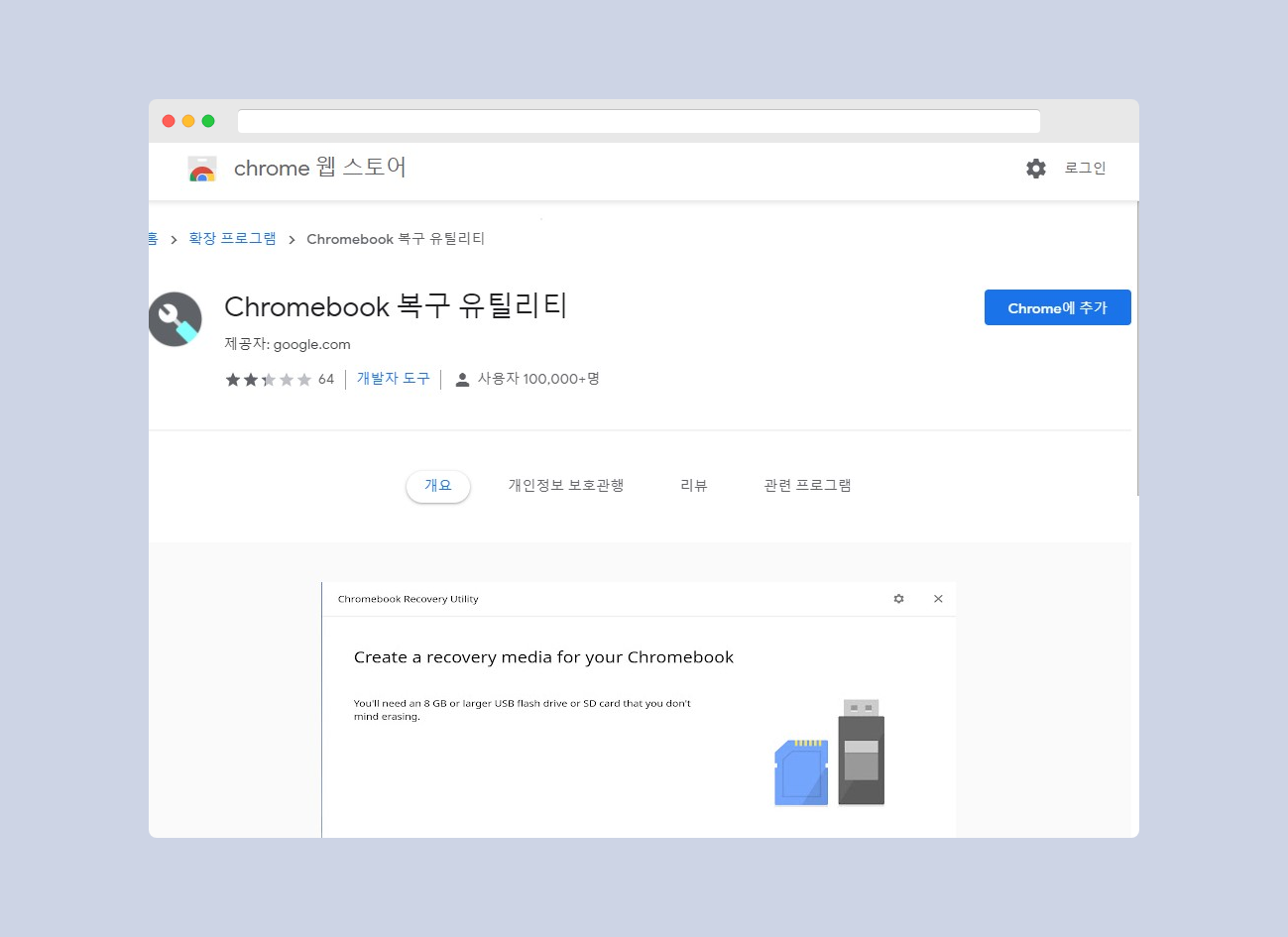
어차피 다른 usb만들기 프로그램들을 사용할 수 없는 환경이므로, 크롬을 실행시켜서 Chromebook 복구 유틸리티를 설치해서 진행한다.

chrome://apps 에서 크롬북 복구 유틸리티를 실행시켜 로컬 이미지 사용을 선택한다.

그리고 미리 받아두었던 크롬OS 이미지 파일의 압축을 풀어서 bin파일을 선택한다.
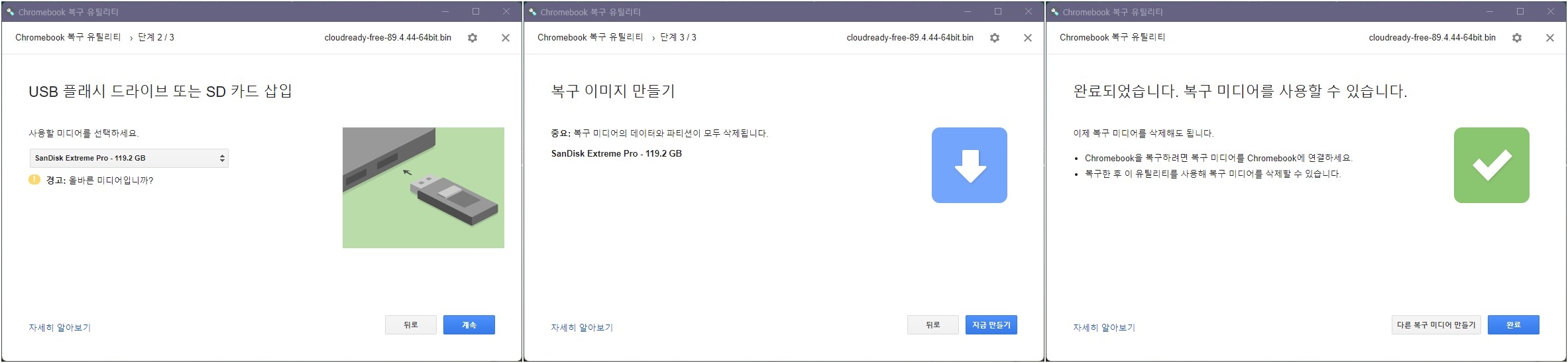
마찬가지로 USB를 연결하고 복구 이미지 만들기 과정을 끝내도록 한다. 이렇게 까지 하면 준비는 완료된 것이다.
CloudReady 크롬OS
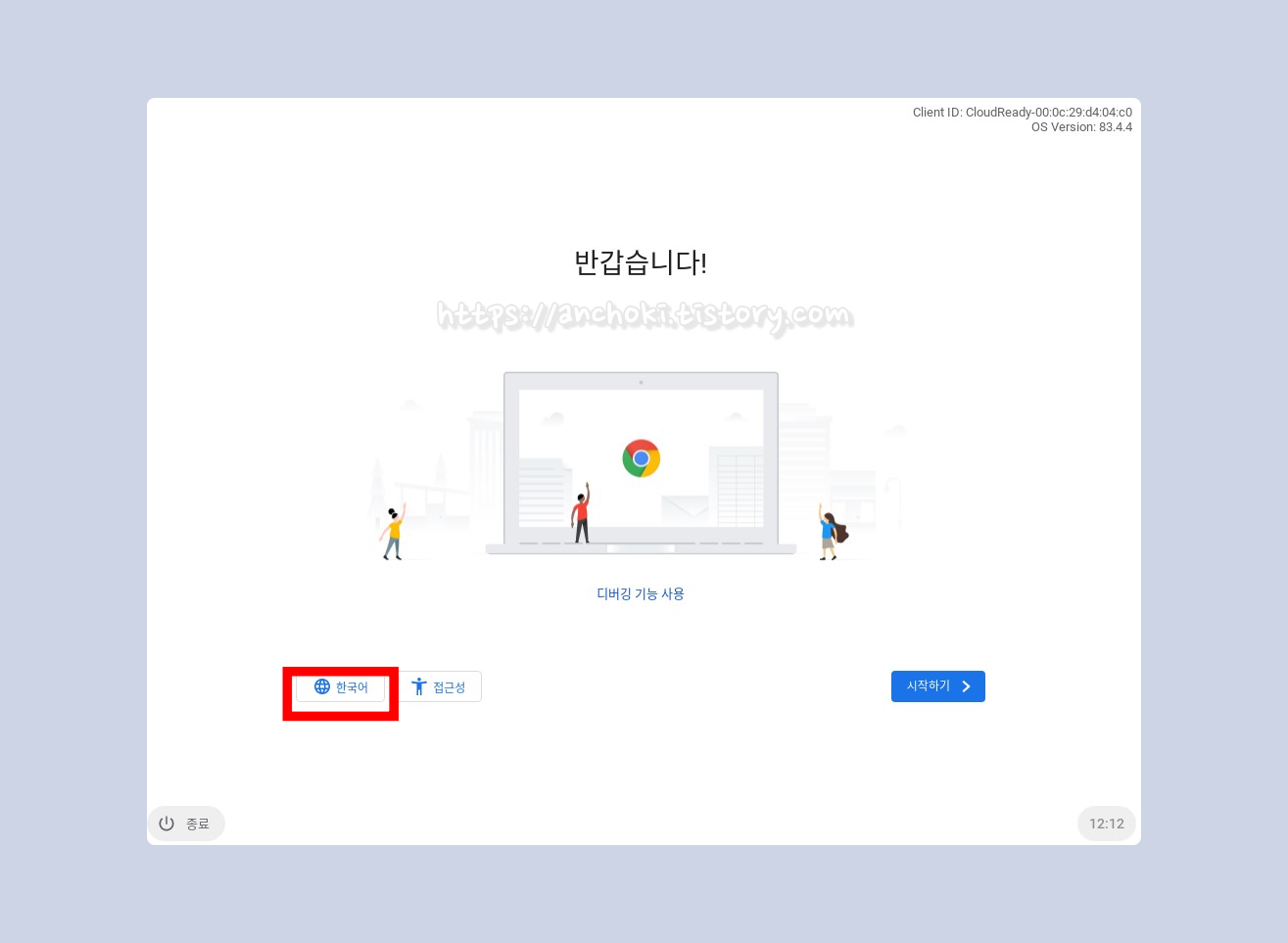
구형 기기의 바이오스 설정에서 USB 부팅을 퍼스트로 잡고 진행하면 크롬OS 세팅이 뜬다. 클라우드 기반 운영체제라서 그런지 딱히 설치하는 것은 없었고, 한국어를 선택하고 인터넷(와이파이)만 연결되면 바로 사용할 수 있는 상태가 되었다.
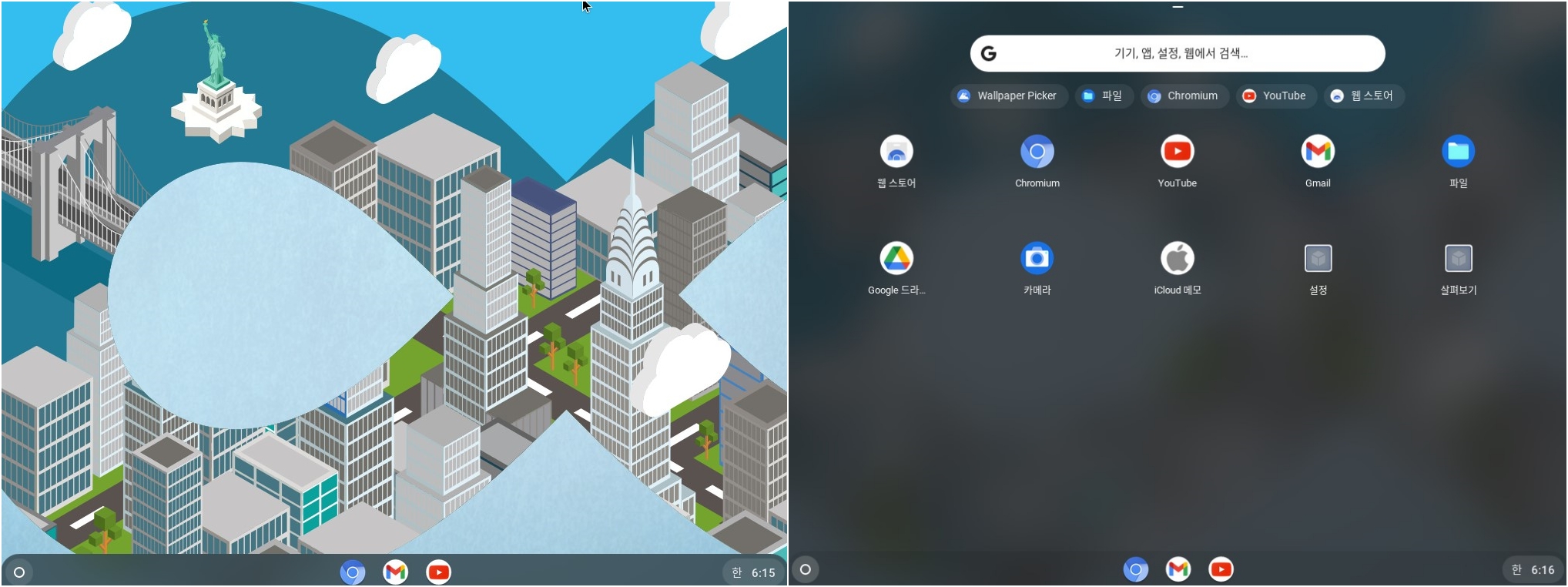
예전에 크롬OS를 설치해봤을 때랑 비교해봐도 겉모습은 크게 달라진 것은 없는 것 같네요. 설정에서 업데이트만 확인하고 바로 실사용하면 될 것 같습니다.
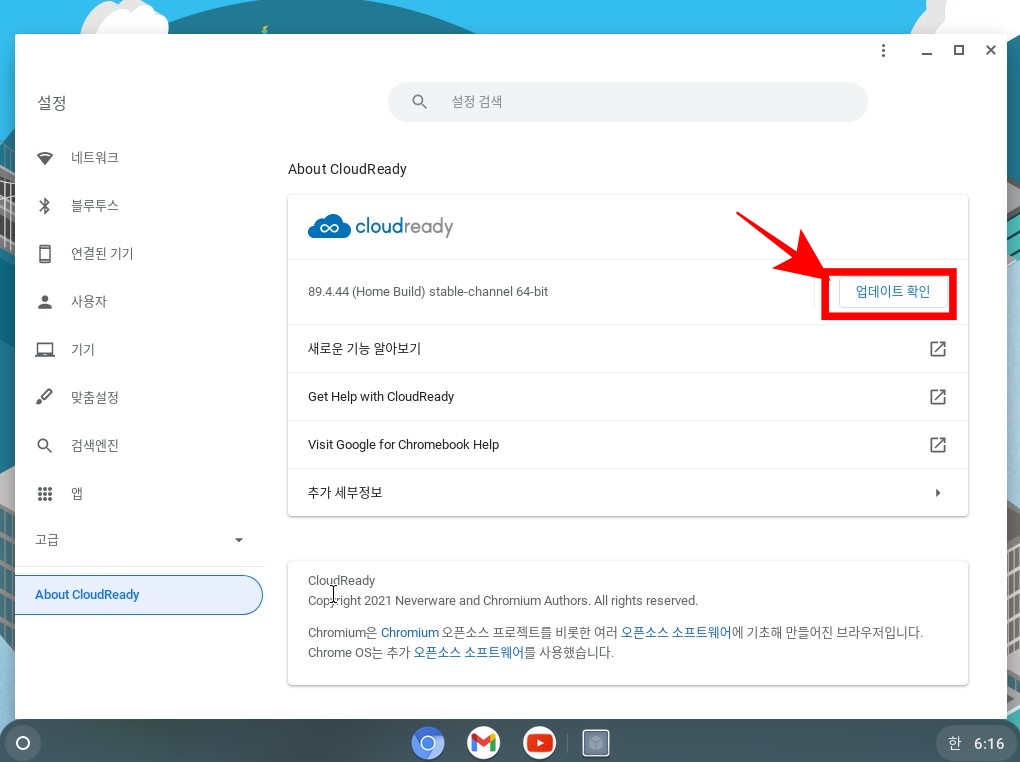
깔끔하네요. 크롬북을 구입하지 않고 크롬OS로 구형 노트북을 크롬북처럼 만들어 가볍게 사용할 수 있다는 것에 의의를 둡니다.