ONE UI 업데이트로 갤럭시z폴드3에 포함되어 있던 기능인 태스크바를 폴드2에서도 사용할 수 있게 되었습니다. 특히나 Z폴드 시리즈는 넉넉한 화면 덕분에 멀티태스킹에 유리한 면이 있습니다. 이런 장점을 활용해서 윈도우 작업표시줄 처럼 태스크바를 화면에 고정시킬 수 있습니다.
갤럭시폴드 태스크바

우리가 스마트폰을 사용하면서 여러가지 앱을 번갈아가면서 사용하게 됩니다. 그래서 첫 화면에 자주 쓰는 앱을 꺼내두곤하지만, 홈 화면으로 다시 돌아와서 다른 앱을 실행시켜는 것은 사실 번거롭게 느껴집니다.
엣지패널과 차이점

그나마 갤럭시 스마트폰 시리즈는 엣지패널이 있어서 홈화면으로 돌아가지 않아도 지금 켜져있는 화면에서 사이드에서 다른 앱을 실행시키는 것이 편리한편입니다. 그런데 여기서 갤럭시z폴드 시리즈는 사이드 영역에 태스크바를 고정시켜서 간단하게 어플을 전환시킬 수 있었습니다.
대신 태스크바는 내부화면에서만 고정시킬 수 있으며 전면커버 화면에서는 사용할 수 없습니다. 전면화면에서는 기존의 엣지패널을 그대로 활용하면 되겠죠.
어찌됐든 엣지패널을 고정시킨 것이 태스크바 입니다. 차이점은 엣지패널은 앱을 실행시키면 사라지는데 태스크바는 고정이 된다는 것의 차이가 있습니다.
즐겨찾는 앱 고정하기
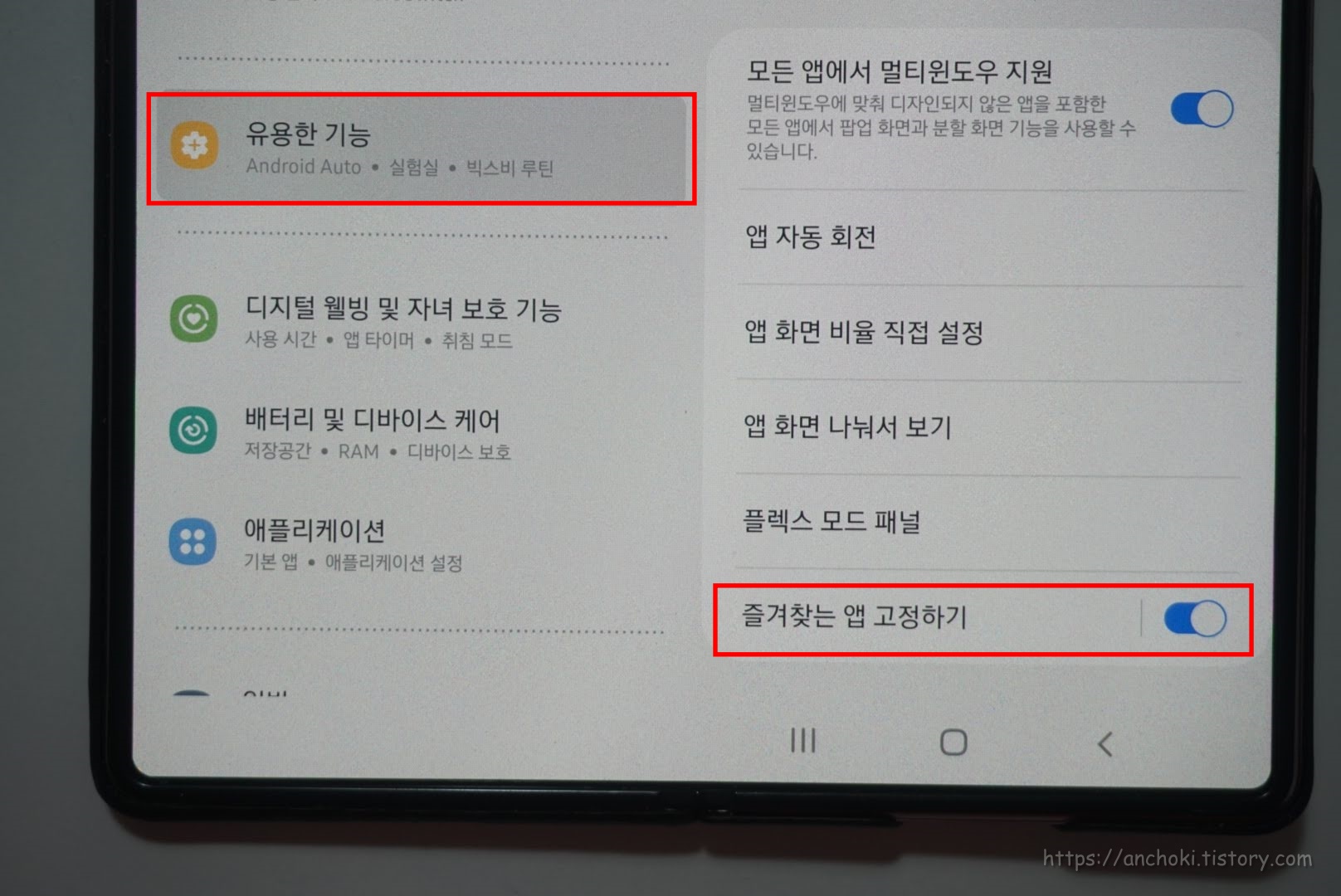
갤럭시폴드 태스크바 켜는 방법은 엣지패널에서 바로 켤 수 없고 미리 설정이 필요합니다. 유용한 기능에서 실험실에 들어가 즐겨찾는 앱 고정하기를 활성화 시킵니다. 이렇게함으로써 App edge 패널에 고정옵션이 추가되는 것입니다.
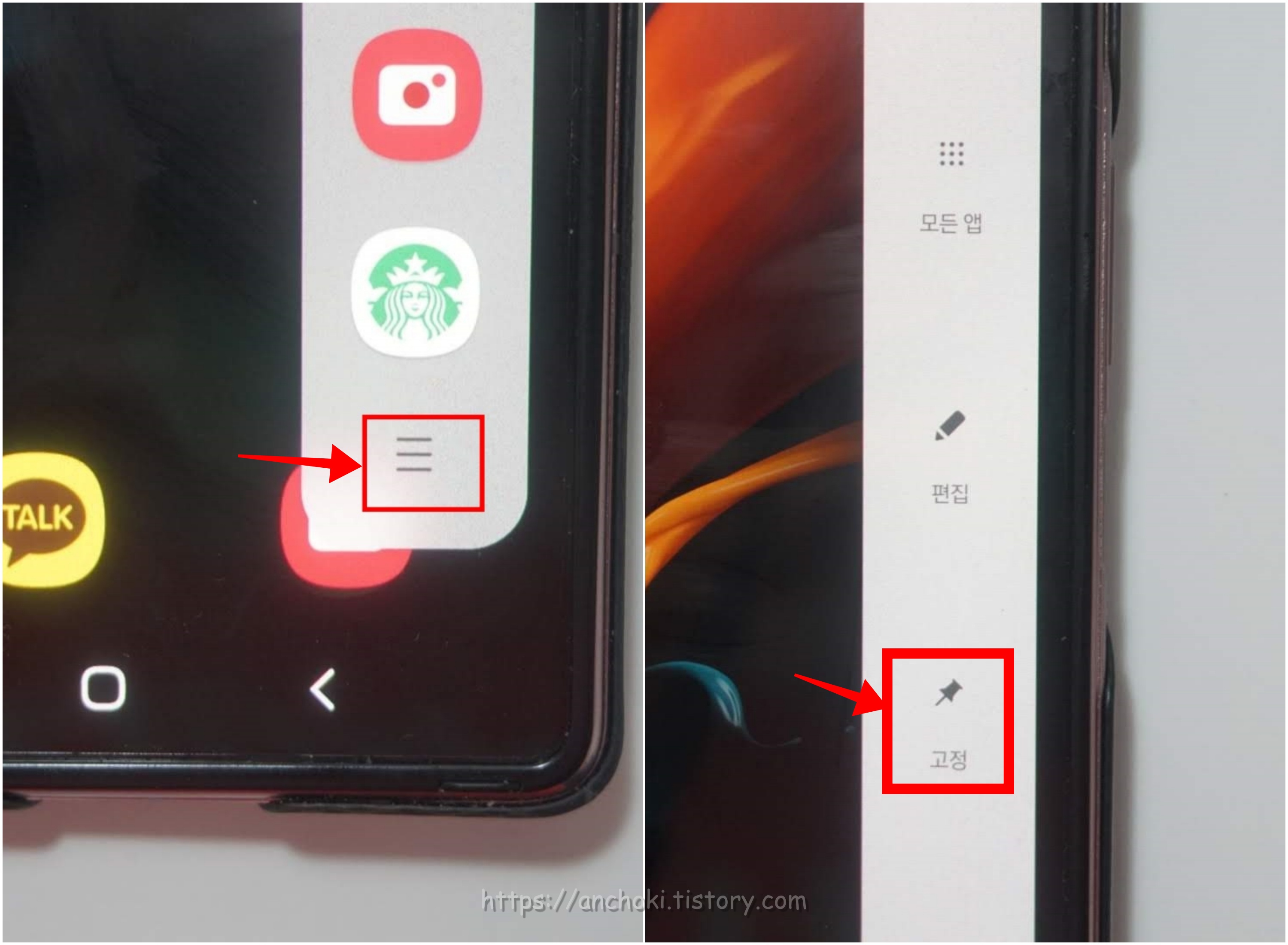
이제 폴드의 화면을 펼친 상태에서 엣지패널을 열어봅니다. 그리고 맨 아래에 있는 세줄 모양 메뉴 아이콘을 터치하면 핀 고정 옵션이 나옵니다.

그러면 엣지패널이 작아진 상태로 고정이 되고 윈도우 작업표시줄 처럼 사용할 수 있게 됩니다. 태스크바를 통해서 자주 쓰는 앱을 빠르게 실행하거나 전환할 수 있으며, 드래그 해서 쉽게 멀티윈도우를 실행시키는 것이 가능했습니다. 이제 홈 버튼을 눌러서 다른 어플을 실행시키거나, 뒤로가기를 눌러서 지금 실행중인 어플을 종료하고 다른걸 실행시킬 필요는 없겠네요.

화면을 회전시켜 가로로 쓸 경우에도 마찬가지로 오른쪽에 고정되는군요. 세로화면 보다는 공간을 더 많이 차지하는데 굳이 그럴 필요가 있을까 하는 생각이 드네요.
상단에는 최근 앱 3개와 그 밑으로 내가 지정한 어플은 22개까지 가능합니다.
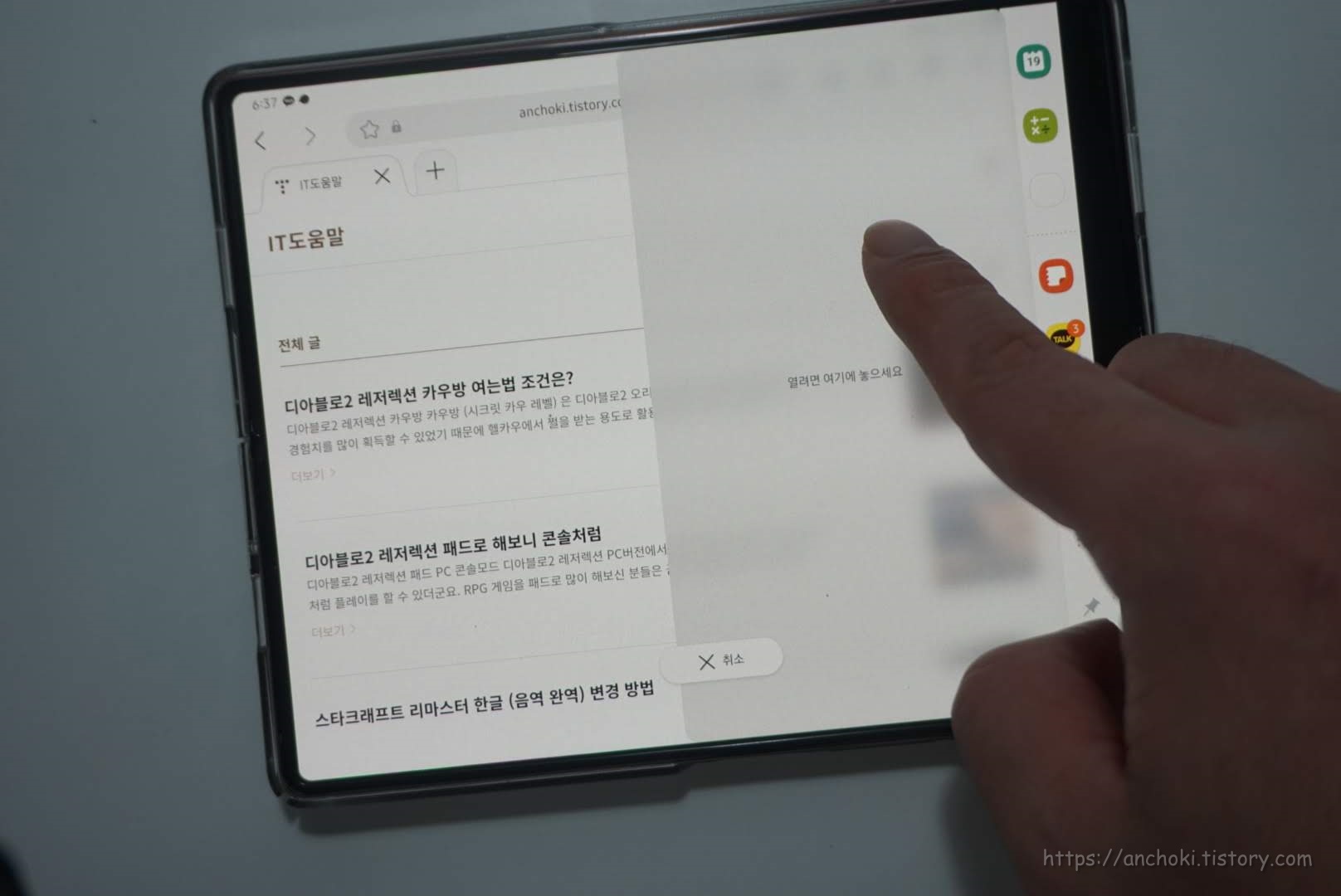
앱 전환 뿐만 아니라 멀티태스킹에서도 유리하다고 말했었는데, 이미 엣지패널을 잘 활용하시던 분들은 아시겠지만 태스크바에 등록된 앱을 화면으로 드래그해서 끌어오면 분할화면을 사용할 수 있을 뿐만 아니라, 가운데 놓으면 팝업화면으로 띄우는 것도 가능하죠.
고정 해제
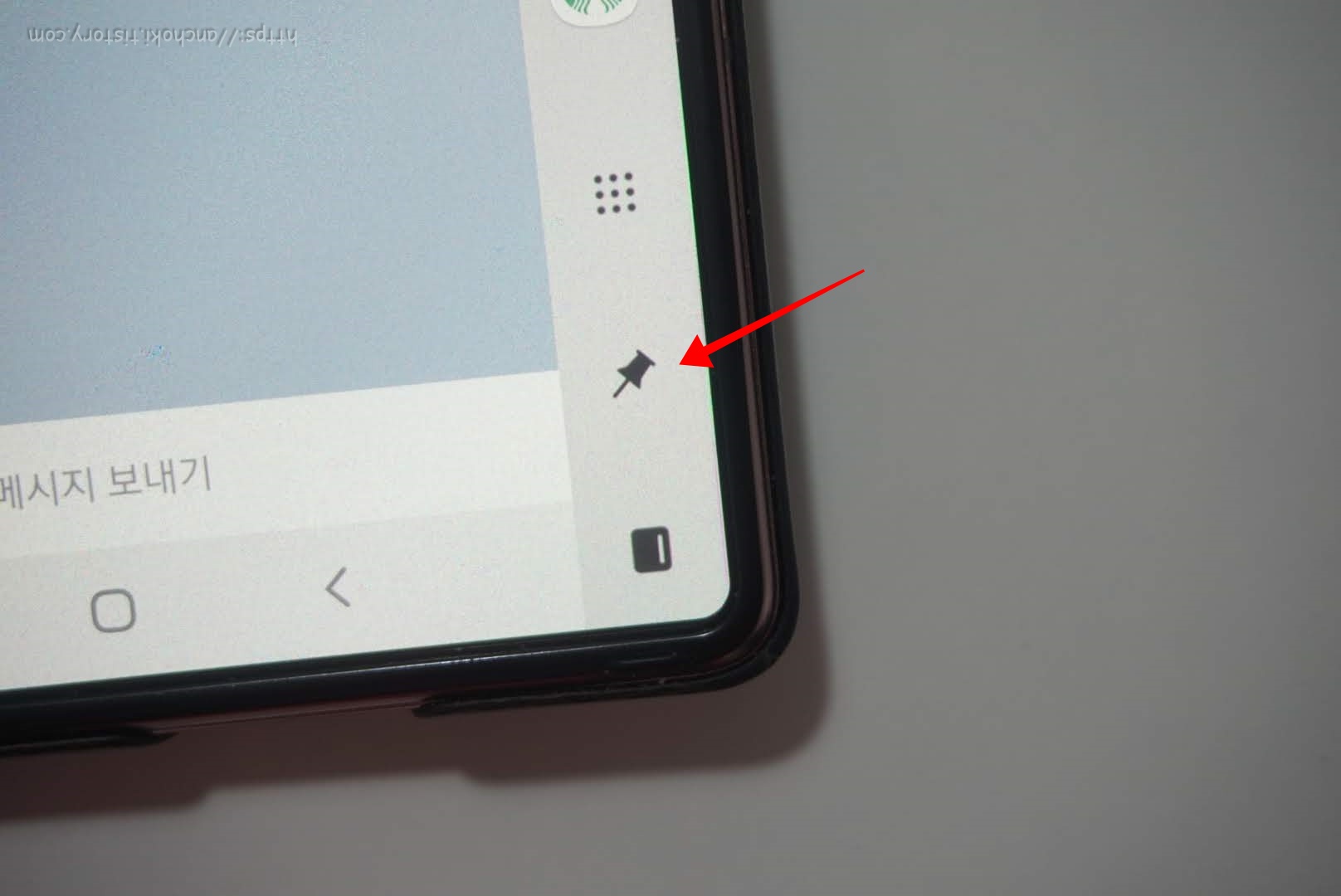
어찌됐든 갤럭시폴드 태스크바는 화면 공간을 차지하고 있습니다. 그래서 전체화면 콘텐츠를 보는데 거슬린다면 해제해야겠지요? 이럴 때는 핀 고정 아이콘을 터치하면 태스크바 해제가 가능합니다.
사용해보니 편리하기도 하고 없으면 좋을 때도 있어서 저는 전환해가면서 사용하고 있습니다. 평상시에는 켜놨다가 전체화면으로 볼게 있을 때는 끄고 사용하고 있습니다. 그리고 엣지패널의 다른 도구들을 사용하고싶을 때는 맨 아래에 위치한 아이콘을 터치하면 엣지패널이 열리게 됩니다.
아무래도 일반적인 바형태의 스마트폰 보다 화면을 더 활용할 수 있으니까 이런 기능이 들어간 것 같네요. 갤럭시탭에도 진작넣어주지 하는 생각도 듭니다.



