윈도우 시작 프로그램 비활성화는 조금 더 빠른 부팅속도를 경험하게 해줍니다. 윈도우11에서 시작프로그램을 관리하는 방법에 대해 알아보겠습니다.
사실 요즘은 대부분 운영체제를 SSD에 설치하기 때문에 많은 시작프로그램이 등록되어 있어도 빠르다고 느끼기 때문에 시작 프로그램 관리가 필요할지 의문이 들기도 합니다.
기본적인 설정은 이전과 같지만, 윈도우11의 UI가 달라졌으므로 이제는 어떻게 관리하는지 확인해보겠습니다.
부팅속도를 위한 윈도우11 시작프로그램 관리 (비활성화)
시작 프로그램 비활성화 방법은 윈도우11 시작 버튼을 누르고 설정을 엽니다. 또는 단축키 Windows+I 를 사용해서 바로 열어볼 수 있습니다.

설정을 시작메뉴에 고정시킨 분들도 있겠지만 아닌 분들은 단축키나, 시작 버튼을 마우스 오른쪽 버튼으로 클릭해서 설정을 열어보는 것도 가능합니다.
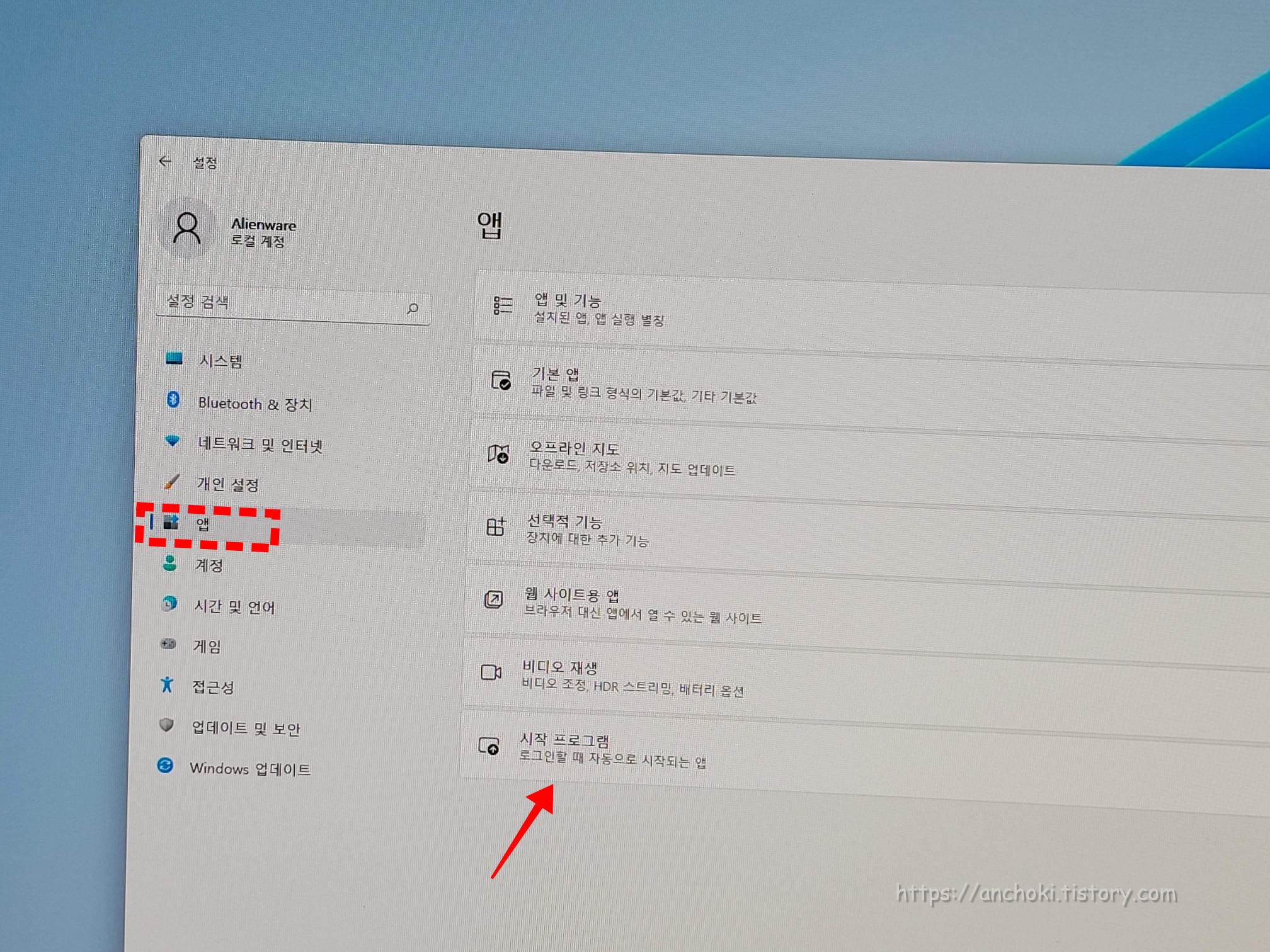
설정이 열리면, 왼쪽 사이드 항목에서 앱을 클릭합니다. 그런 다음 오른쪽에 있는 서브옵션 중에서 시작 프로그램을 선택합니다.
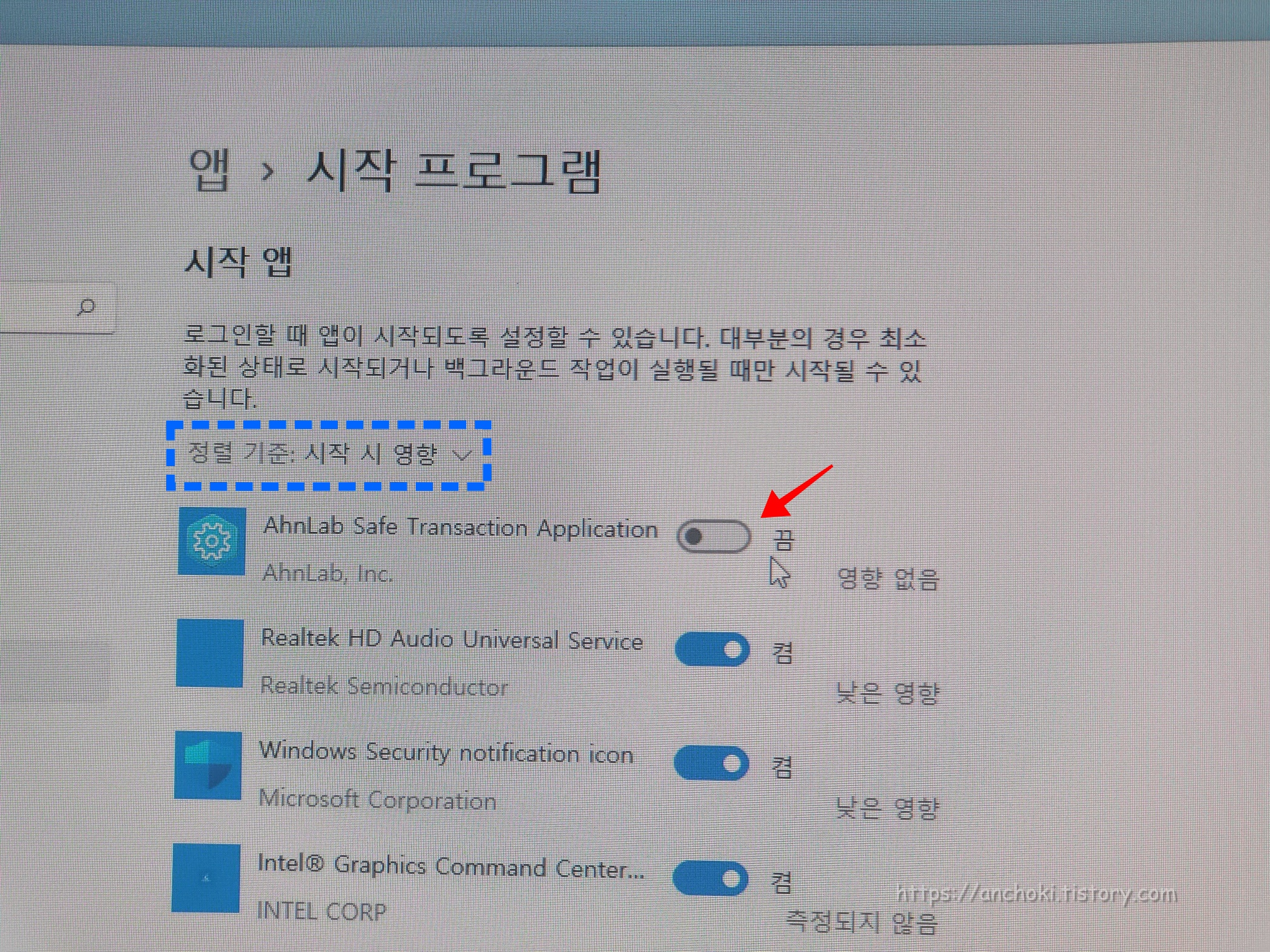
그러면 시작 프로그램에 등록된 프로그램 목록이 표시됩니다. 각 앱 옆에는 시작할 때 시스템 리스소를 얼마나 먹는지에 대한 추정치가 표시됩니다. 대부분 영향 없음 또는 낮은 영향이겠지만, 정렬 기준을 시작 시 영향으로 선택해놓으면 어떤 프로그램이 많은 리소스를 차지하는지 한눈에 정렬시킬 수 있습니다.
여기서 필요없다고 판단되는 것들이나 높은영향인 것들을 확인해서 끔으로 비활성화 시켜주면 됩니다.
작업관리자 시작 앱 비활성화 방법
예전부터 사용하던 고전적인 방법이면서 윈도우11에서도 여전히 작업관리자를 사용해서 시작 프로그램에 등록된 프로그램을 관리할 수 있습니다.
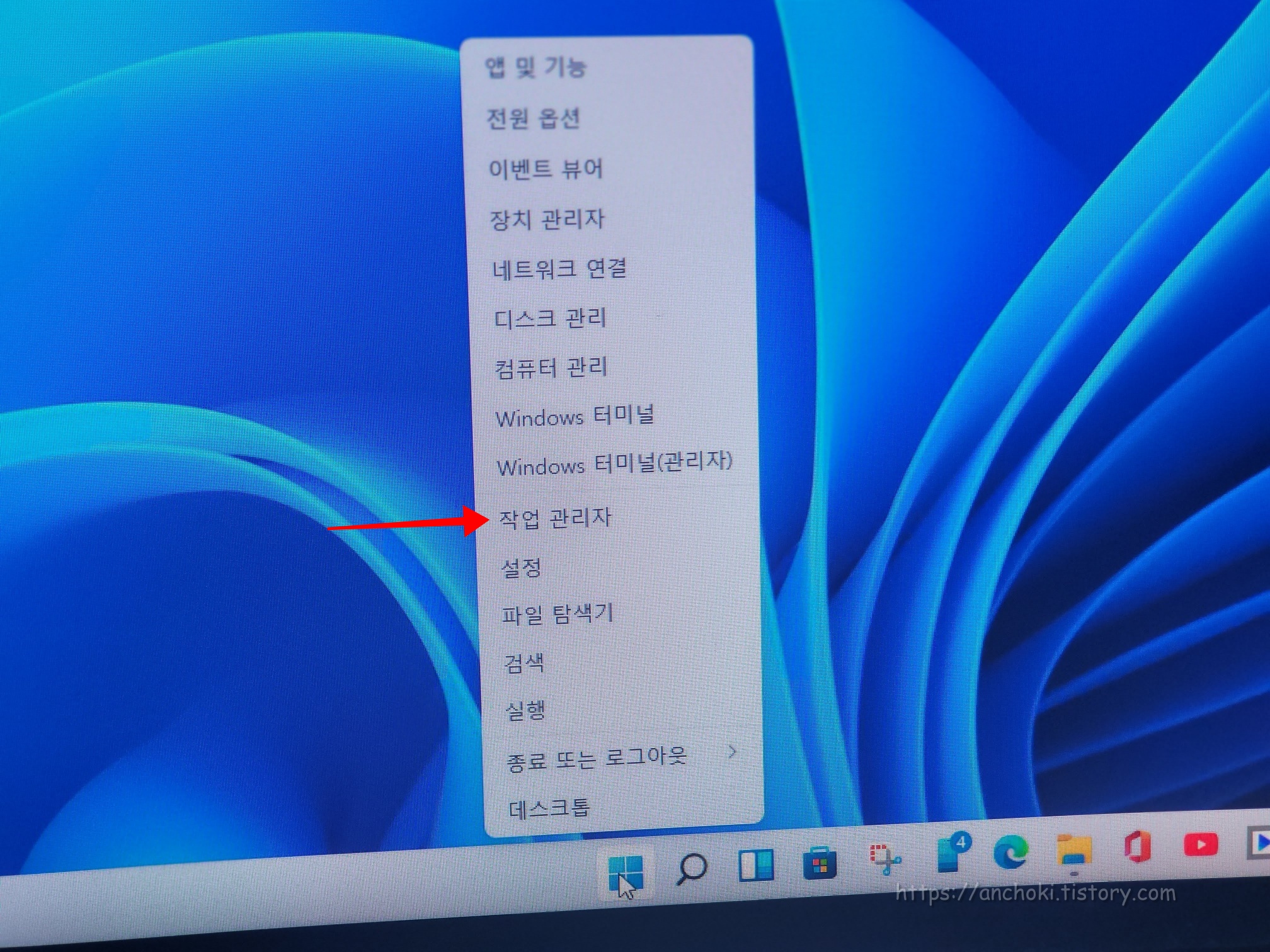
윈도우11 작업 관리자를 쉽게 실행시키는 방법은 시작메뉴를 우클릭해서 실행시키는 것입니다.

화면처럼 작업 관리자가 간단하게 나온다면 자세히 버튼을 클릭합니다. 여기서부터는 전작인 윈도우10과 같은 방법이나 다름없습니다.

시작프로그램 탭을 선택하면 등록된 앱들이 표시되는데 이름, 게시자, 상태, 시작 시 영향 별로 정렬해서 볼 수 있습니다. 여기서 필요없다고 판단되거나, 시작 시 영향이 높은 것들은 마우스 오른쪽 버튼을 클릭해서 사용 안함으로 전환시키면 됩니다.
또는 내가 모르는 생소한 앱이 시작 프로그램에 등록되어 있다면 온라인 검색을 통해서 정보를 얻는 것이 도움이 될 수 있습니다. 시작프로그램에 등록된 이것은 무엇이죠? 라고 따로 물어보는 것은 번거롭지만 이렇게 하면 편하게 파악할 수 있습니다.

보너스로 열머리글을 마우스 오른쪽 버튼으로 클릭해서 추가적인 정보를 더 얻을 수 있습니다. 예를 들면 시작 시 디스크 I/O를 추가시키면 읽고쓰는 용량을 확인할 수 있어서 더 자세한 영향을 파악하는 것이 가능합니다.
시작프로그램 관리로 속도 향상
시작 앱이 많이 등록되어 있다면 부팅시간에 영향을 줍니다. 그래서 불필요한 앱을 비활성화 시킴으로써 부팅 시간을 빠르게 하는데 도움을 줄 수 있습니다. 물론 속도에 영향이 있더라도 나의 편의를 위해서 내버려두거나 새로운 시작프로그램을 등록하는 것도 좋은생각이라 생각됩니다. 왜냐하면 대부분 HDD가 아닌 SSD를 사용하기 때문에 몇 초 크게 차이가 나지 않을 수 있기 때문입니다.



