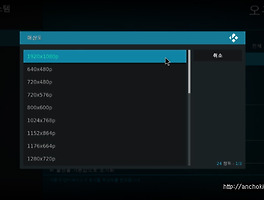만약 그대가 컴퓨터를 다른 사람들과 함께 사용하고 그분들이 Kodi의 존재를 알고 있다면 멋진 미디어 센터일 것이다.
그러나 그대가 애써서 설정한 Kodi의 설정값을 다른사람이 건드려 버릴 수 있다. (사실 그럴 일은 드물지만) kodi가 워낙 많은 설정을 할 수 있고 단 한 번의 클릭으로 바뀌기 때문에 Kodi의 특정 메뉴나 설정에 접근하지 못하도록 마스터잠금을 설정할 수 있다.
잠금 기능으로 아이들이 못보게 할 콘텐츠에 대한 접근을 막을 수 있고 그와 관련하여 불필요한 애드온 설치 또한 막을 수 있다.
잠글 수 있는 항목
- 음악
- 비디오
- 사진
- 프로그램 & 스크립트
- 파일 관리자
- 설정
- 애드온 관리자
Kodi 잠금 설정 방법
Kodi 설정에서 인터페이스 설정을 선택한다.
인터페이스 설정에서 왼쪽 아래 초급 버튼을 클릭하여 표준 또는 고급으로 변경한다.
그러면 인터페이스 설정 왼쪽에 마스터 잠금이 활성화 된다.
마스터 잠금 탭에서 마스터 잠금 코드 및 설정을 선택한다.
선택 잠금 창이 뜨면 마스터 잠금을 선택한다.
본인이 사용하고 싶은 잠금 방법을 선택한다. 숫자 비밀번호, 게임패드 버튼 또는 문자 비밀번호를 설정할 수 있는데 일단 간편하게 숫자 비밀번호를 예를 들어 설명하겠다.
숫자 비밀번호는 핀번호를 입력할 수 있는데 사용할 숫자 비밀번호를 입력하고 완료를 선택한다.
숫자 비밀번호를 한번 더 입력하고 완료를 선택한다.
그럼 이제 잠글 수 있는 메뉴 목록이 뜬다. 마스터 잠금으로 잠글 수 있는 항목들은 스크린샷과 같다. 이중에서 잠그고 싶은 항목을 선택하여 활성화 하면 된다.
테스트를 위해 비디오 항목을 잠궈보았다. Kodi의 비디오 메뉴로 접근해보겠다.
그럼 위 스크린샷 처럼 비밀번호 입력 패드가 뜬다. 잠금은 성공적이다.
이로써 공용 컴퓨터의 Kodi 사용을 관리할 수 있게 되었다. 그대가 바쁜 일과를 마치고 집에 와서 Kodi를 실행시켰을 때 놀랄 일은 없어졌다.