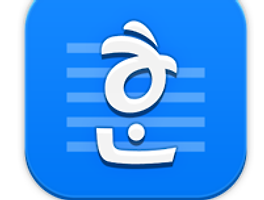pc 스마트 폰 파일 전송 방법으로 필자는 삼성 사이드싱크 (SideSync)를 사용한다. 그 이유는 미러링 기능 보다는 USB 케이블을 사용하지 않고 와이파이로 PC와 스마트폰을 연결하여 파일을 전송 할 수 있다는 점 하나 만으로도 충분히 사용가치가 있다고 생각한다.
예를 들면 이전에는 스마트폰에 음악을 넣으려면 PC와 스마트폰을 USB케이블로 연결해서 MTP로 마운트 시킨 다음에 윈도우 탐색기로 스마트폰이 마운트 된 드라이브로 들어가서 원하는 폴더에 음악파일을 전송시키곤 했었다.
그러나 지금은 PC에서 사이드 싱크(SideSync)를 실행시키고 스마트폰에서 사이드 싱크(SideSync) 앱만 실행 하면 바로 스마트폰 화면이 PC에 미러링이 되고 드래그 앤 드랍 으로 원하는 파일을 편리하게 전송하고 있다.
알림 기능, 미러링 그리고 파일 전송 앱을 하나로 합쳐놓았다고 생각하면 된다.
알림 + 미러링 + 파일전송
사이드싱크(SideSync) 기능
1. 스마트폰 화면 공유
- 화면 공유 기능을 사용하여 삼성 스마트폰의 화면을 PC 화면에 그대로 표시할 수 있다. PC에서 안드로이드 디바이스를 제어할 수도 있다.
- 대시보드에서 즐겨찾기를 사용하여 원하는 화면으로 쉽게 이동할 수 있다.
2. 키보드 및 마우스 공유
- 키보드 및 마우스 공유 모드에서는 안드로이드 디바이스를 PC 모니터로 사용할 수 있으며, PC의 키보드와 마우스를 사용하여 안드로이드 디바이스를 더 쉽게 사용할 수 있다.
3. 그외 유용한 기능
- 갤럭시에서 전달되는 알림을 대시보드에서 실시간으로 확인할 수 있다.
- 인터넷 공유 기능을 사용하면 PC와 갤럭시 디바이스 간에 URL을 쉽게 공유할 수 있으며, URL을 PC나 갤럭시 디바이스에서 열어볼 수 있다.
- 갤럭시 디바이스에서 재생 중인 음악이나 동영상을 PC에서 이어서 재생할 수 있다.
사이드싱크(SideSync) 사용 방법
1. SideSync를 실행
2. 와이파이 켜기
3. 연결할 디바이스 선택
위 과정만 거치면 PC와 스마트폰간에 미러링이 된다. (PC에서 사이드싱크 프로그램 실행 화면이나 스마트폰에서 사이드 싱크 앱을 실행하나 위 화면은 같습니다)
사이드싱크 지원 디바이스
- 안드로이드 킷캣 이상이 설치된 갤럭시 S3 이후 스마트폰(일부 지역의 특정 모델 제외).
제한사항
- 갤럭시 노트 2 NE6 버전에서는 일부 기능이 정상적으로 작동하지 않을 수 있다. SideSync를 사용하기 전에 디바이스를 최신 버전으로 업그레이드를 해야된다. [설정] > [더보기] > [디바이스 정보]에서 마지막 3자리 빌드번호로 디바이스의 소프트웨어 버전을 확인할 수 있다.
- 갤럭시 노트 3 이전에 출시된 모델(노트 2, S3, S4)에서는 드래그&드랍 파일 전송 기능을 지원하지 않는다.
- 스마트폰의 NFC 및 센서와 같은 특정 기능은 태블릿이나 PC에서는 스마트폰과 똑같이 작동하지 않을 수 있다.
다른 안드로이드 컴퓨터 연결 방법도 많지만 일단 와이파이로 갤럭시 스마트 폰을 컴퓨터에 연결 방법을 알아보았다.