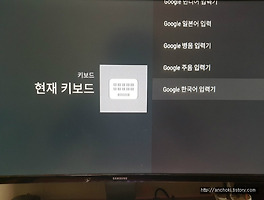샤오미 미박스 개봉기에 이어 샤오미 미박스 연결 방법 및 초기 세팅 방법에 대해 포스팅하겠다. 사실 연결 방법은 미박스에서 하라는데로만 하면 어렵지 않게 연결을 할 수 있으나 그래도 무슨 말인지 어려울 수 있는 그대들을 위해 포스팅을 남긴다.
TV와 안드로이드 기기를 번갈아가면서 확인해야 되므로 복잡해 보일 수 있으나 포기하지말고 한단계씩 차근히 따라하면 된다.
샤오미 미박스 연결 방법
- HDMI 케이블 미박스와 TV 연결
- 미박스 전원 연결
미박스의 물리적인 설치방법은 어려운 것이 없고 연결하는 방법은 이게 전부다. 그럼 이 다음 설정 방법에 대해 포스팅하도록 하겠다.
TV와 샤오미 미박스 셋톱박스의 연결이 끝났으면 TV 리모콘으로 외부입력을 누른다. 일단 필자의 기준으로 설명하면 첫번째 HDMI에는 PC가 연결되어있고, 두번째 HDMI에 샤오미 미박스를 연결했다. TV 리모컨으로 샤오미 미박스가 연결된 HDMI를 선택한다.
※ 위 화면은 TV 제조사 및 모델마다 다르므로 조금씩 차이가 있다.
맨 처음 미박스의 로딩이 끝나면 미박스가 Hi라고 반가운 문구가 뜬다.
지금부터는 미박스 리모컨을 사용해야된다. 미박스 리모컨에 건전지를 넣으라는 안내가 뜬다. 이것은 리모컨과 미박스 셋톱박스 사이에 페어링을 위한 과정이므로 처음에 거쳐야 되는 과정입니다. 리모컨에 건전지 넣는건 어렵지 않게 할 수 있다.
안내대로 미박스 리모컨 가운데 버튼을 누른다.
리모컨 가운데 버튼을 누르면 미박스 셋톱박스와 리모컨이 연결된다.
지금부터 리모컨을 사용하여 조작한다. 리모컨 연결이 완료되면 언어 설정이 뜨는데 기본언어는 영문이지만 리모컨을 사용하여 밑으로 내려본다.
한국어가 보일 때까지 아래 버튼을 누르고 선택은 가운데 버튼으로 한다.
언어를 선택하면 안드로이드 휴대전화 또는 태블릿을 사용하고 있는지 여부를 묻는다. 예를 선택하면안드로이드 기준으로 아니요를 선택하면 타기기 기준으로 연결한다. 포스팅은 안드로이드 기준으로 설명하겠다.
안드로이드가 탑재된 TV 설정하기에서 본인이 사용하는 안드로이드 기기에서 Google 앱을 실행하고 검색창에서 '기기 설정'이라고 검색하라고 한다.
안드로이드 기기에서 Google 앱을 실행하고 기기 설정을 검색하면 기기 설정이 시작된다. 이 과정에서 블루투스와 와이파이 데이터가 사용된다. 다음을 선택한다.
기기 검색에서 샤오미 미박스 셋톱박스를 검색한다. MIBOX3 (344)가 기기 선택 목록에 나오면 선택한다. ※ 샤오미 미박스와 안드로이드 기기가 같은 와이파이에 연결되어 있어야 된다.
미박스 기기에 연결중이니 기다린다.
이제 TV를 보면 내 기기에서 코드 인증이라고 뜨는데 미박스 인식을 위한 인증코드 6자리가 뜬다.
올바른 기기를 선택했는지 확인하기 위하여 안드로이드 기기에서 TV화면에 나오는 인증 코드와 같은지 확인을 하고 '다음'을 터치한다.
기기 연결에 성공하면 본인의 스마트폰 이름이 뜬다.
다시 스마트폰을 보면 기기 연결이라고 뜨는데 가정에서 본인이 사용하는 와이파이를 선택한다.
와이파이를 선택하면 보안상의 이유로 지문을 확인하는데, 지문인식 기능이 없는 안드로이드 기기는 어떤지 잘 모르겠다.
미박스에 계정 정보를 복사할 자신의 구글 계정을 선택한다.
구글 계정을 선택하면 자신의 구글 계정 및 데이터를 미박스로 복사한다.
TV를 보면 본인의 구글 계정 정보가 미박스 셋톱박스에 수신되고 있다.
보안상의 이유로 안드로이드 기기에 본인의 구글 계정 비밀번호를 한번 더 입력하고 로그인을 선택한다.
인터넷 및 Google 계정이 연결되었다. TV 리모컨을 사용해서 시작이라고 뜨는데 리모컨 가운데 버튼을 누르면 미박스가 실행된다.
안드로이드 TV 리모컨 연결
이 과정은 스마트폰에 안드로이드 TV앱(Android TV)을 설치하여 샤오미 미박스 기본 리모컨 외에도 안드로이드 기기에 리모컨 앱을 설치하여 샤오미 미박스를 조작할 수 있다.
위 과정에서 마지막으로 구글 계정 비밀번호를 입력하면 앱 설치가 뜨는데 이 기기에 설치를 선택하면 Android TV 리모컨 앱이 설치 된다.
앱 설치가 완료되었습니다. 앱 열기를 선택한다.
Android TV 리모컨 앱이 실행된다. 동의 및 계속을 선택한다.
앱 권한 설정을 모두 허용한다. 오디오는 보이스 컨트롤을 위한 것이니 필수로 허용을 눌러주시고, 위치정보는 굳이 필요없지만 일단 허용하겠다.
안드로이드 티비에 연결 목록에 MIBOX3가 뜨면 선택하고 기기로 연결 될 때 까지 잠시 기다린다.
미박스와 스마트폰 간에 페어링을 위해 코드를 입력한다. 인증 코드는 TV에 출력된다.
이렇게 리모컨 모양이 뜨면 안드로이드 TV 리모컨 설정이 완료된 것이다. 이제 안드로이드 기기로 미박스를 조작할 수 있다.
미박스 설치 및 세팅 완료
샤오미 기본 리모컨 연결 및 안드로이드 리모컨 연결 후 모든 초기 세팅이 끝난 모습이다.
※ 모니터 화면을 스마트폰으로 찍어서 화질이 좋지 않은점 양해바랍니다. 다음 포스팅은 샤오미 미박스 설치 및 세팅 이후에 해야 될 사항들이다.
한 가지 유의할점은 샤오미 미박스는 유선이 아닌 와이파이로 구동되기 때문에 본인이 가정에서 사용하는 와이파이 AP 신호가 가장 잘 집히는 곳에 두는 것이 좋으며, 다른 스마트기기나 NAS가 같은 네트워크(같은 공유기에 연결되어 있어야됨)에 있어야된다는 점 언급하고 이만 포스팅을 마치겠다.