구글 크롬캐스트, 크롬캐스트2, 크롬캐스트 울트라, 샤오미 미박스 사용자 등 구글 캐스트가 지원되는 기기가 있으면 도움이 될 포스팅이다.
구글 캐스트의 일반적인 목적은 스마트폰의 화면을 TV에서 크게 보기 위한 목적이 있다. 스마트폰 게임을 TV의 큰 화면으로 보면서 한다든지, 유튜브나 모바일 영상을 TV나 모니터로 볼 수 있다.
필자는 샤오미 미박스로 미러링을 시도해볼 것이다. 무선으로 스마트폰과 TV를 미러링하기 위해서는 기본적으로 기가 와이파이를 사용해야 쾌적한 환경에서 사용할 수 있다.
구글캐스트 사용 방법
구글캐스트 앱은 없어지고 지금은 Google Home앱으로 구글 캐스트 되는 기기들을 관리한다. 먼저 구글 크롬 캐스트가 지원되는 기기를 TV나 모니터에 연결한다. 그 다음 사용하는 스마트폰에서 Google Home 앱을 설치한다.
앱을 실행하면 기기 검색 중이라고 뜬다. 미박스 연결때와 마찬가지로 스마트폰과 크롬캐스트 기기가 같은 와이파이 (AP)를 사용해야된다.
Google Home 앱을 사용하려면 구글 로그인이 필요하다.
구글 홈 앱에서 Google Home의 최신 정보 받기가 뜬다. 이메일 알림을 받고 싶은 사용자는 이메일 알림 허용을 체크하고 넘어간다.
구글 홈 메인 화면이다. 유튜브 핫이슈와 구글 플레이 무비, 구글 포토 등이 목록에 뜬다.
오른쪽 상단의 아이콘을 눌러보면 처음에 연결되었던 크롬 캐스트 기기에 전송 준비 완료라고 뜬다. 필자는 샤오미 미박스에 연결 했기 때문에 MIBOX3라고 뜬다.
다시 홈 화면으로 나와서 왼쪽 상단에 메뉴를 터치해서 화면/오디오 전송을 선택한다.
화면/오디오 전송을 터치하면 스마트폰 또는 태블릿을 미러링 할 수 있다고 뜬다. 여기서 화면/오디오 전송을 선택한다.
전송할 기기를 선택하게 되는데 자신이 사용하는 크롬 캐스트 기기를 선택한다.
위 스크린샷 처럼 화면을 전송하고 있습니다. 라고 뜨면 스마트폰의 화면이 TV에 출력된다. 연결을 해제하고 싶으면 스마트폰 화면에서 연결 해제를 터치하면 된다.
개별 앱에서 크롬캐스트 하는 방법
구글 포토, 원드라이브 등 크롬캐스트를 지원하는 앱에서 미러링을 하는 방법이다.
※ 크롬캐스트의 전원이 켜져있고, 스마트폰과 캐스트 장치가 네트워크로 연결되어 있는 상태에서 크롬캐스트 아이콘이 뜬다.
원드라이브를 예를 들면 우측 상단에 크롬캐스트 아이콘이 있다. 아이콘을 터치하고
전송할 캐스트 기기를 선택하면 TV에 영상이 크롬캐스트 된다.
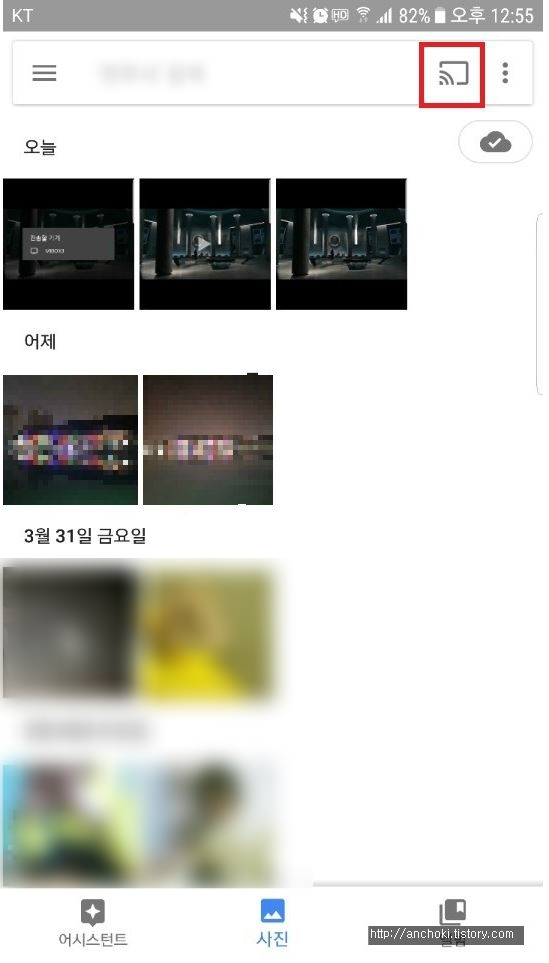
구글 포토에도 우측 상단에 크롬캐스트 아이콘이 있다.
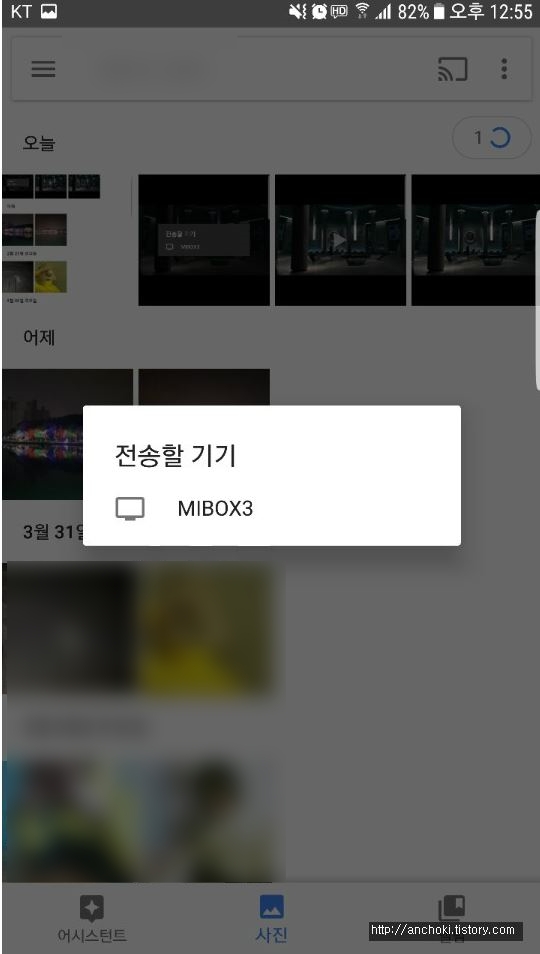
전송할 기기를 터치하면 사진이 TV로 미러링이 된다.
다른 카메라가 없어서 미러링 되고 있는 TV속 화면을 찍지 못했다. 일단 샤오미 미박스의 크롬 캐스트 기능은 끊김없이 아주 쾌적하게 잘된다.
구글 캐스트로 스마트폰의 영상이나(유튜브, 넷플릭스, 왓챠플레이 등) 스마트폰 게임을 미러링하여 큰 TV나 모니터로 보는 것도 나름 재미가 있다. 처음에 크롬 캐스트가 나왔을 때 누가 굳이 스마트폰 화면을 TV로 보나 싶었는데 큰 화면으로 보니 더 재미가 난다.
















