구글킵 (Google Keep) 사용법
구글에 스티커 메모 디자인의 간편하고 다양한 기능을 포함한 메모앱 구글킵 Google Keep이 있습니다. 웹 우선 접근 방식, 구글문서 통합, 오디오 인식 및 OCR을 통해서 스티커 메모를 대체할 수 있습니다.
모든 안드로이드 스마트폰에는 구글 앱이 미리설치되어 있지만, 구글킵은 미리 설치되어 있지않고, 게다가 갤럭시 스마트폰이라면 삼성노트를 제공하고 있기 때문일 거라 생각됩니다. 또한 수 많은 메모앱이 있기 때문에 어떤것을 사용해야되는지 혼란스러울 수 있습니다.
Google Keep과 같은 메모는 임의의 낙서와 초안을 토대로 중요하거나 중요하지 않은 모든 내용을 생각해내는데 도움이 됩니다. 그러나 모든 기능을 제대로 활용하지 못한다면 혼란스러운 낙서일 뿐일 것입니다. 따라서 메모를 잘 활용하고싶은 분들을 위해서 구글킵 사용법 유용한 기능 13가지를 추려서 사용법을 정리했습니다.
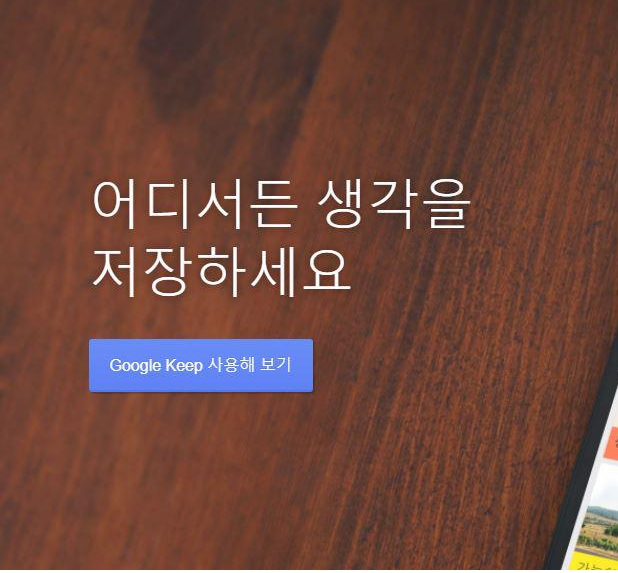
우리는 주기적으로 스마트폰을 교체하기도 하기 때문에, 어떠한 플랫폼에서도 동기화되며 자유롭게 사용할 수 있는 메모앱이 필요합니다. 다행히 Google Keep은 크롬 확장프로그램, 웹, 안드로이드 및 iOS 등 모든 플랫폼에서 사용할 수 있으며 동기화 속도도 빨랐습니다.
Google Keep을 사용하여 어디서든 생각을 저장하세요
Capture notes, share them with others, and access them from your computer, phone or tablet. Free with a Google account.
www.google.com
1. 체크박스
구글킵은 간단하게 버튼을 터치해서 메모를 추가할 수 있습니다. 하지만 어떻게 정리가 된 것 처럼 보이게 할까요? Google Keep은 체크박스를 간단하게 만들어 Todo 리스트를 만들 수 있습니다. 체크리스트를 만들어서 내가 할 일들과 완료상황을 파악할 수 있습니다. 그리고 하위 작업 확인란까지 만들 수 있습니다.
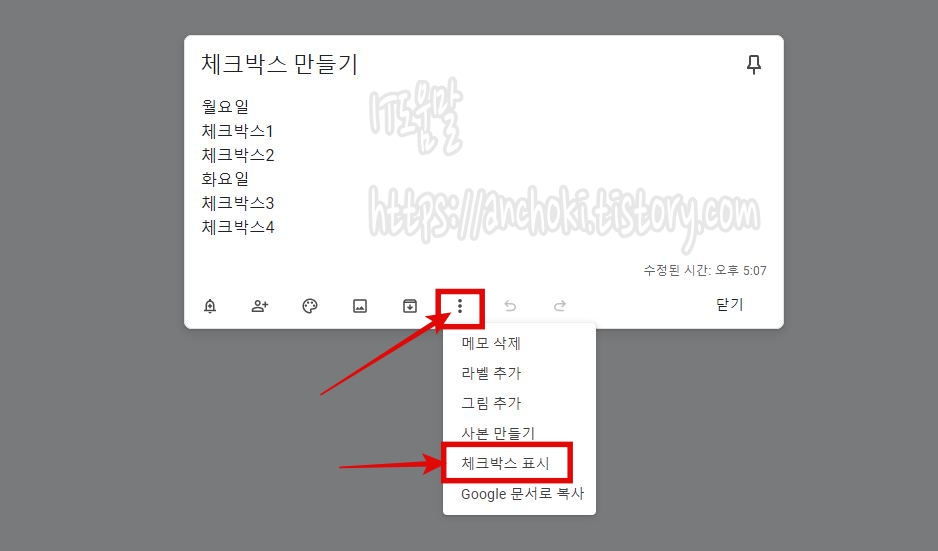
PC 버전에서는 해당 메모에서 점 3개로 된 아이콘을 클릭하고, 체크박스 표시를 클릭하면 메모의 맨앞에 빈 체크박스가 생성됩니다.

그리고 체크리스트 밑에 하위 체크리스트를 만들기 위해서는 들여쓰기를 추가하면 됩니다. 들여쓰기는 단순하게 체크리스트 맨앞 아이콘을 오른쪽으로 드래그하니 가능했습니다.
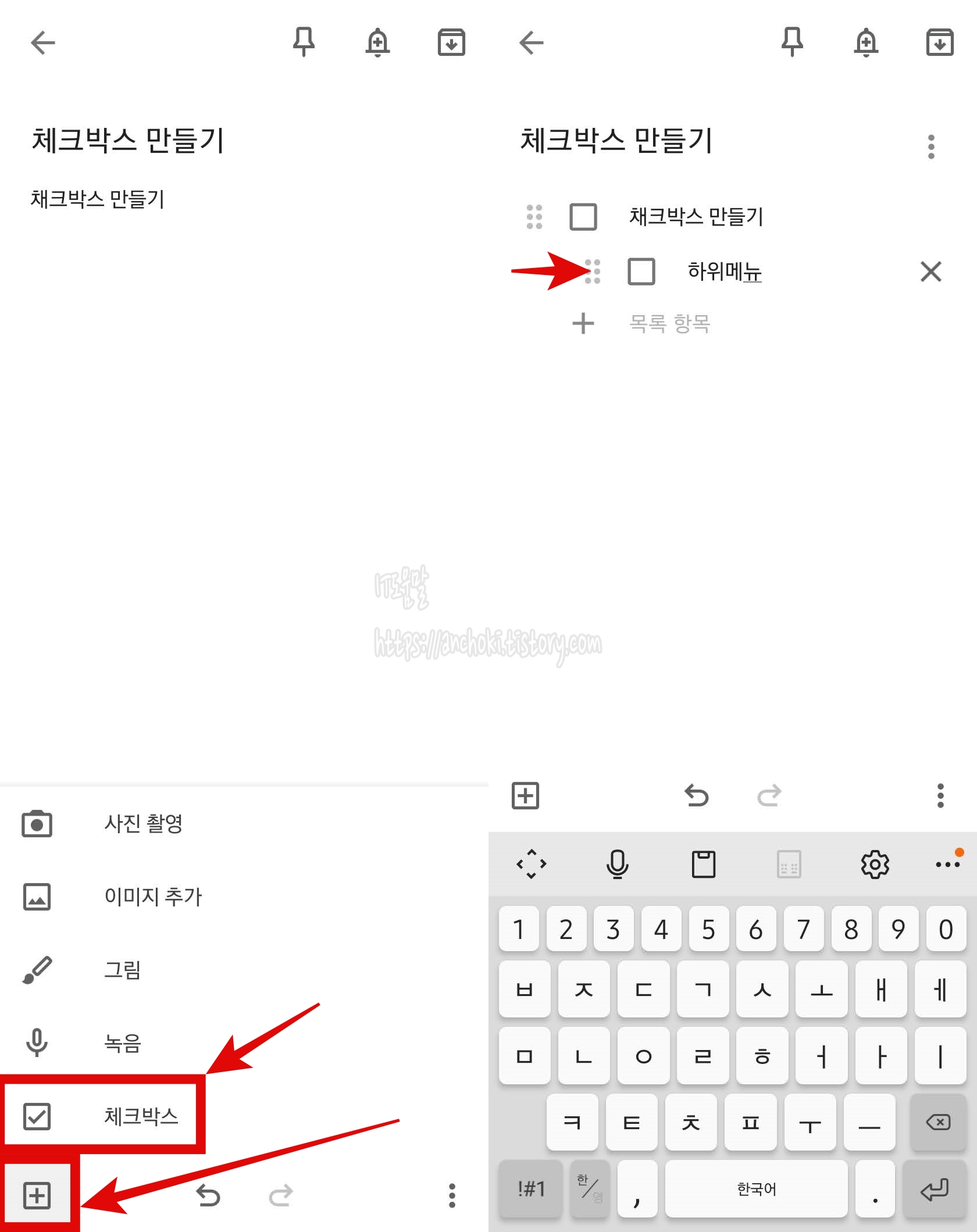
참고로 이과정은 모바일 버전에서도 쉽게 사용할 수 있었습니다. 체크리스트로 만들 메모를 추가한 뒤, 맨 하단 왼쪽에 있는 더하기 + 아이콘을 선택해서 체크박스를 탭하면 됩니다. 마찬가지로 들여쓰기는 체크리스트 항목 맨 앞에 있는 아이콘을 오른쪽으로 드래그하기만 하면 됩니다.
2. 메모 색상 변경
메모마다 다른 배경색을 사용할 수 있습니다. 예를 들면 음식에 대한 메모, 식료품에 대한 메모를 각각 다른색으로 지정하여 구분을 할 수 있습니다. 이렇게하면 메모를 쉽게 찾는데 도움이 됩니다.
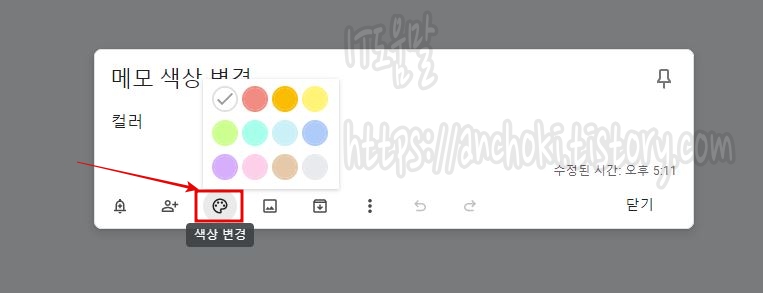
색상을 추가하려면 메모 하단에 있는 팔레트 아이콘을 터치해서 변경하고 싶은 색상을 선택하세요.
3. 드로잉
생각과 할 일을 입력하는 것 외에도 드로잉 및 낙서가 가능합니다. 생각보다 드로잉 도구가 많은 것을 지원하네요. 드로잉 기능은 점 3개 아이콘을 클릭해서 (스마트폰에서는 +아이콘) 그림 추가를 클릭하면 됩니다. 마우스로 그리는 것은 조금 불편하지만 스마트폰에서는 유용하게 사용할 수 있습니다.
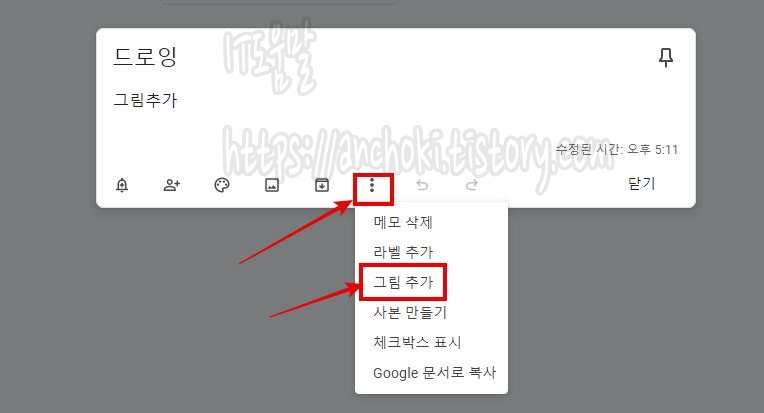
그리기 도구에서 좋은 점은 배경지를 변경할 수 있다는 것이었습니다. 사각형, 점, 규칙, 배경 없음을 선택할 수 있고, 펜종류를 선택해서 그림이나 낙서를 할 수 있습니다.
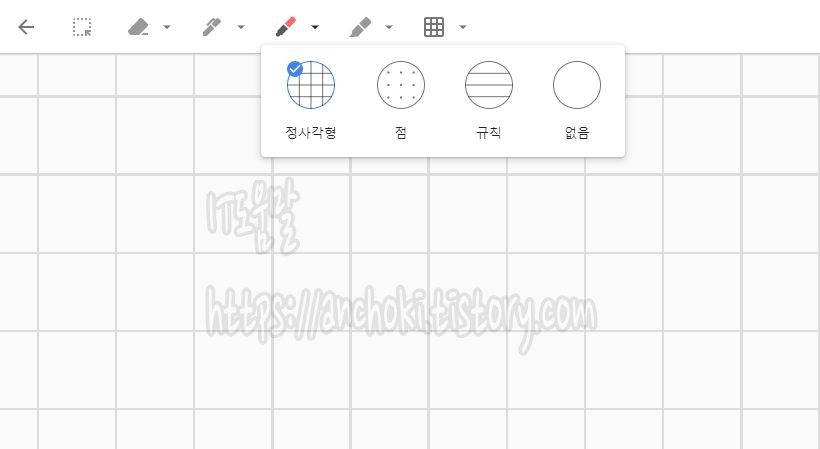
그 외에도 작업의 일부로 스마트폰이나 PC에서 메모에 사진을 추가시킬 수 있습니다. 글자에만 의존하는 것 보다는 메모에 관련 사진이나 그림을 첨부해두는 것도 좋은 방법입니다.
4. 리마인더
특정 시간이나 장소에 있을 때 리마인더가 되는 알림이 필요하십니까? 옵션을 추가하기만 하면 시간이 되었을 때 알림을 표시합니다. 간단히 메모를 추가하고 완료되면 맨앞에 있는 종 모양 아이콘을 클릭합니다. 날싸 및 시간 또는 장소중에서 선택할 수 있는데, 장소는 경우 스마트폰에서 더 잘작동합니다.
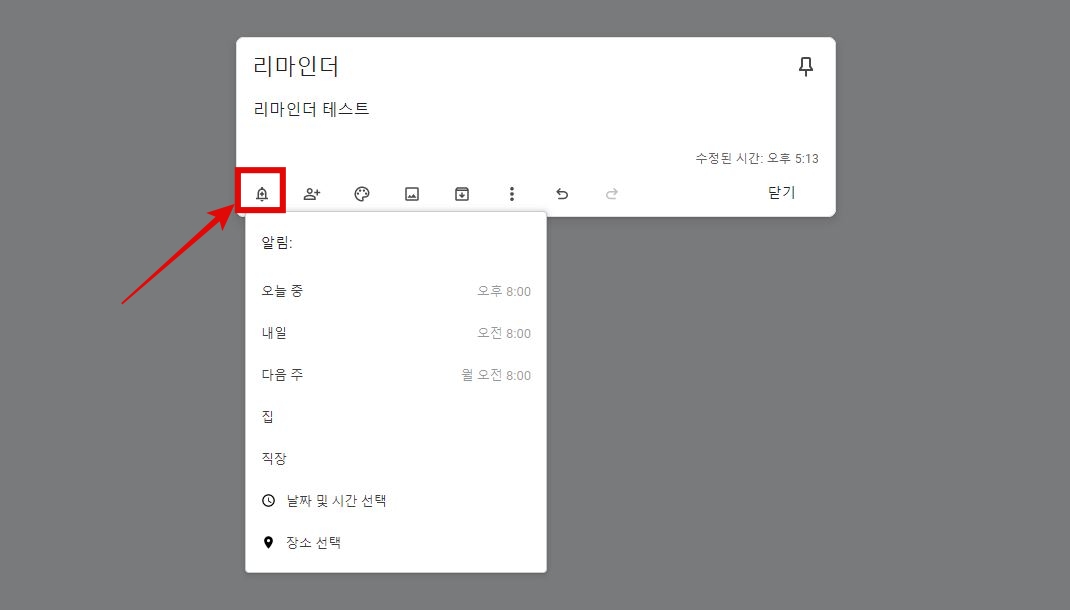
이제 필요에 따라 세부 정보를 편집해주면 됩니다. 오늘 중, 내일, 다음 주 중에서 시간을 선택할 수 있으며 집, 직장과 같은 장소를 지정해줄 수 있습니다.
5. 라벨
컬러로 메모로 구분하는 것은 편리하지만, 메모를 많이 추가하는 사람이라면 라벨을 지정하는 것이 더 효과적인 메모정리 방법입니다. 이렇게 하면 특정 유형의 모든 메모가 하나의 카테고리에 유지되기 때문에 더 생상적인 방법이라 볼 수 있습니다.
메모에 라벨을 지정하려면 점 3개 메뉴 아이콘을 클릭하고 라벨 추가를 선택한 뒤, 라벨 이름을 지정합니다. 다음에 라벨을 다시 추가하려면 이전 라벨이 그 아래 체크박스로 표시됩니다. 현재까지 생성 된 모든 라벨을 찾으려면 왼쪽 패널에서 찾을 수 있습니다.
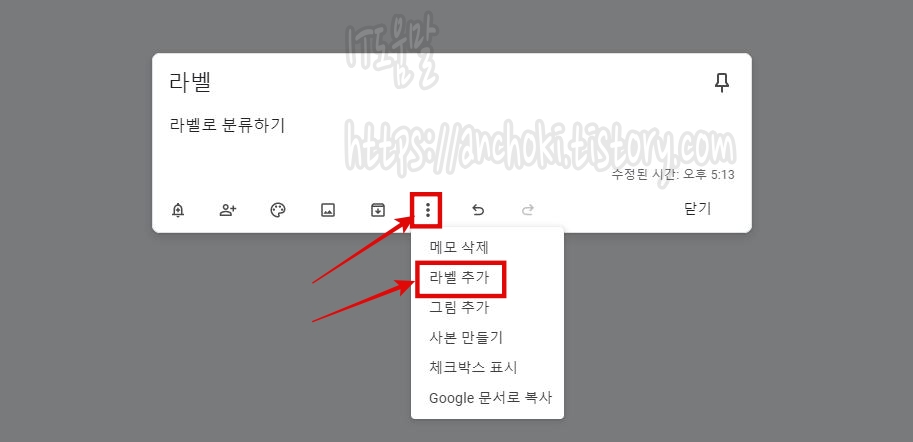
모바일 구글 킵에서 라벨 추가는 점 3개로 된 메뉴 아래에 숨겨져있습니다. 라벨을 탭하고 추가하고 싶은 라벨을 선택하세요.

그리고 새 라벨을 만드거나 기존의 라벨을 수정하려면 왼쪽 메뉴를 열고 라벨 수정을 클릭합니다.
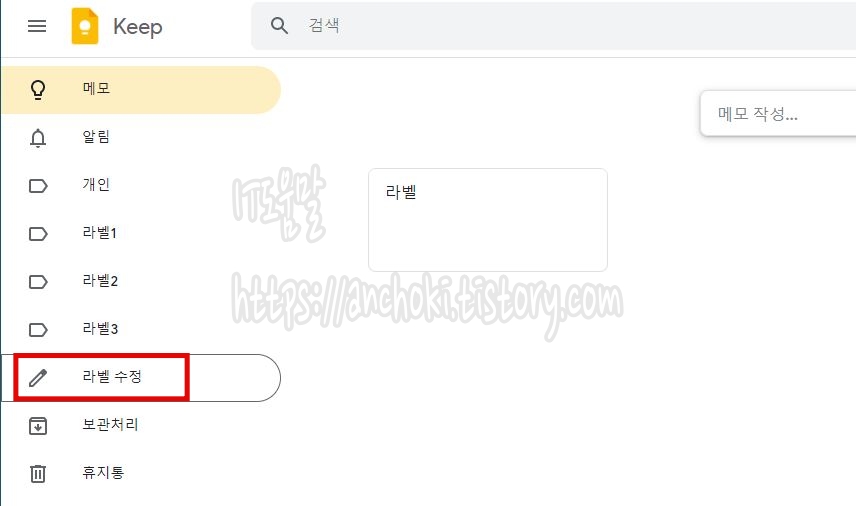
6. 공동작업
메모 및 노트를 공유할 사람이 있다면 공동작업에 추가하면 됩니다. 예를 들면 가족과 공유해야되는 것이라든지, 팀 그룹으로 활동하는 사람의 구글계정을 추가하면 메모를 공유할 수 있습니다.
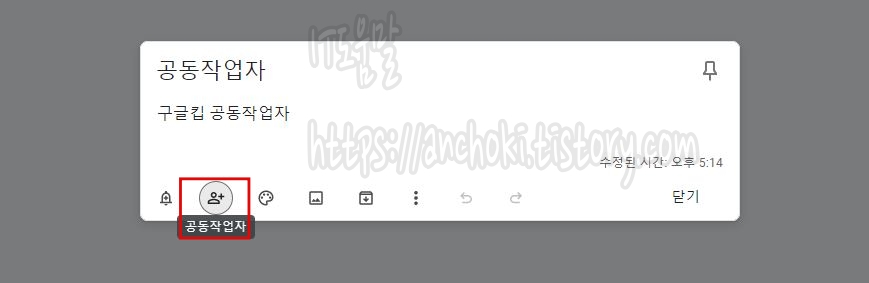
구글플레이에 가족 그룹이 있는 경우 해당 그룹도 추가할 수 있습니다.
7. 메모 고정
구글킵의 피드 상단에 항상 먼저 확인할 메모가 있습니까? 이럴때는 메모를 항상 상단에 고정하여 표시할 수 있습니다.
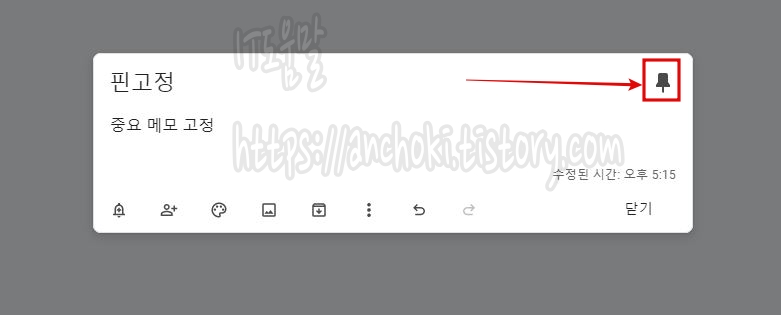
고정시킨 메모는 장치간 동기화가 되기 때문에 어떠한 장치에서도 고정된 메모를 맨 첫번째로 볼 수 있습니다. 메모를 고정하러면 메모 오른쪽 상단에 있는 핀 아이콘을 클릭하면 됩니다.
8. 기본 알림 시간 설정
아까 리마인더 기능에 이어서 설명하는 것인데, 미리 알림의 기본시간을 변경할 수 있습니다. 매번 시간을 변경하기가 번거로웠다면 기본시간을 설정할 수 있습니다.
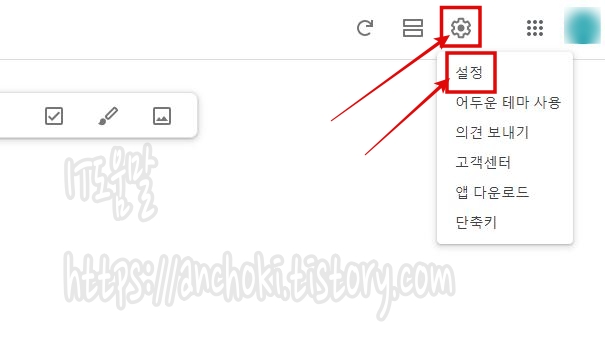
상단에 있는 톱니바퀴 아이콘을 클릭한 뒤, 설정을 클릭합니다. 그리고 미리 알림 기본값에서 타이밍을 변경합니다.
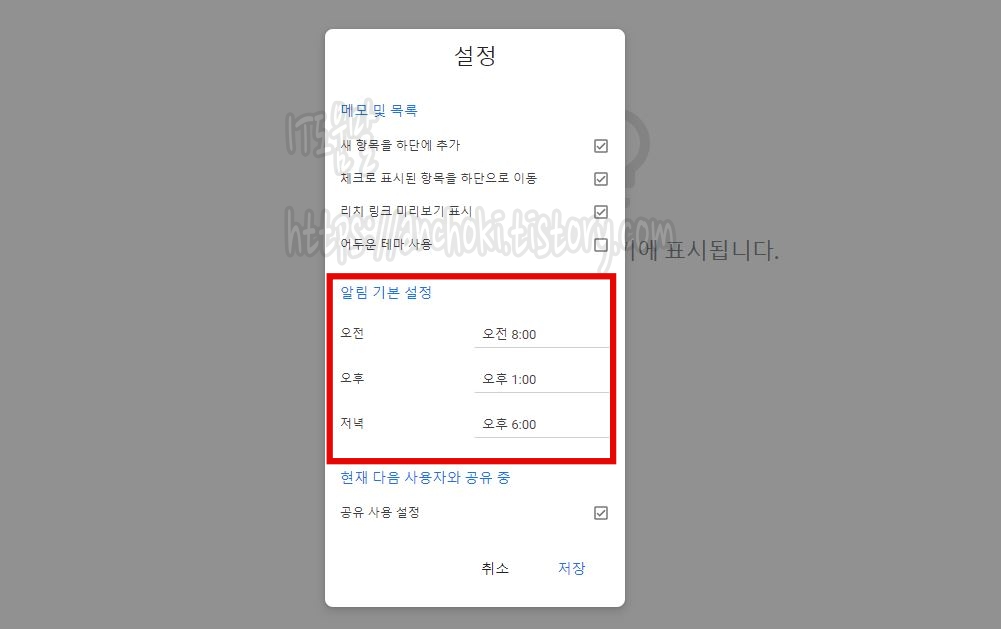
이렇게 하면 모든 메모에서 기본 알림 시간이 변경됩니다. 예를 들어 매일 오후 6시에 보류중인 작업에 대해 상기시키려는 경우 설정에서 변경하면 됩니다.
9. 음성메모
음성메모를 추가할 수 있는 옵션이 있습니다. 녹음 버튼을 통해서 메모를 추가하기만 하면 되는데, 좋은 점은 녹음이 완료되면 음성에서 텍스트를 추출할 수 있는 것입니다. 그래서 녹음된 쪽지를 가질 수 있습니다.
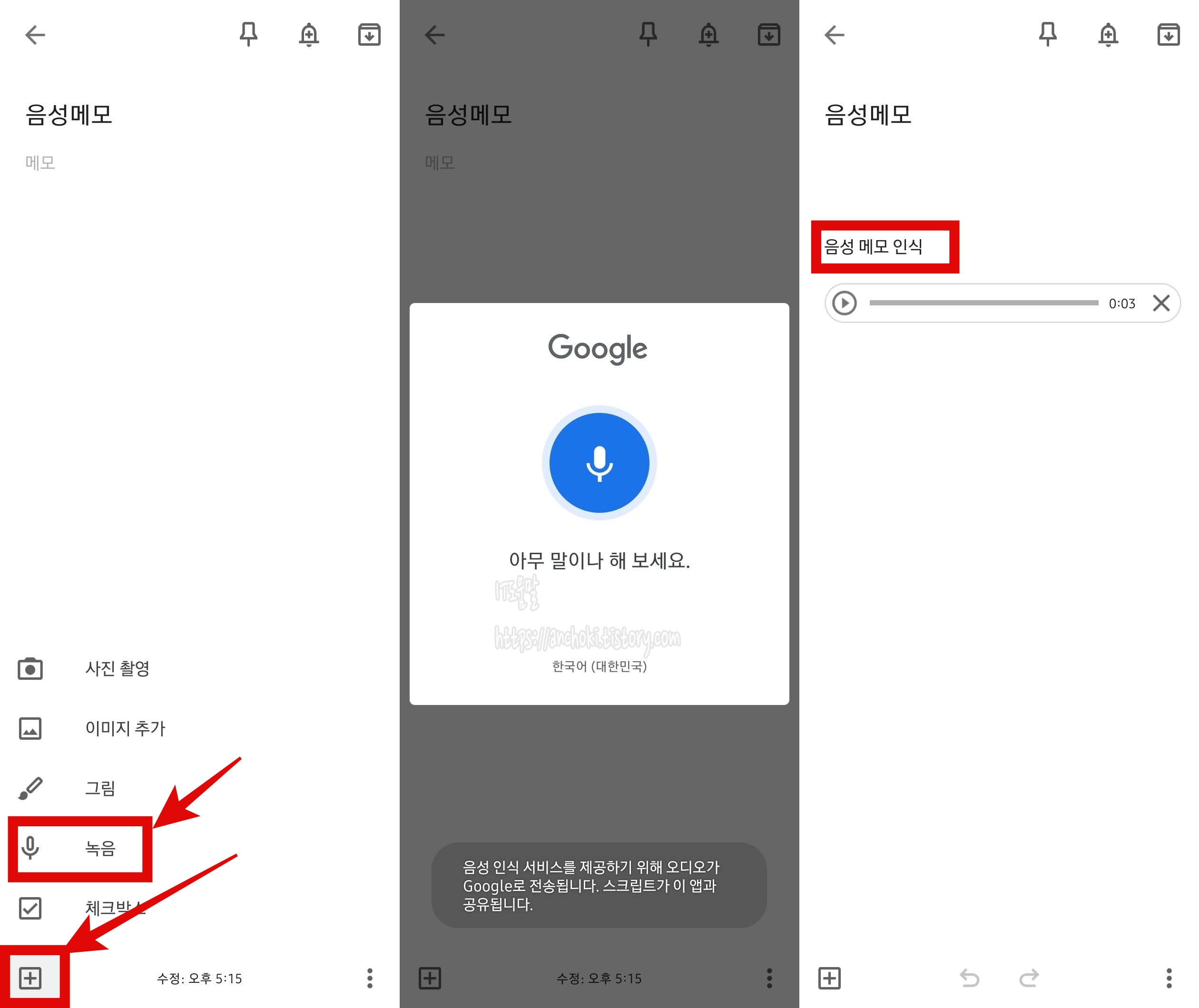
음성녹음 기능은 스마트폰에서 유용하게 사용할 수 있습니다. 왼쪽 하단에 있는 + 플러스 아이콘을 터치해서, 녹음을 선택하세요. 그러면 소리를 인식하는 모양이 뜹니다. 이상태에서 음성을 녹음하고 완료하게 되면 음성이 텍스트로 자동으로 변환되어 저장됩니다. 음성에만 의존할 필요가 없게되죠.
10. 구글문서에 복사하기
구글킵에서 사용할 추가 서식 옵션들을 찾는다면? Google Keep은 메모 작성 도구로는 많은 기능을 제공하지만 서식이나 편집 도구는 많지 않았습니다.
그렇기 때문에 단어를 굵게 표시하거나 중요한 부분에 밑줄을 칠 수 없습니다. 다행히 메모를 Google 문서로 복사할 수 있는 기능이 있습니다. 메모를 열고 점 3개 메뉴를 클릭한 뒤, Google 문서로 복사를 선택합니다.
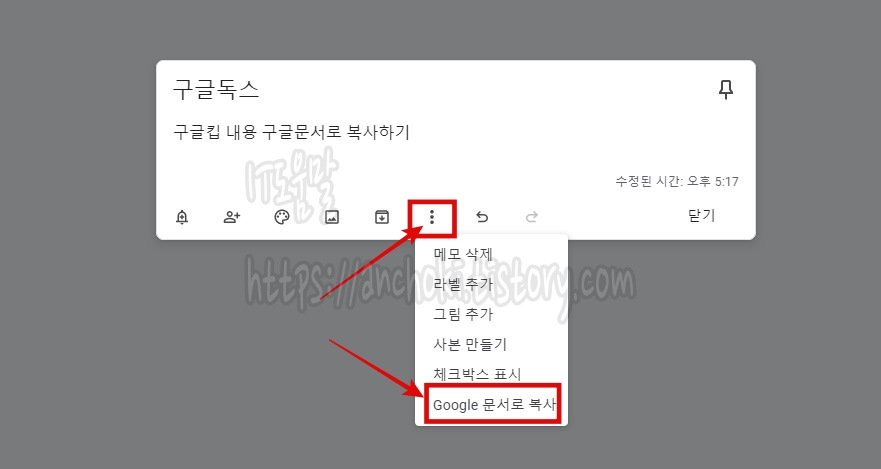
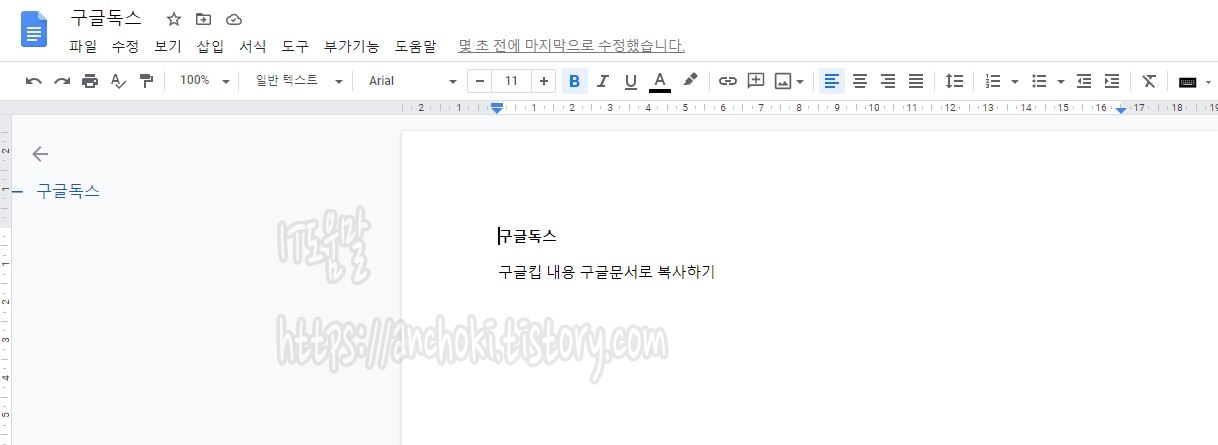
스마트폰에서 이작업을 하려면 하단에 있는 점 3개 아이콘을 터치해서, 보내기를 탭하고 Google 문서로 복사를 선택합니다.
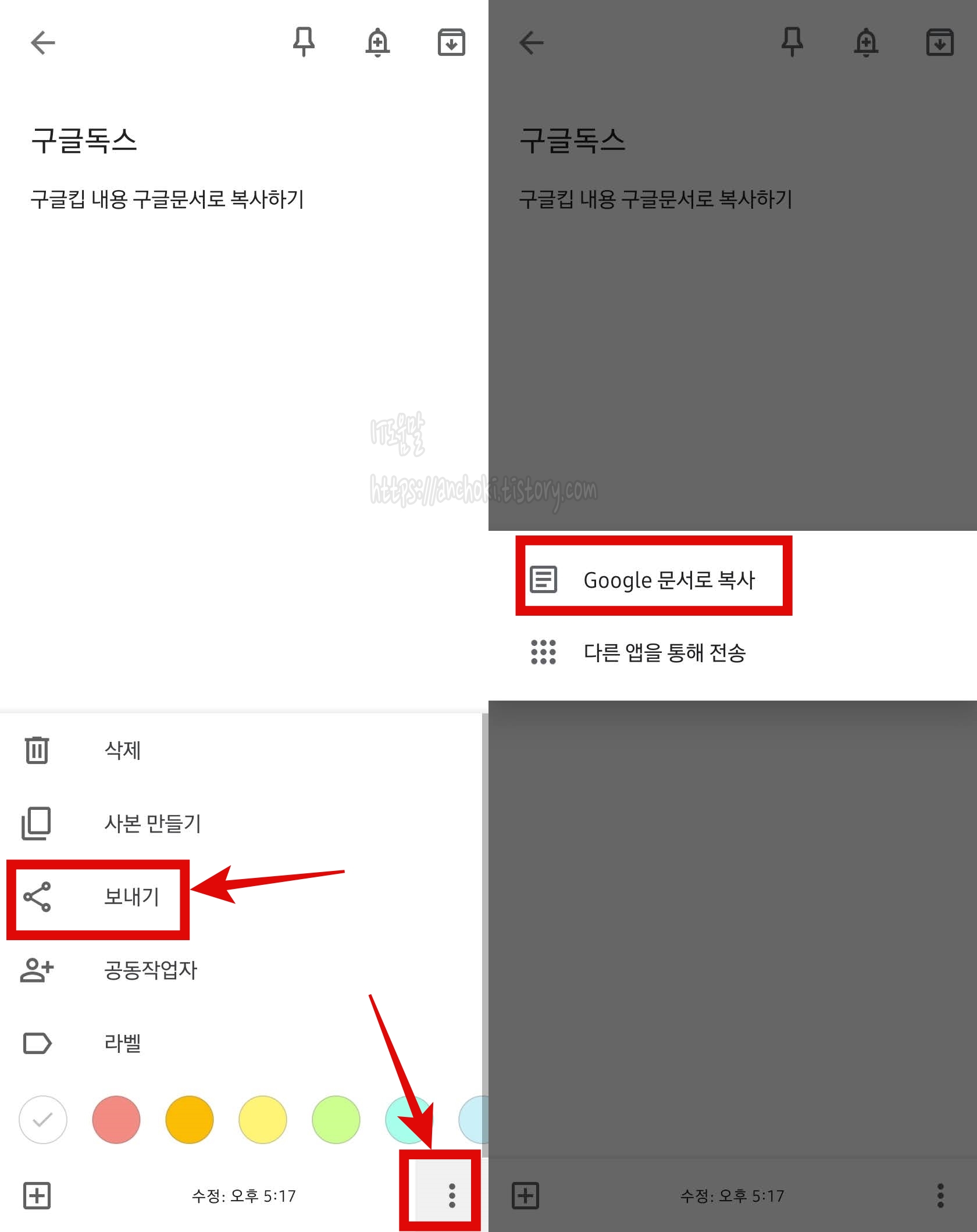
11. 크롬 확장프로그램
매번 구글킵에 접속하거나 실행하는 것이 번거롭다면, 크롬 확장 프로그램을 사용할 차례입니다. 이 확장 프로그램의 가장 좋은 점은 텍스트 한줄을 선택한 다음 확장 프로그램 아이콘을 클릭하면 자동으로 메모가 추가됩니다. 텍스트 줄을 복사할 뿐만 아니라 현재 페이지 URL도 저장합니다.
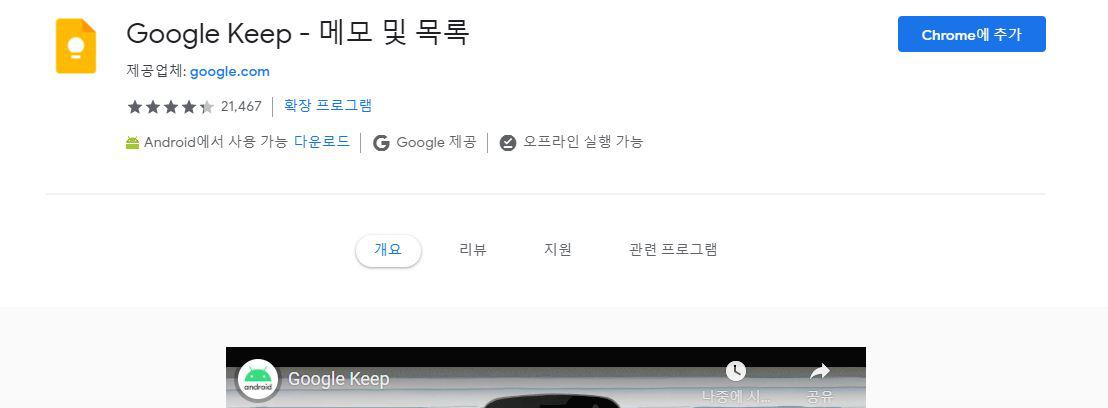
레이블도 지정할 수 있기 때문에 스크랩 용으로 활용하시면 됩니다.
12. 보관하기
보관하기를 통해서 오래되거나 중요하지 않은 메모를 보관할 수 있습니다. 또는 메모 목록에서 숨기고 싶은 메모를 보관처리하면 됩니다.
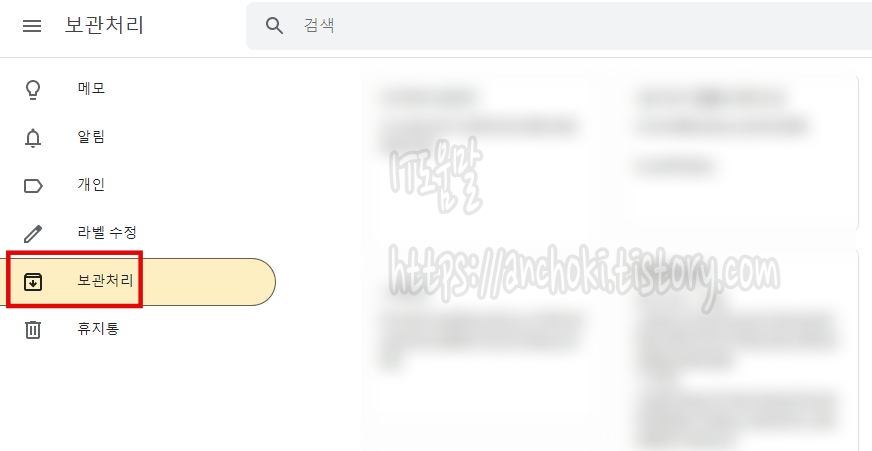
또한 보관처리 한 메모들은 왼쪽 메뉴에서 보관처리를 탭하면 보관했더 메모 목록이 그대로 나옵니다.
13. 이미지에서 텍스트 가져오기
OCR 또는 광학문자인식 기능이 생각보다 인식률이 좋아 쓸만했습니다. 잘못 쓰여진 손메모를 제외하고는 사진 및 이미지에 표시된 문자를 인식할 수 있었습니다.
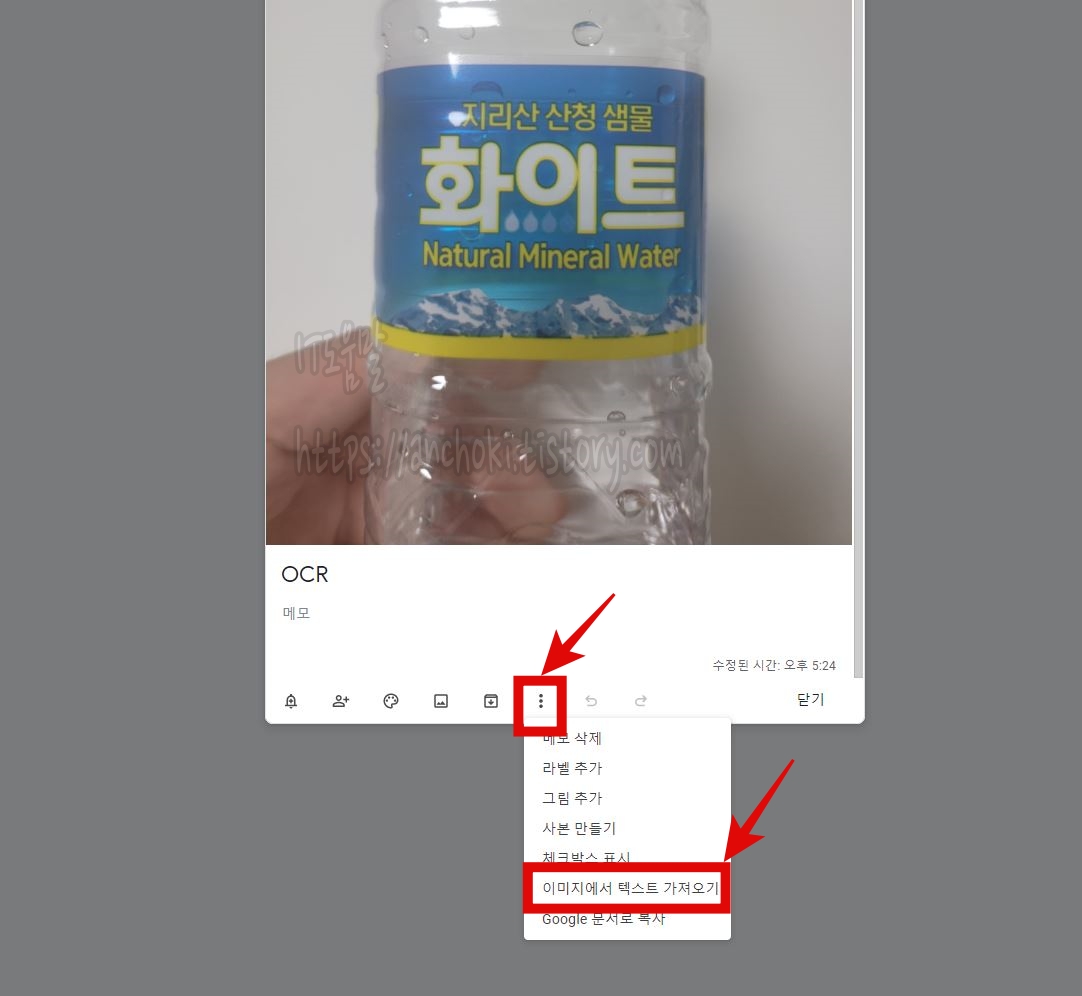
메모에 사진 및 이미지를 추가합니다. 또는 스마트폰에서 메모를 열고 사진찍기를 해도 상관없습니다. 그리고 점3개 메뉴를 클릭한 뒤, 이미지에서 텍스트 가져오기를 선택합니다.
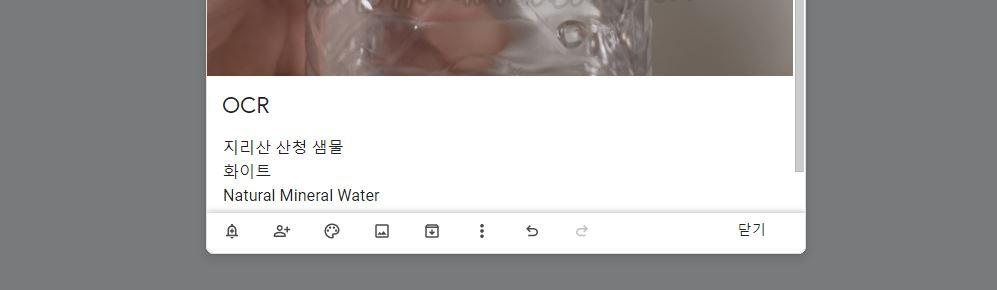
그러면 메모 내용에 사진에 있던 텍스트가 자동으로 입력됩니다.
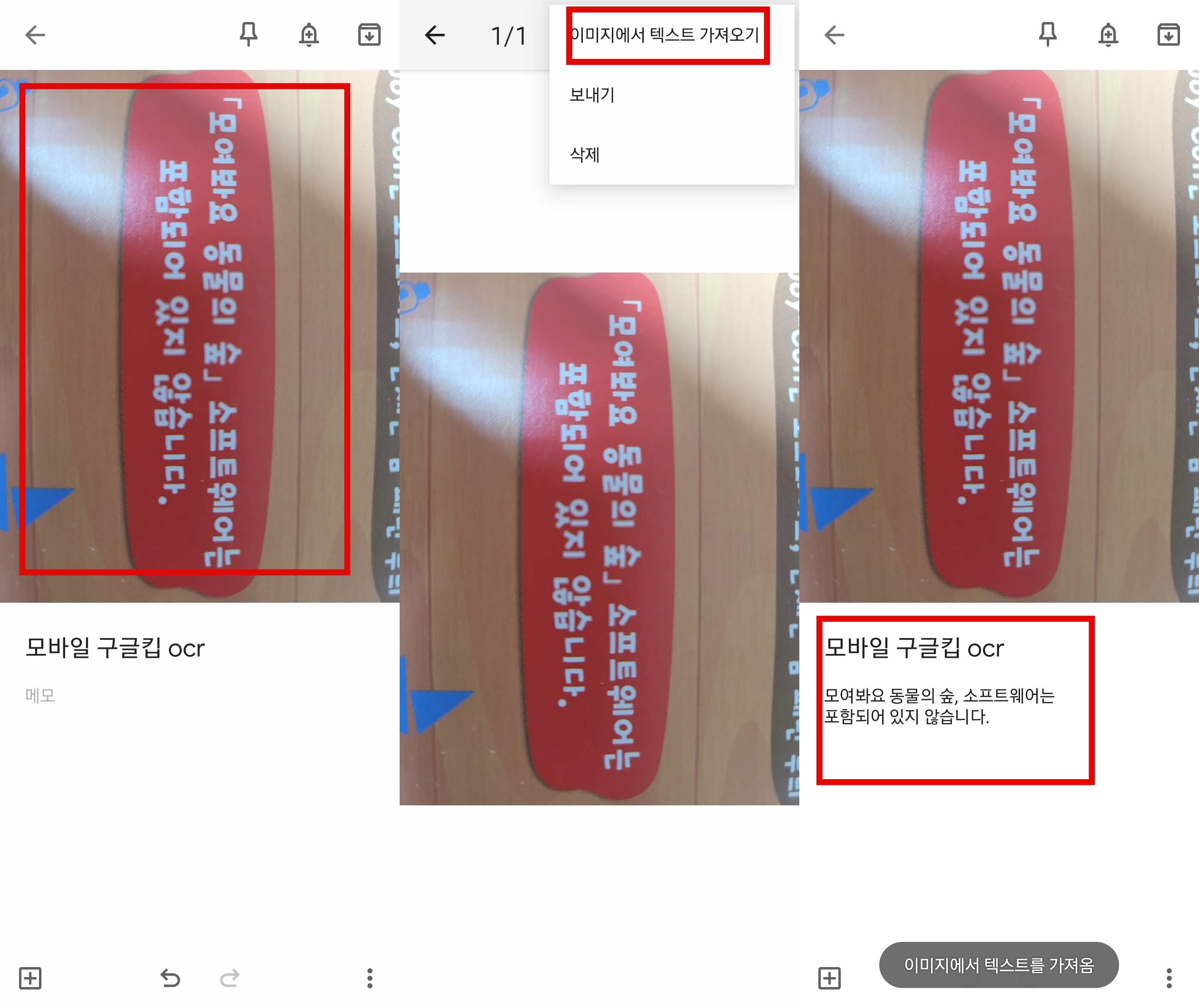
모바일 OCR 기능을 사용하려면 메모에 사진 및 이미지를 추가한 뒤, 이미지를 한 번 선택합니다. 그러면 이미지만 뜨게되는데, 이상태에서 상단에 있는 점3개 아이콘을 터치해서 이미지에서 텍스트 가져오기를 선택하면 됩니다. 한글뿐만 아니라 영어까지 인식률이 무서울정도 였습니다.
Google Keep 장점
구글킵의 장점은 스마트폰, 태블릿, PC 등 거의 모든 곳에서 간단하게 앱을 사용할 수 있다는 것과 빠른 동기화가 된다는 것입니다. 그렇기 때문에 단순한 메모장이나 스티커메모를 사용하는 것보다 좋은 선택입니다.
그리고 갤럭시 스마트폰의 삼성노트는 크로스플랫폼이 제한적이기 때문에 이것이 해결되지 않는다면 주력으로 사용하는데는 한계가 있습니다. 그렇기 때문에 S펜을 이용한 메모를 사용하지 않는다면 충분한 대안이 될 수 있을 것 같습니다.



