지포스 게임필터는 엔비디아 지포스 익스피리언스 FREESTYLE 기능으로 기존의 게임화면에 리쉐이드 같은 후처리를 입혀 색상이나 채도를 변경하여 HDR 효과를 낼 수 있는 기능이 있습니다. 예를 들면 HDR 기능이 없는 모니터에서도 게임필터를 사용하여 HDR 효과를 낼 수 있습니다.
인게임 안에서 그래픽설정과 별개로 다양한 게임필터를 사용해서 후처리가 가능하기 때문에 게임분위기를 바꿀 수 있으며 같은 장소여도 다른 사람과는 다른 분위기의 스샷을 얻을 수 있는 효과 때문에 NVIDIA Freestyle은 지포스 그래픽카드 사용자가 게임을 경험하면서 새로운 커스터마이징이 가능하게합니다.
전에 지포스 익스피리언스 사용법 포스팅에서 FREESTYLE을 간단하게 언급하긴 했지만, 이번에는 게임필터 사용법을 자세히 살펴보겠습니다. 지포스 익스피리언스 앱에서 무료로 사용할 수 있으며 셰이더, 필터 및 효과를 추가시킬 수 있습니다.
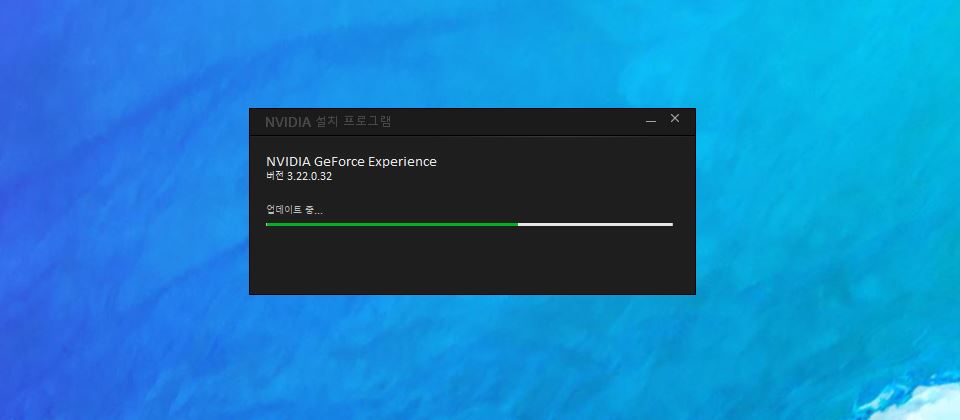
지포스 익스피리언스가 실제로 게이밍 퍼포먼스에 실질적으로 도움이 안되기 때문에 설치하지 않는 분들도 많으신데, 스크린샷, 게임 녹화, 게임필터, 그래픽카드 업데이트 등의 부가적인 기능을 포함하고 있습니다.
지포스 게임필터 사용법
게임필터를 사용하기 위해서는 먼저 지포스 익스피리언스 설치가 필요합니다. 이를 사용하려면 작업표시줄에 있는 NVIDIA 아이콘을 우클릭하여 NVIDIA GeForece Experience를 클릭하거나 바탕화면의 단축아이콘을 통해서 실행할 수 있습니다.
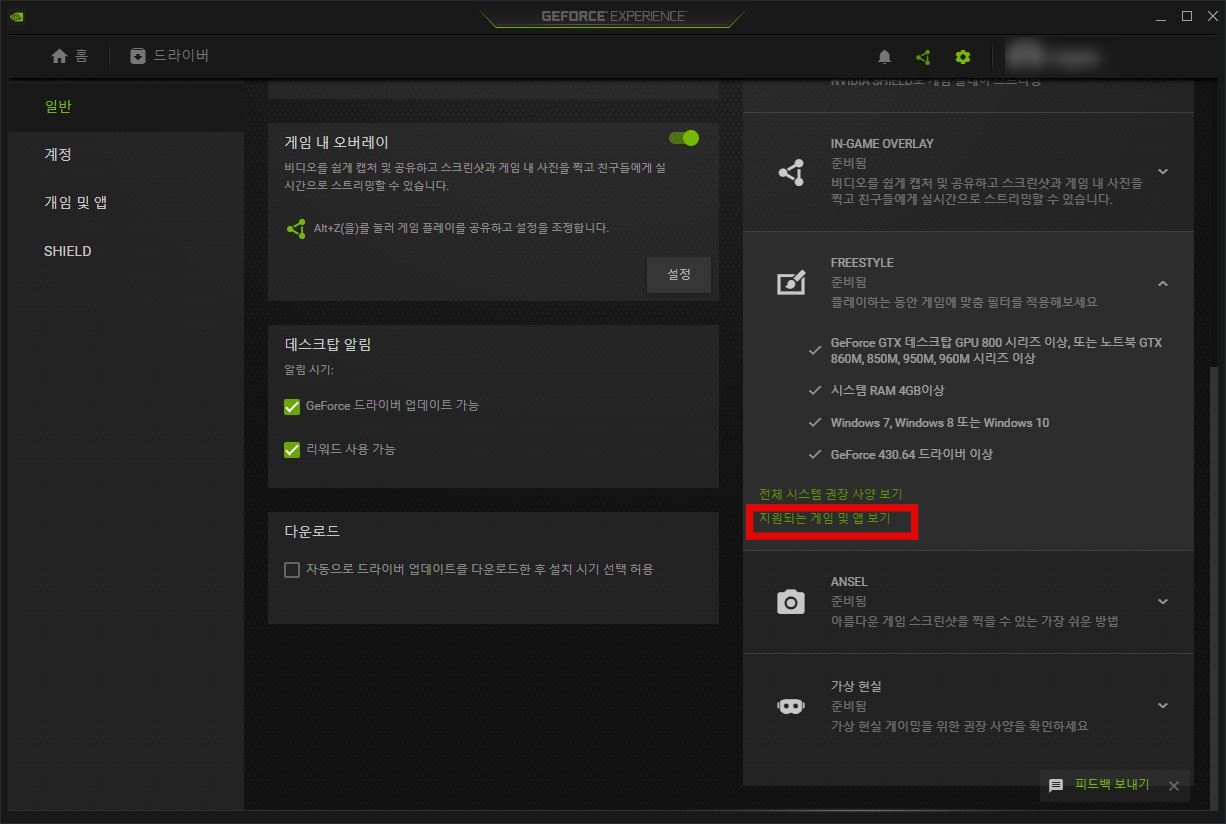
모든 게임이 지원되는 것이 아니기에 설정의 FREESTYLE 에서 지원되는 게임 및 앱 보기를 통해서 필터를 적용시킬 수 있는 게임들을 따로 확인할 수 있습니다.
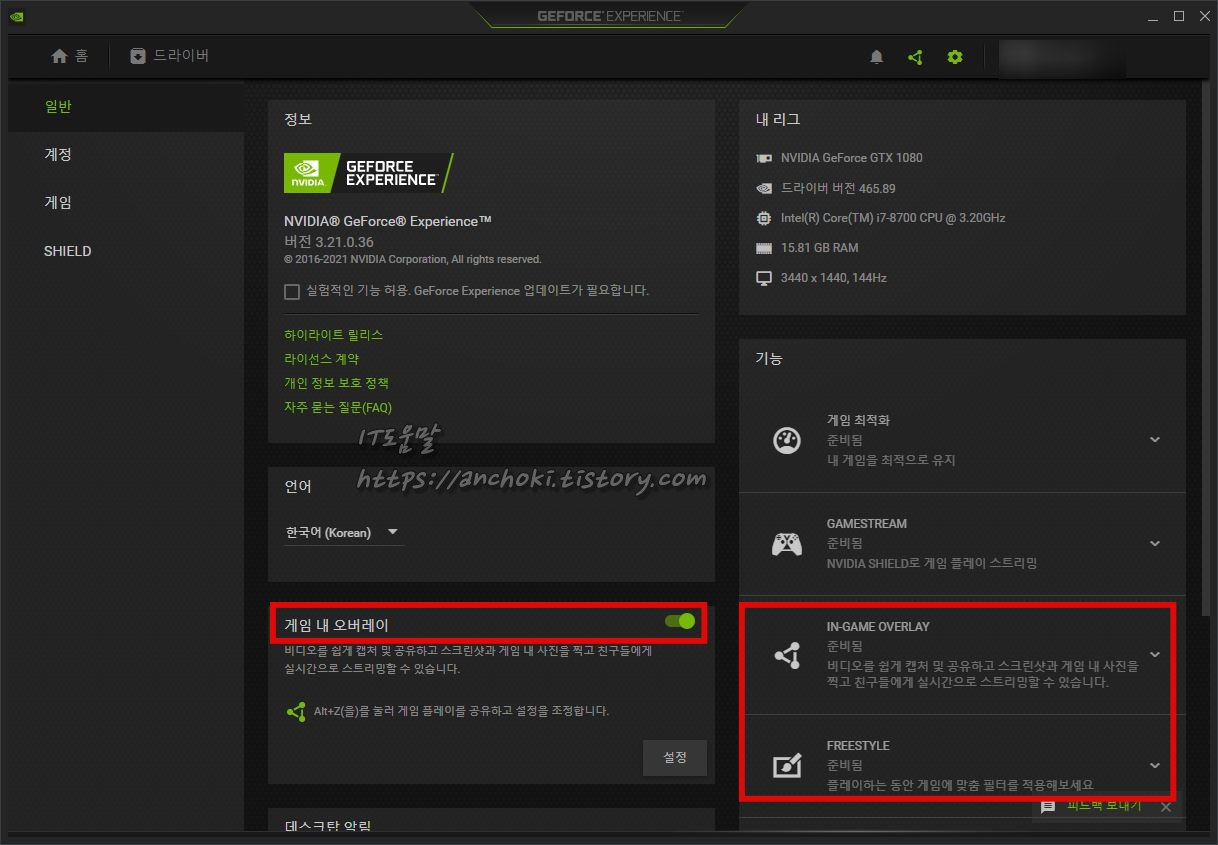
그리고 일반 설정에서 게임 내 오버레이 설정을 활성화 시킵니다. 이렇게 하면 게임이 실행중일 때 Alt+Z 단축키를 눌러서 게임 내 오버레이를 실행시킬 수 있습니다.
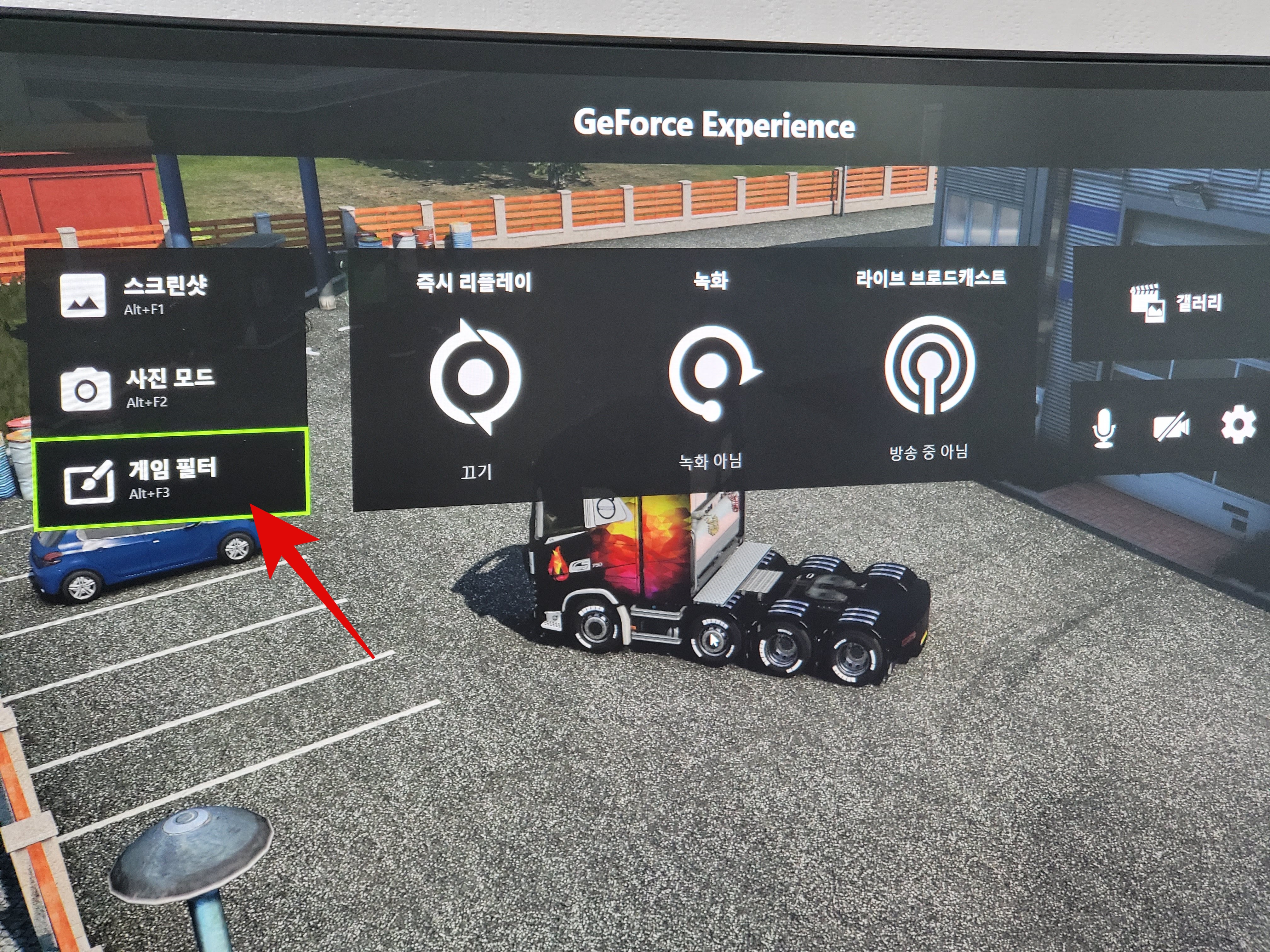
지포스 게임필터를 적요하기 위해 게임을 실행한 뒤, 오버레이를 실행하면 스크린샷, 사진 모드, 게임필터, 녹화, 라이브 브로드캐스트 등의 기능을 바로 사용할 수 있지만, 이번에는 게임필터에 대해서만 알아보겠습니다. 단축키는 Alt+F3입니다.
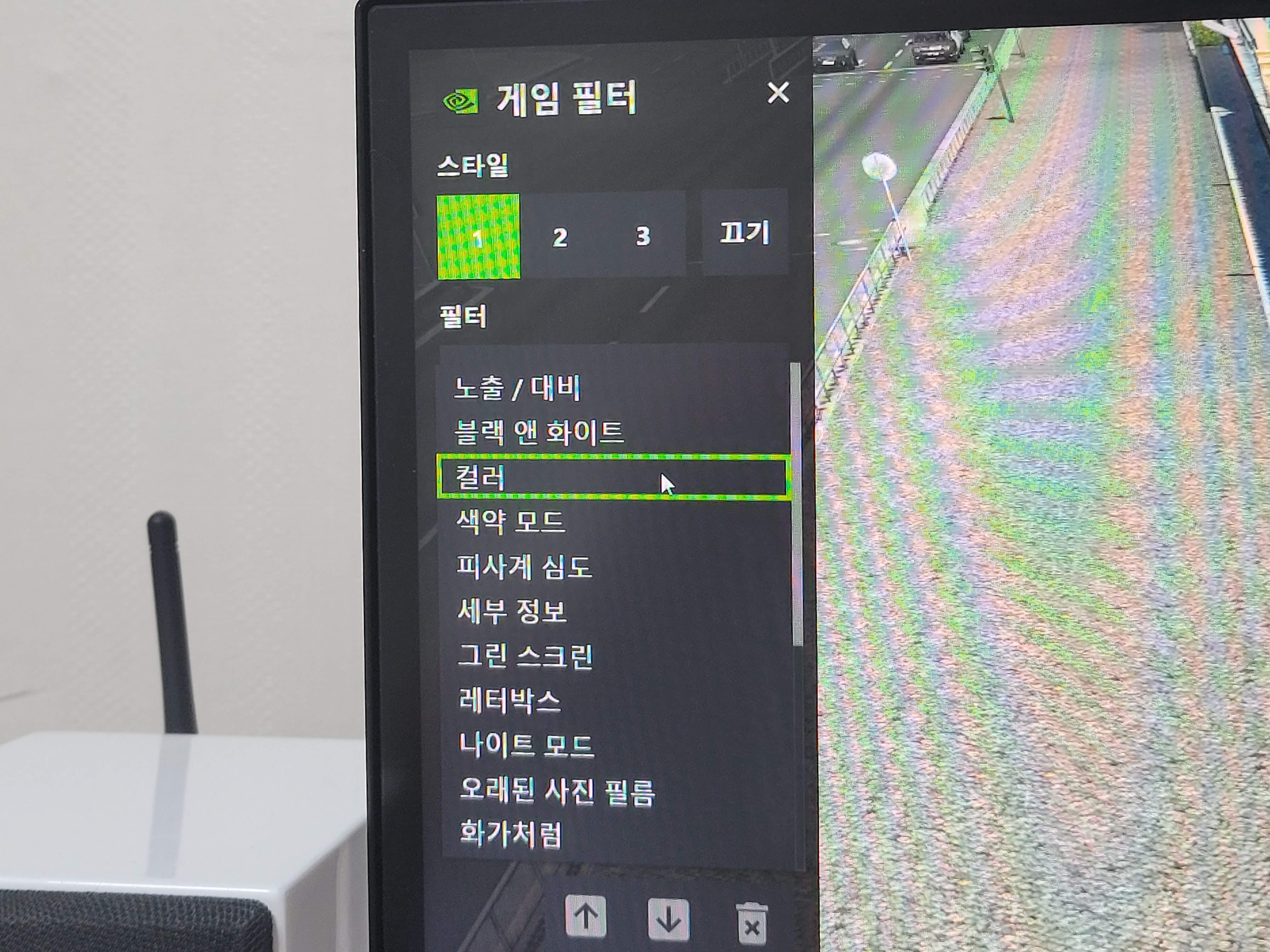
살펴보니 여러가지 후처리 필터를 선택할 수 있었습니다. 스타일은 3가지 프리셋으로 지정할 수 있으며 각 스타일마다 최대 3가지 효과를 중복으로 적용시킬 수 있습니다. 내 취향에 맞게 설정을 조정하는 데는 시간이 걸릴 수 있지만 게임의 느낌을 완전히 바꾸는 것도 가능합니다.

일단 원본에서 어떤 효과를 추가하면 어떻게 변하는지 차이점을 확인하는 것이 좋을 것 같아서 원본 스크린샷부터 올려봅니다.

원본에서 노출대비 필터를 기본값으로 적용시켜보았습니다. 그랬더니 음영부분의 컬러가 도드라져 그림자 부분의 흰색선이 부각되어 HDR 효과를 얻을 수 있습니다. 어두운 게임에서 유리할 것 같네요.

틸트 효과는 블러효과를 주기 때문에 배경을 많이 가리므로 캐릭터 같이 강조하고 싶은 것을 촬영할 때 사용하면 적합할 것 같습니다.

이번에는 스페셜 효과를 집어넣어보았습니다. 대낮인데도 약간 분위기 있는 효과를 얻을 수 있었습니다. 게임마다 필요한 효과가 모두 다르고 최적 설정값 이라고 해봤자 모두에게 보기좋은 값이 아니기 때문에 결국에는 이리저리 조정하면서 보기 좋은 값을 찾는데 시간을 들어야 됩니다.
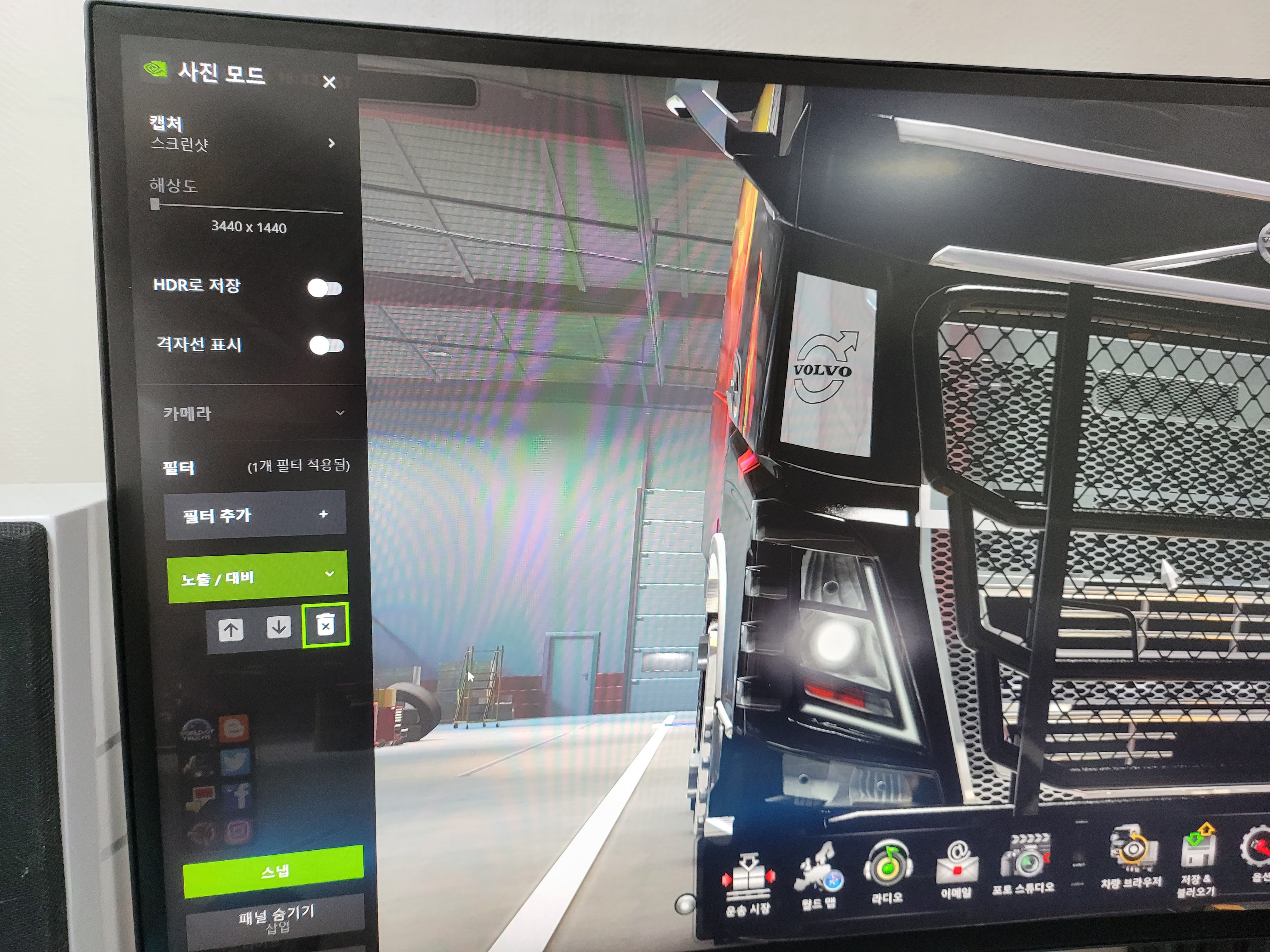
만약, 게임을 플레이 하는 동안에는 필터가 필요가 없고, 스크린샷을 찍을 때만 HDR 효과를 얻고 싶다면 이럴 때는 오버레이에서 사진모드에 캡쳐할 때 HDR로 저장 옵션만 켜주면 됩니다.
게임마다 유리한 설정값이 있겠지만 결국에는 내가 보기 좋은 값을 찾아야되며 약간 프레임이 떨어지는 단점이 있습니다. 그래도 추가적인 그래픽 모드를 설치하는 것 보다는 나은 것 같습니다.



