Microsoft PowerToys 프로그램은 윈도우 고급 사용자를 위한 무료 도구모음으로 현재 사용하는 운영체제를 커스터마이징 하기 위한 목적으로 사용합니다.
윈도우10에서 사용할 수 있는 파워토이즈는 2019년 10월에 출시했으며 초기버전에는 몇 가지 기능만 포함하고 있었으나 업데이트를 거듭하면서 지원하는 기능이 늘어나고 있습니다.
사용해보니 약간 2% 부족했던 느낌을 채워주는 느낌이었습니다. 컬러코드 찾기, 멀티태스킹을 위해 창을 더 효율적으로 배치할 수 있는 레이아웃을 제공하거나, 이미지 크기를 일괄조정, 키보드 매핑, 파일 이름 한번에 바꾸기 등 기본 OS에서 지원하지 않는 기능을 포함하고 있습니다.
그래서 이번에는 파워토이즈 설치 부터 각 기능들을 어떻게 활용하는지 기능들을 살펴보겠습니다.
PowerToys 다운로드
먼저 윈도우10 용 PowerToys 최신 버전을 다운로드할 필요가 있습니다. UWP 앱으로 제공하지 않으며 Micosoft의 파워토이즈 용 Github에서 받을 수 있습니다.

깃허브에 접속해보면 파워토이즈 최신 버전 릴리즈를 찾을 수 있습니다. 밑으로 조금만 스크롤 해서 내려보면 설치파일을 찾을 수 있습니다. 현재는 msi 설치버전은 올라오지 않으므로 exe 파일로 설치하면 됩니다.
설치

설치파일을 실행하면 닷넷 코어부터 다운로드가 되는데 만약 설치 중에 다운로드에 실패하면 파워토이즈가 제대로 작동하지 않습니다. 물론 재설치하면 문제가 없어요.
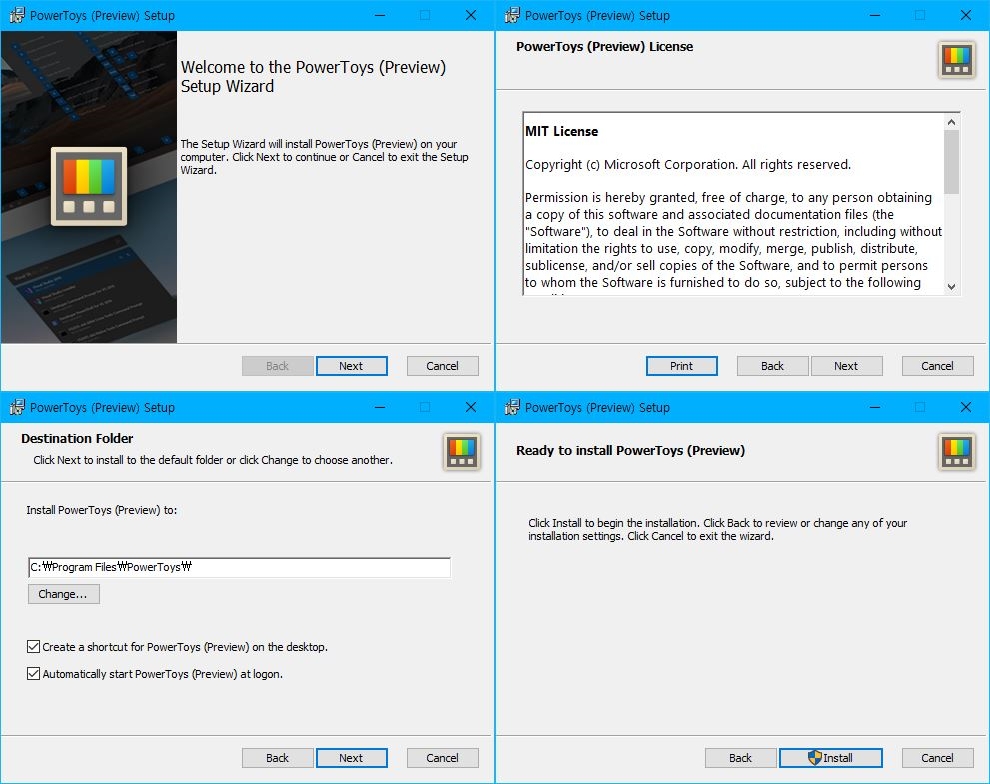
설치는 어려운 것이 없으므로 쉽게 설치할 수 있습니다. 아직도 Preview 버전이라고 되어있는 것을 보니 앞으로 더 많은 기능이 업데이트 될 것 같습니다.
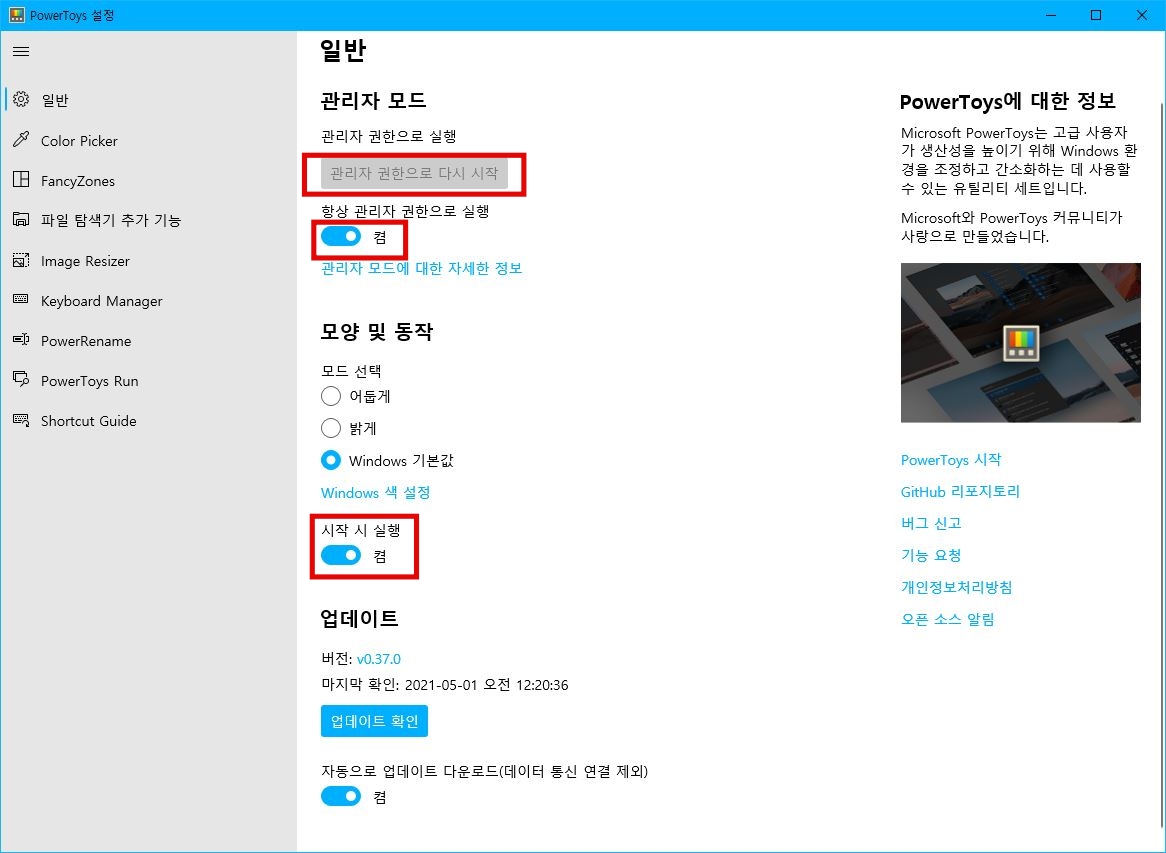
파워토이즈를 실행하면 일반 설정이 나옵니다. 여기에서 관리가 권한으로 다시 시작 버튼을 한 번 누른 뒤, 항상 광리자 권한으로 실행을 활성화 합니다. 그리고 시작 시 실행과 자동으로 업데이트 다운로드를 활성화 해주는 것이 사용하기에 더 편리합니다.
지금부터 각 기능들을 살펴보겠습니다. 실제로 사용할 때는 필요한 것만 활성화하면 될 것 같습니다.
Color Picker
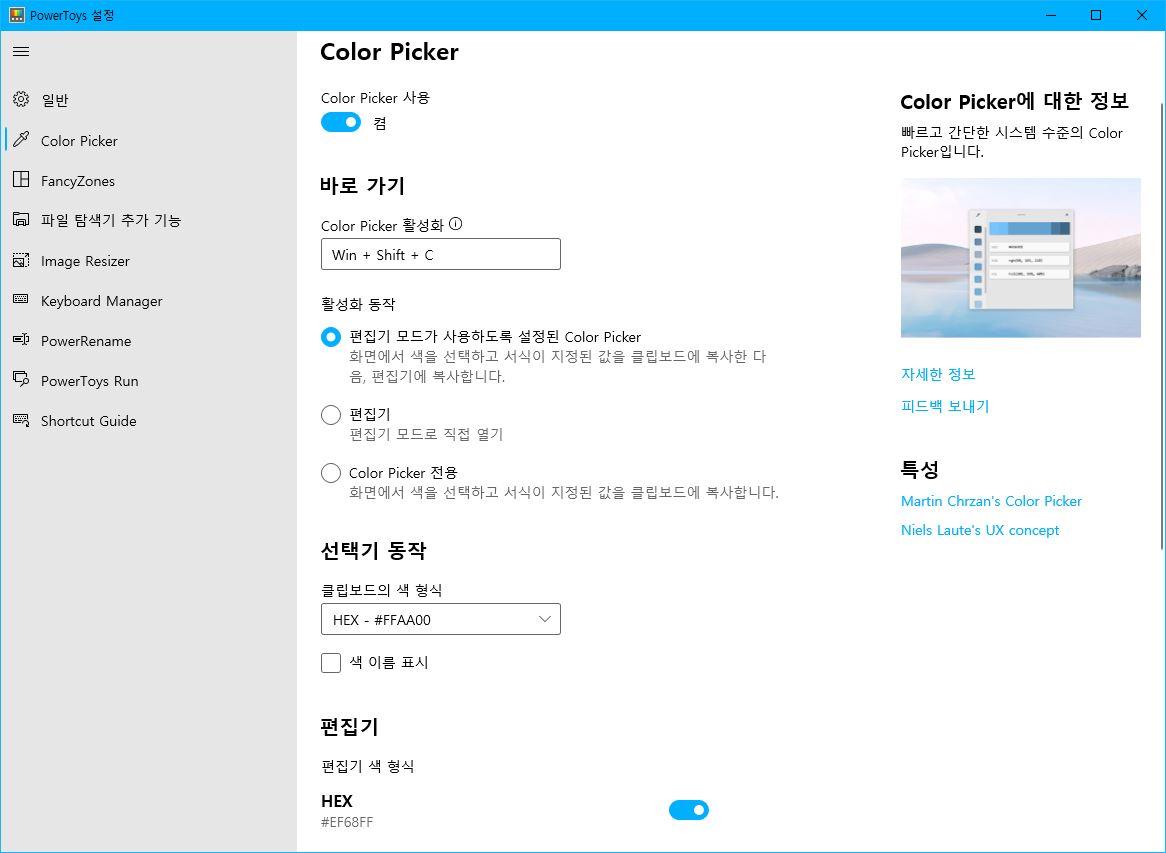
이름에서 예상할 수 있듯이 컬러코드를 찾아주는 기능입니다. 포토샵을 주로 사용하시는 분들이라면 유용하게 사용할 수 있을 것 같습니다.
- 단축키 : Win+Shift+C
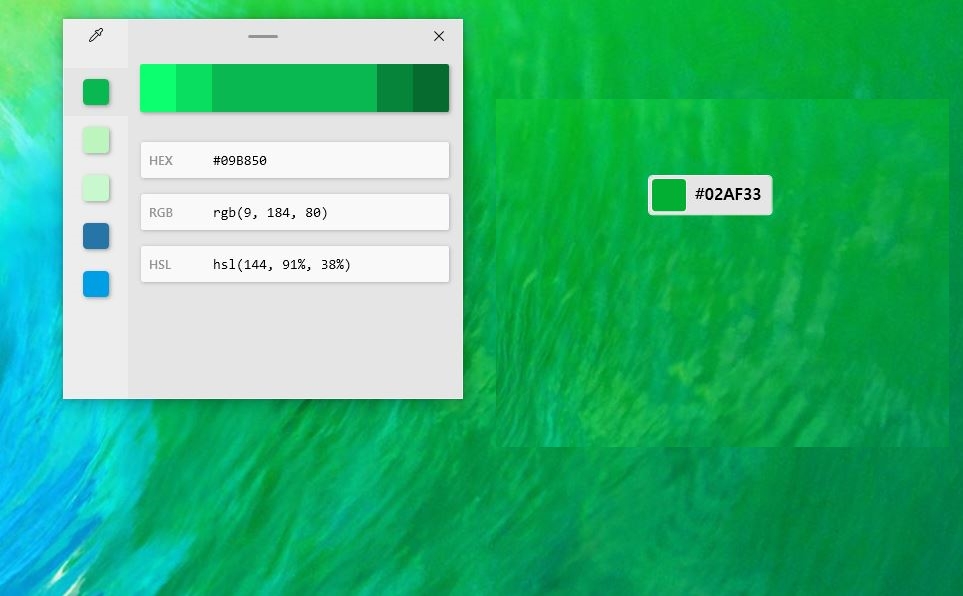
원하는 컬러가 있는 곳에 마우스커서를 가져간 뒤 단축키를 누르면 바로 HEX 컬러코드가 표시됩니다. 컬러코드가 뜬 상태에서 클릭을 한번 더 하면 RGB 값과 HSL 값까지 확인할 수 있습니다.
FancyZones
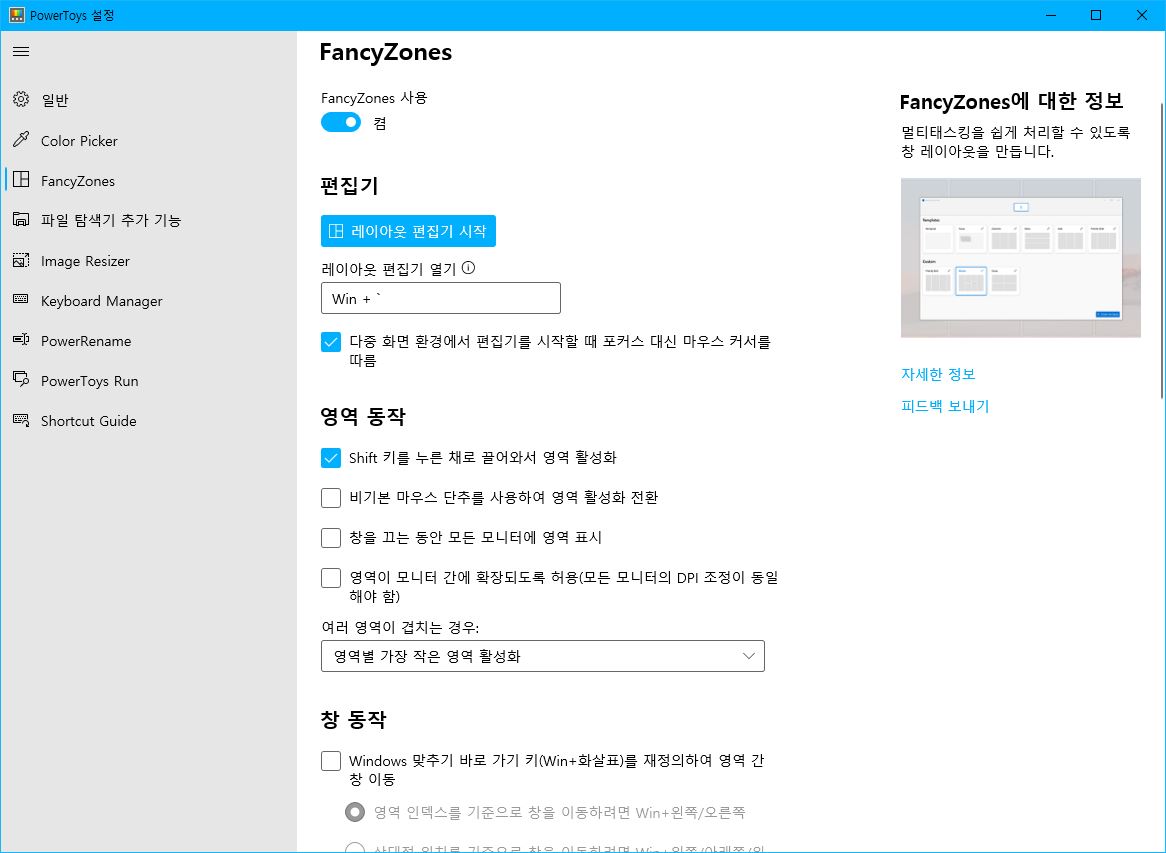
기본적으로 윈도우10은 여러창을 화면에 적절하게 배치하여 멀티태스킹을 수행할 수 있지만, 특정 위치에 창을 고정시키는 것이 어려울 때가 있습니다. 팬시존스를 사용하여 특정 화면 레이아웃을 미리 설정한 뒤, 미리 정의된 각 경역에 창을 팝업시킬 수 있습니다.
- 단축키 : Win+'
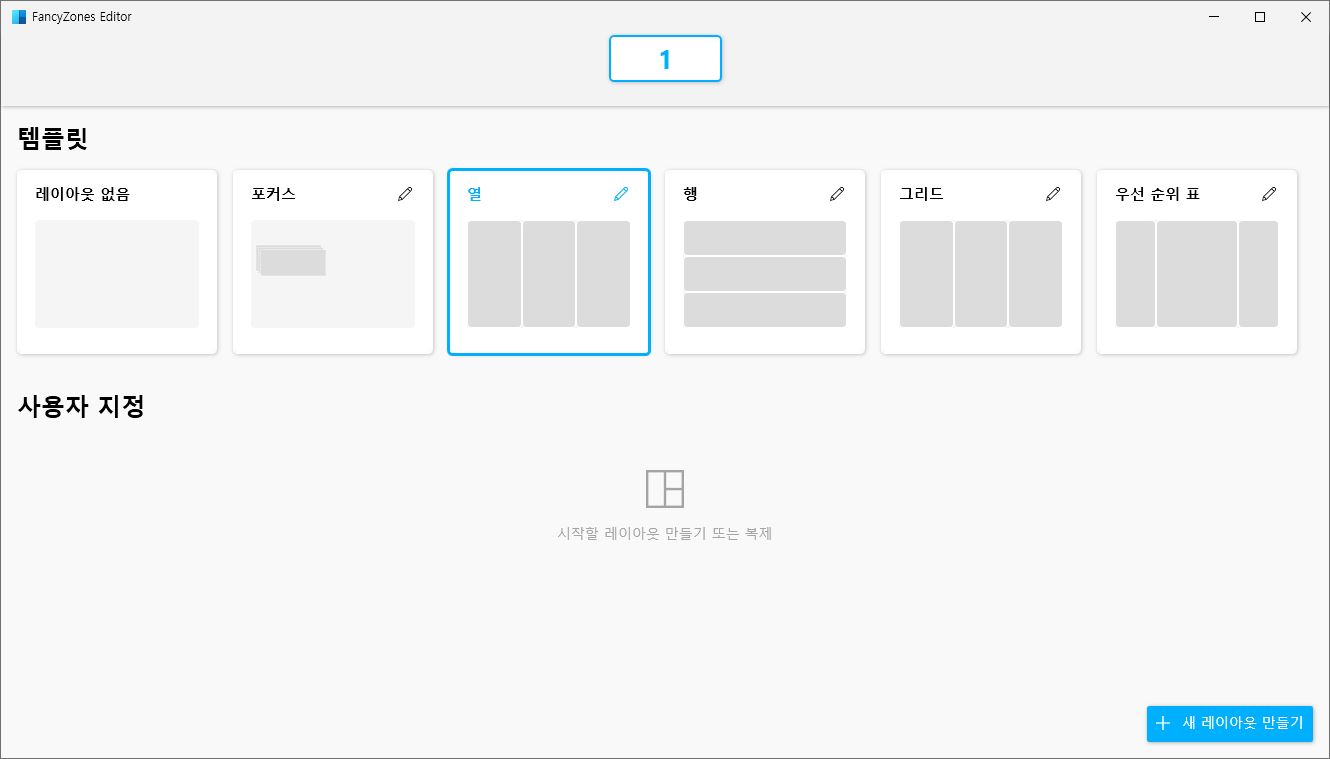
단축키를 눌러서 FancyZones Editor를 시작한 뒤, 편집기에서 레이아웃을 선택하고 원하는 템플릿을 선택하고 적용합니다. 그리고 Shift를 누르며 아무창이나 드래그하여 fp이아웃이 표시된 곳에 창을 스냅하면 됩니다.
파일 탐색기 추가 기능
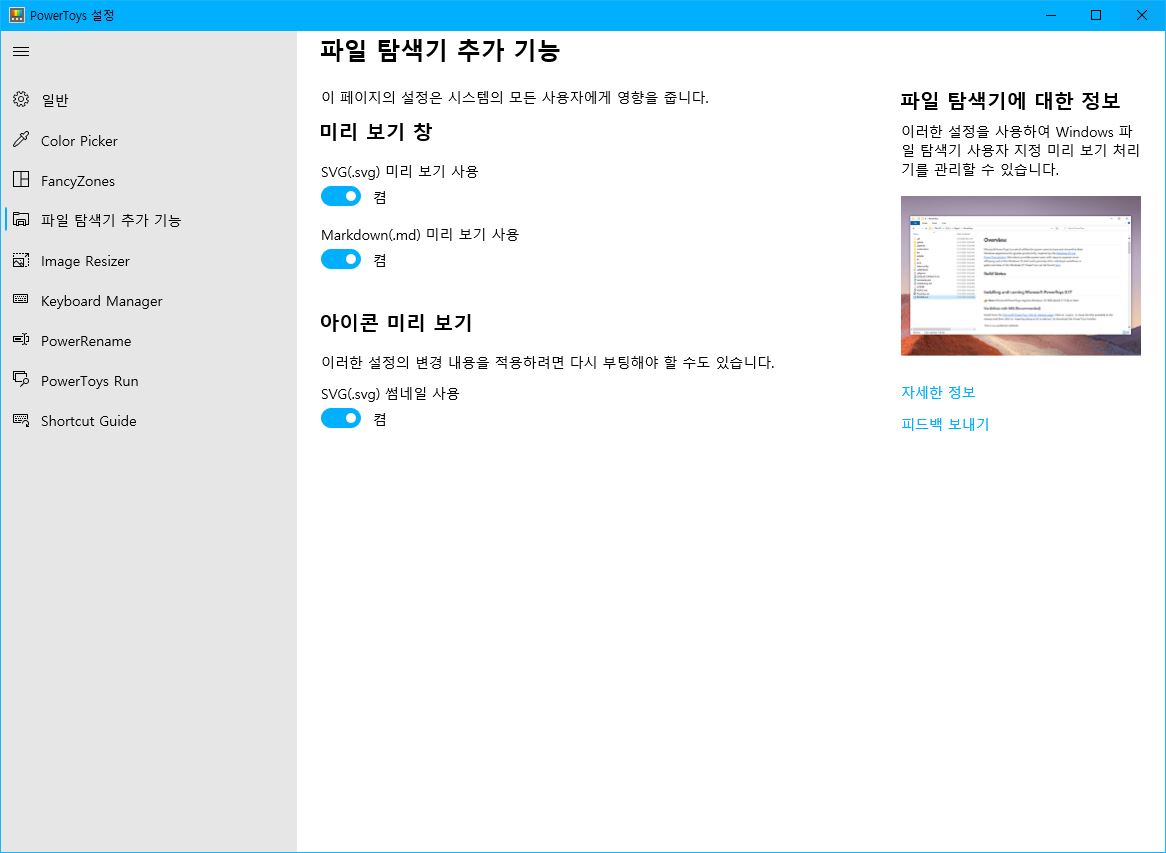
파일 탐색기 추가 기능에서는 탐색기에서 .SVG 파일 및 .md 파일 미리보기를 사용할 수 있습니다. 이미 윈도우10 파일탐색기는 PDF, 이미지, 오디오, 비디오 및 오피스 문서를 포함하여 다양한 파일의 미리보기가 가능합니다.
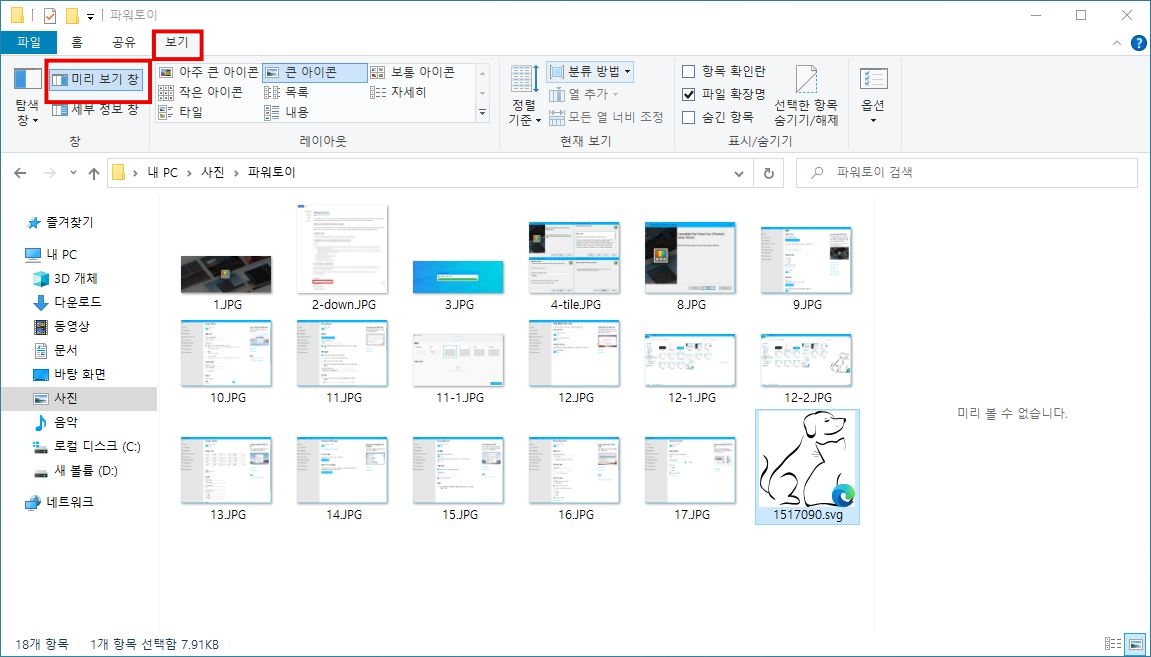
그런데 웹 기반 이미지 또는 텍스트 스타일을 보는데 사용되는 Scalable Vetor Graphics 이미지 파일 및 Markdown 파일은 기본으로 미리보기가 지원되지 않기 때문에 이런 추가기능이 필요한 것 같습니다.
예를 들어서 보기 탭에서 미리 보기 창을 활성화 하면, 우측에서 이미지 미리보기가 뜨지만 svg 파일은 미리보기가 불가능합니다.
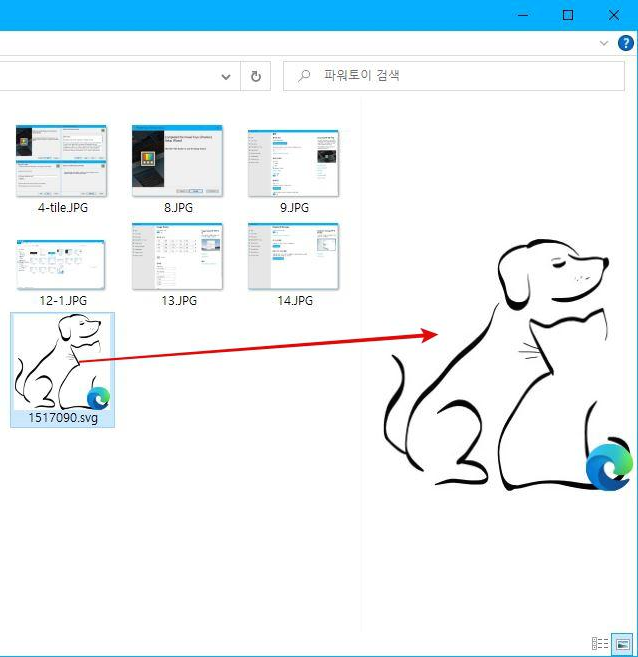
그런데 파워토이즈 파일탐색기 추가기능을 활성화 해보니 .svg 파일도 문제없이 탐색기에서 미리보기가 가능한 것을 확인할 수 있었습니다.
Image Resizer
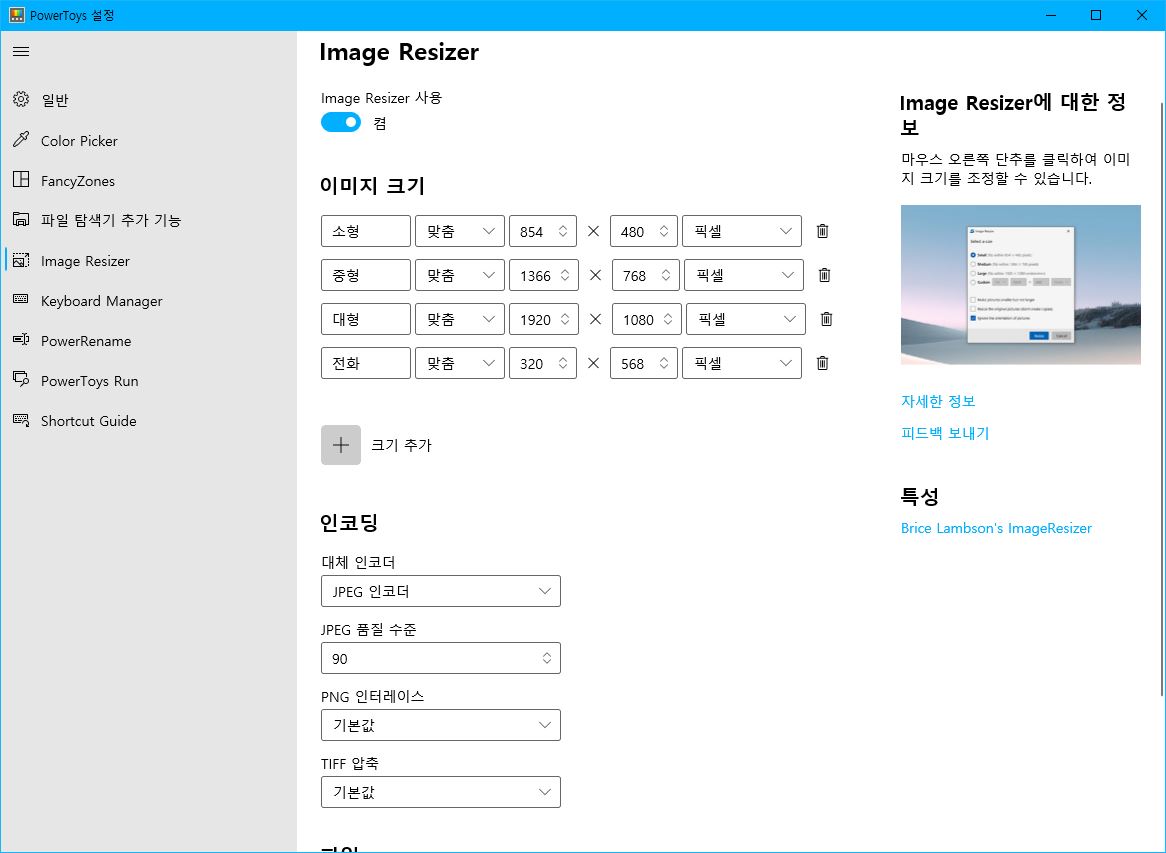
이미지 리사이저도 파일탐색기를 위한 추가 기능입니다. 우리가 이미지 사이즈를 조정하기 위해서는 별도의 이미지 편집 프로그램이 필요했지만, Image Resizer에서 소형, 중형, 대형 값을 미리 설정해놓으면 탐색기에서 바로 이미지 크기 조정이 가능해집니다.
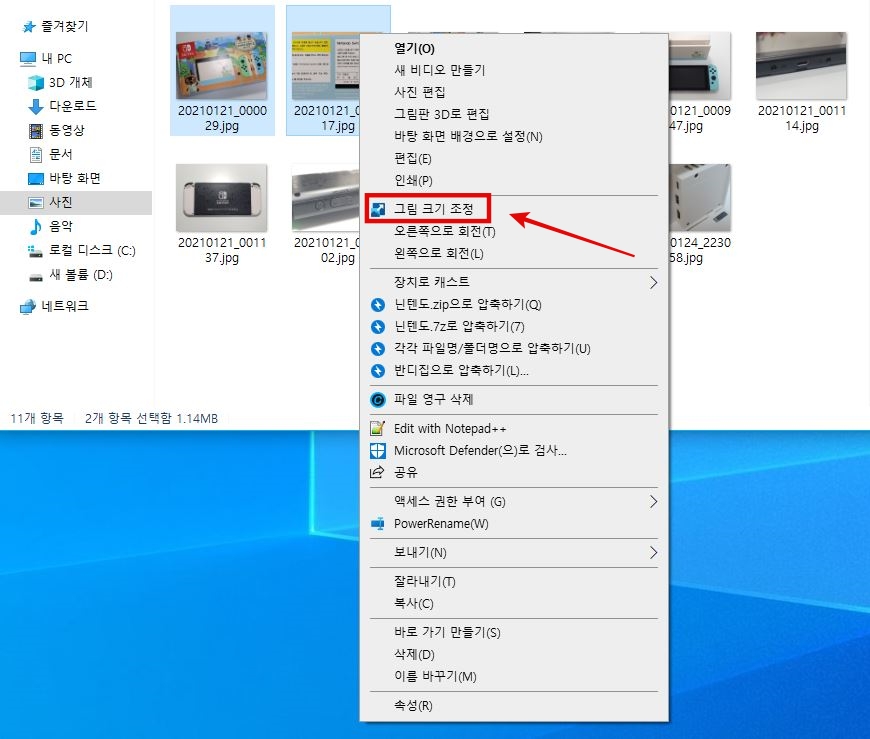
탐색기에서 이미지 파일을 선택하고 마우스 우클릭을 해보면 그림 크기 조정이라는 옵션이 생긴것을 확인할 수 있습니다. 여러개의 이미지도 한번에 크기 조절이 가능합니다.
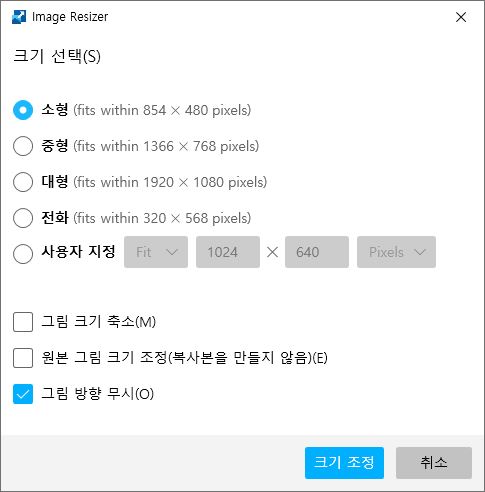
크기를 선택하고 크기 조정 버튼을 클릭하면 리사이즈된 이미지가 새롭게 생성됩니다. 만약 원본 그림 크기 조정(복사본을 만들지 않음)을 체크하면 새로운 파일을 만들지 않고 원본 이미지의 크기가 변경됩니다.
Keyboard Manager
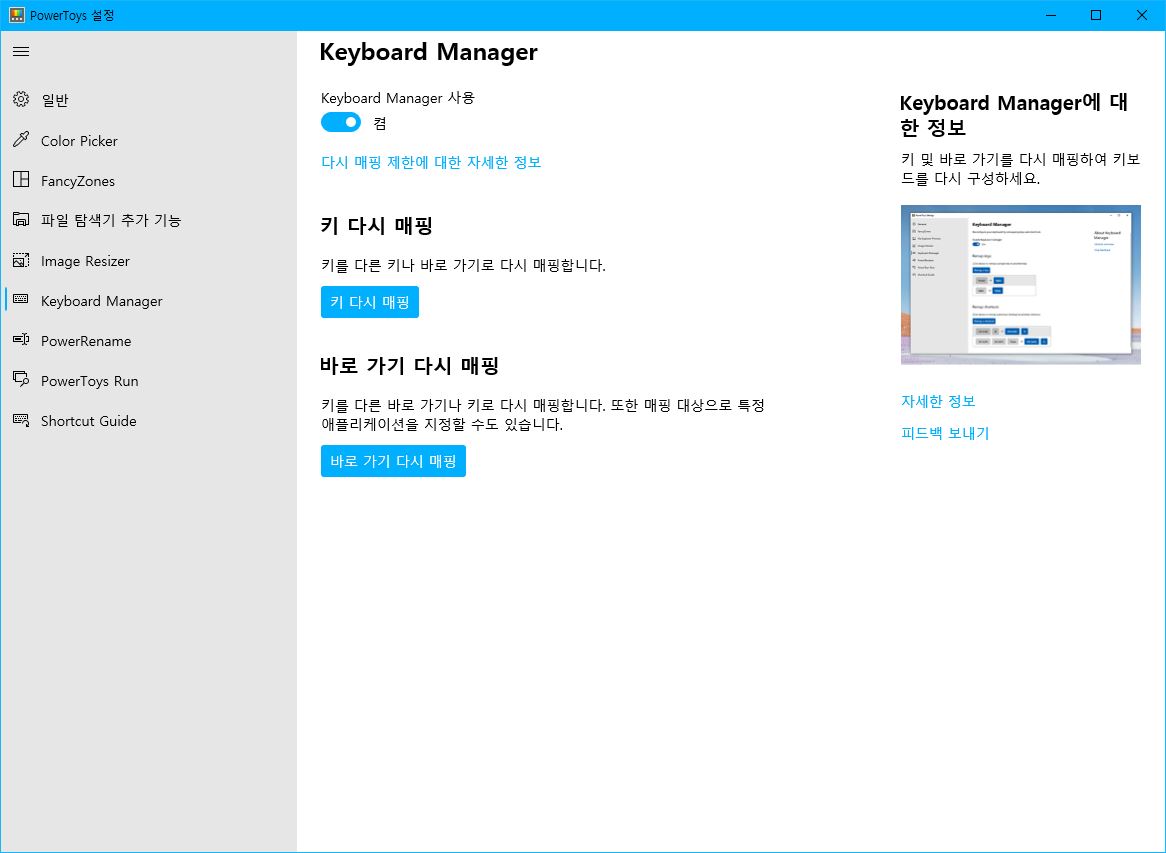
윈도우는 특히 단축키 변경을 위한 설정을 제공하지 않고 번거롭습니다. 그런데 키보드매니저는 키보드 매핑 기능을 허락하여 특정 키에 다른 기능을 할당하는 것이 가능해집니다.
PowerRename
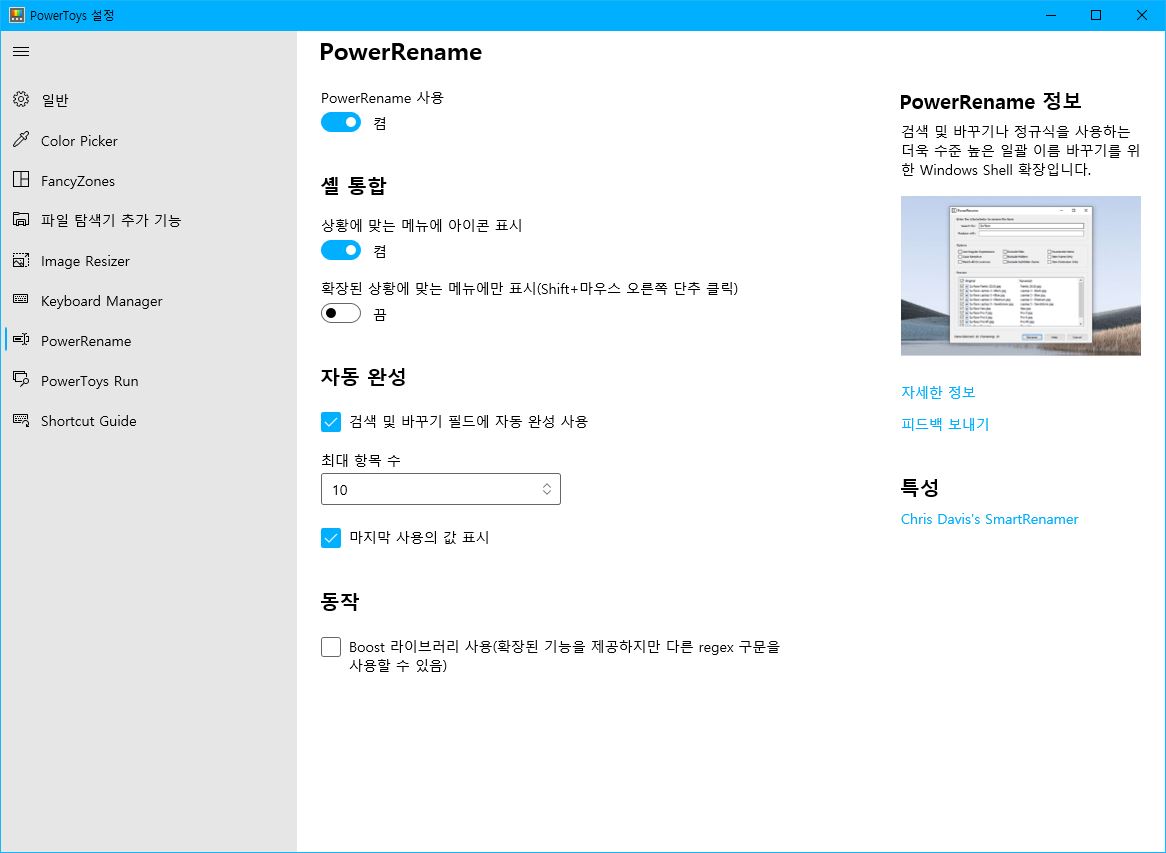
Windows에서는 특히 파일 이름을 대량으로 바꾸는 것이 번거롭습니다. 그런데 파워리네임을 사용하면 여러파일의 이름을 한 번에 바꿀 수 있습니다.
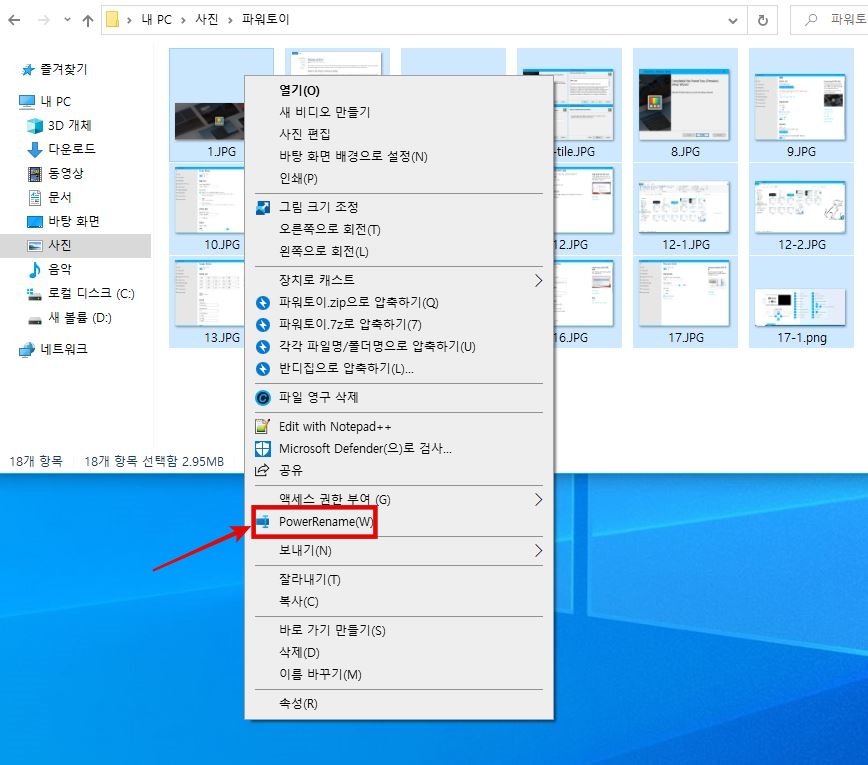
파일탐색기에서 이름을 한번에 바꾸고 싶은 여러파일을 선택하고 마우스 우클릭을 해보면 PowerRename이 있습니다.
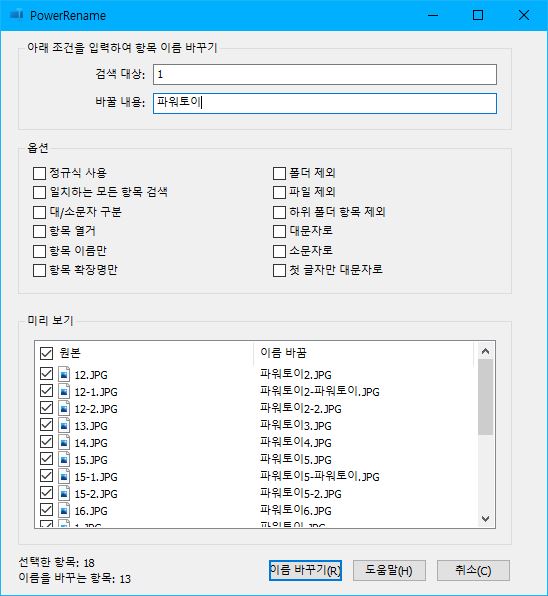
조건을 입력하여 항목 이름바꾸기는 한글의 찾아바꾸기 기능과 비슷한 기능입니다. 이렇게만 사용하는 것은 조금 제한적이므로 정규식을 활용하는 것이 도움이 됩니다. 파일이름이 어떻게 바뀌는지는 미리보기에서 확인할 수 있었습니다.
PowerToys Run
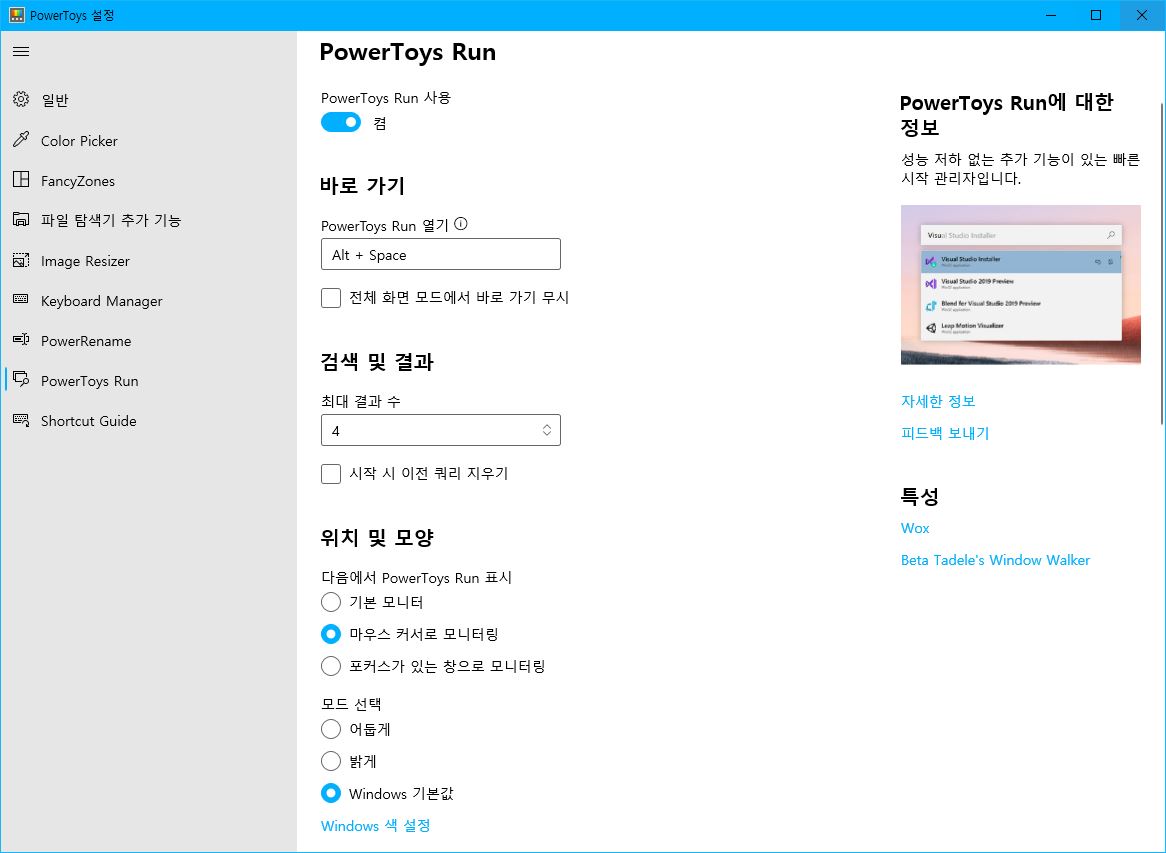
지금은 특정 프로그램이나 파일을 찾을 때 시작메뉴의 검색창을 활용하는 것이 일반적이지만, 특히 시작메뉴나 바탕화면에 아이콘이 없다면 특정 프로그램을 실행하는 것이 번거롭기 마련입니다.
- 단축키 : Alt+Space
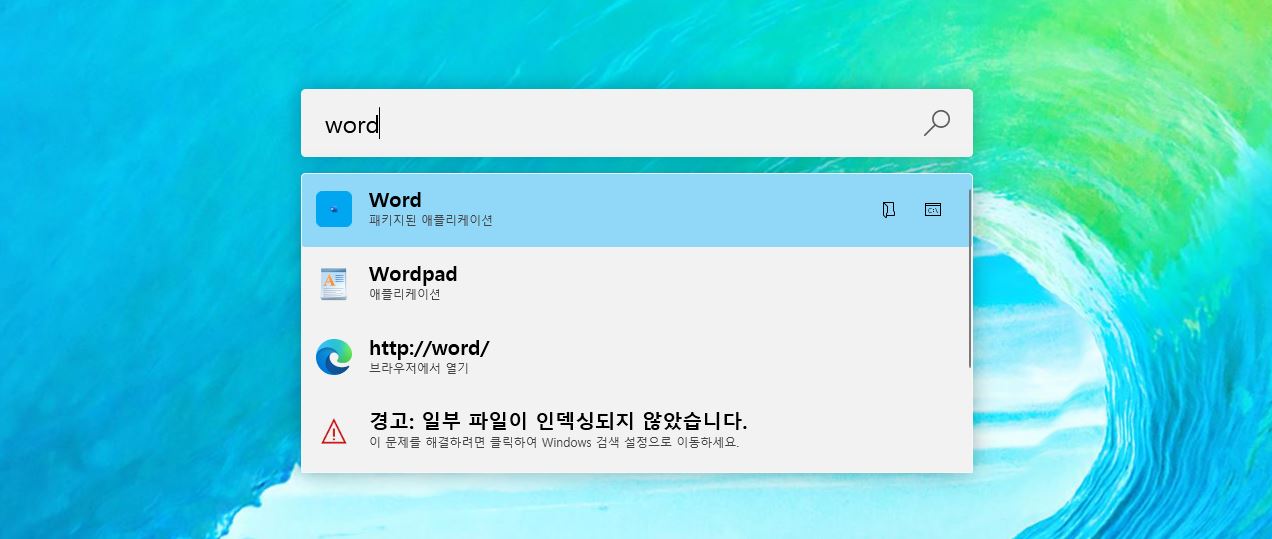
단축키를 사용하면 화면에 검색창이 뜨는데, 원하는 항목의 이름을 입력하면 검색결과가 목록에 채워집니다. 그리고 앱 위로 마우스를 가져가면 관리자 권한으로 실행, 포함된 폴더 열기, 콘솔에서 경로 열기 아이콘이 표시되므로 적절히 사용하면 될 것 같습니다.
Shortcut Guide
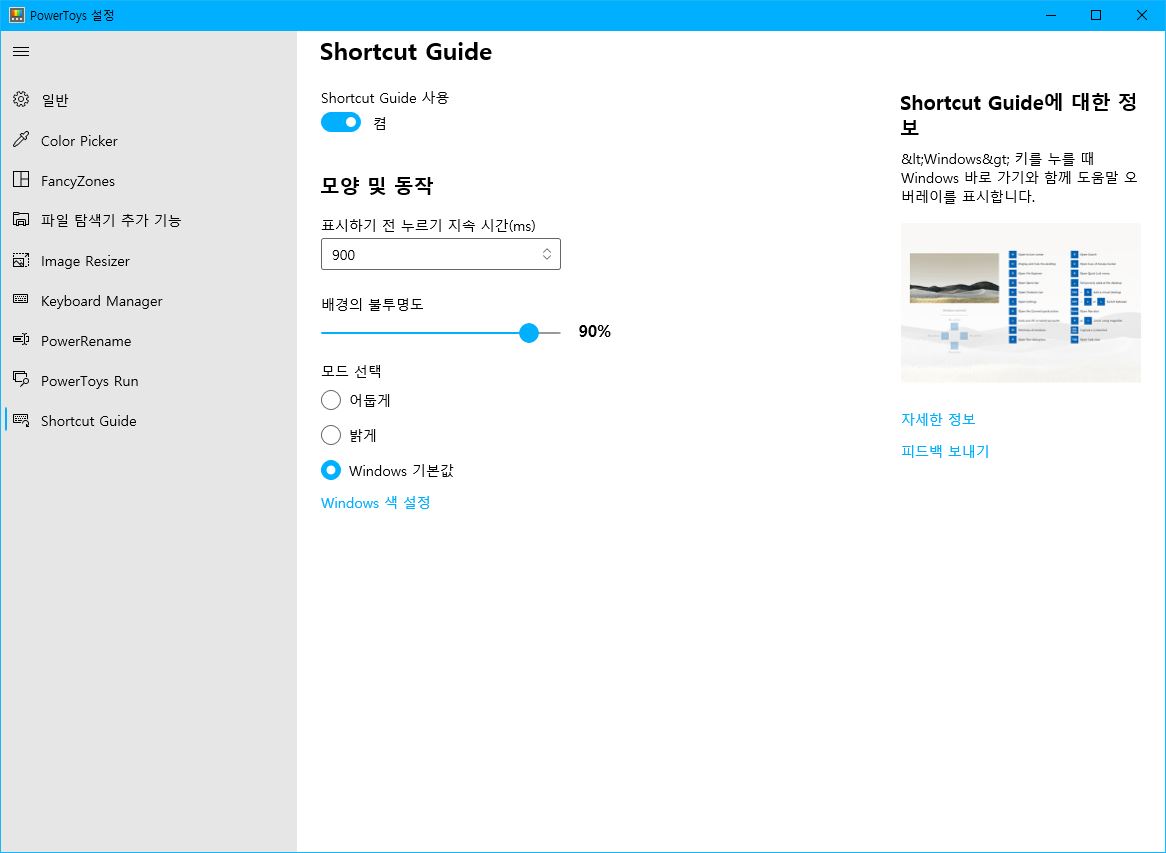
Windows 운영체제는 GUI를 사용하기 때문에 웬만한 것은 마우스로 해결할 수 있습니다. 그런데 바로가기 단축키를 사용하면 더 빠르게 해당기능을 사용할 수 있습니다.
예를 들어 Win+E를 누르면 탐색기가 열리고, Win+I는 설정을 여는 단축키가 지정되어있습니다. 하지만 모든 사람들이 이러한 단축키를 외우지는 않습니다. 그런데 PowerToys Chortcut Guide를 통해서 바로가기 가이드를 확인해서 사용 가능한 바로가기 목록을 확인할 수 있습니다.
- 단축키 : Win 길게 누르기
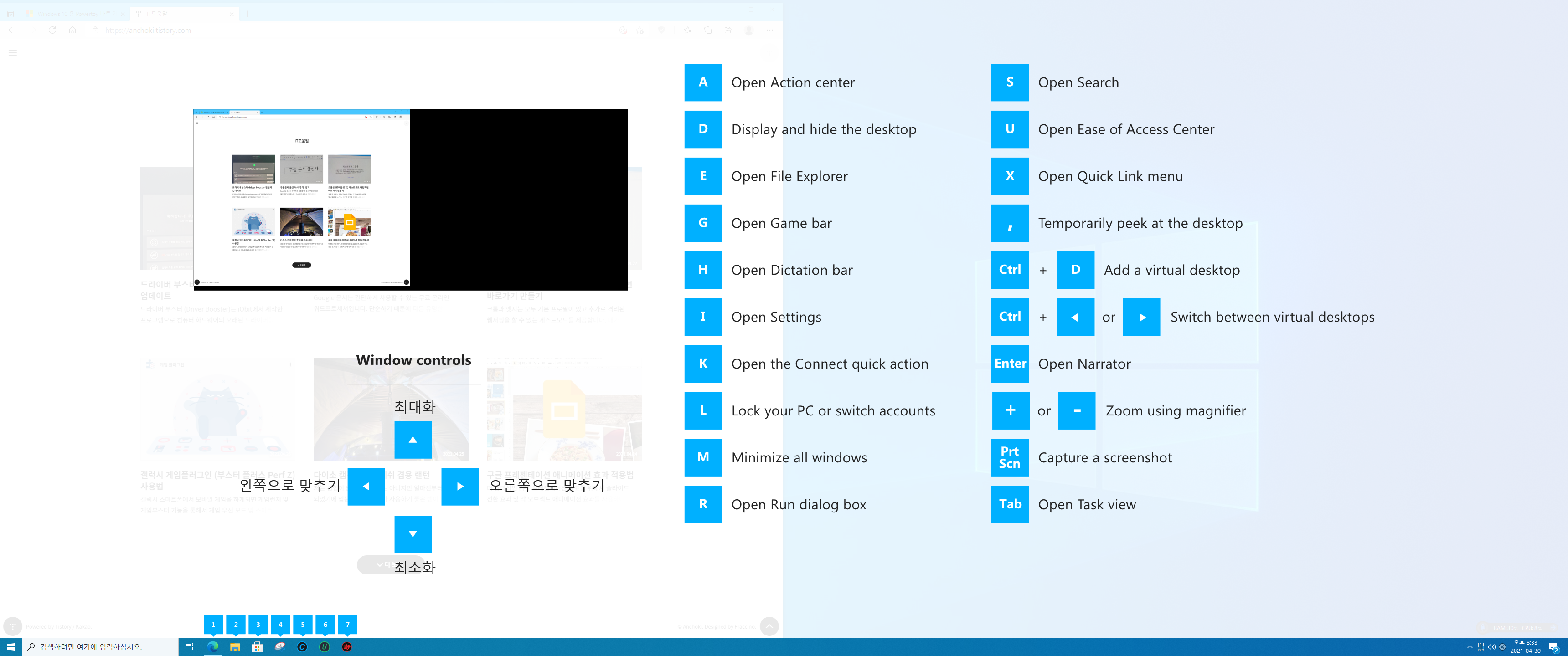
Windows키를 길게 누르면 지금 화면에서 사용할 수 있는 바로가기 단축키를 표시하기 때문에 더 쉽고 배우기 편하게 사용할 수 있습니다.
파워토이즈가 예전에는 기능이 몇개 없어서 소개할 필요가 없을 정도였지만 어느덧 벌써 기본OS의 부족한 부분들을 채워주는 프로그램이 되어가고 있습니다. 지원하는 각 기능들 중에서 필요한 것만 활성화해서 사용하면 별도의 프로그램 설치 없다는 것에서 좋은 평가를 주고 싶습니다.



