모니터 세로모드는? 모니터를 옆으로 (세로) 돌린 후 세로모드 설정하면 됩니다.
스마트폰 디스플레이는 세로지만, 대부분의 노트북 및 모니터 같이 대부분의 디스플레이는 가로모드에 적합합니다. 하지만 때로는 위치가 생산성을 향상시킬 수 있는데, 높고 얇은 창의 경우 세로 화면이 도움이 됩니다. 이러한 상황에서 화면모드를 180도 세로로 회전하는 것이 더 도움이 될 수 있습니다.
이번에는 노트북 및 모니터 화면을 세로 (옆으로) 돌리는 방법에 대해 알려드리겠습니다. 물론 모니터를 세로로 돌릴 수 있는 환경이어야 됩니다. 예를 들면 모니터암을 사용중이거나, 사용중인 모니터 받침대가 모니터를 세로로 회전시킬 수 있다는 것이 전제조건입니다.
모니터 세로로 보기
단축키
윈도우7 이상부터 단축키를 사용하여 화면을 90도, 180도 또는 270도 방향으로 빠르게 회전시킬 수 있습니다.
- CTRL+ALT+방향키
Control + Alt를 누른 상태에서 회전하고 싶은 방향의 화살표키를 누르면 됩니다. 그러면 모니터가 잠시 공백이 되고 다른 방향으로 바뀌는데 원래 가로모드로 되돌릴려면 Ctrl+Alt+위 방향 화살표를 누르면 됩니다.
대신 단축키로 화면의 경우 인텔 그래픽카드 사용자에게만 해당됩니다. 왜냐하면 내장 인텔 그래픽카드 설정에서 그렇게 단축키가 설정되어있기 때문이죠. 이 방법이 안먹힌다면 다른방법들로 진행하도록 합니다.
디스플레이 설정
제어판 및 디스플레이 설정을 통해서 화면을 뒤집어 모니터 세로로 보기가 가능하지만 이렇게 하면 마우스 움직임도 함께 뒤집히기 때문에 다시 전환하기가 어려워서 물리적으로 모니터를 세로로 돌릴 수 있을 때만 설정하도록 합니다.
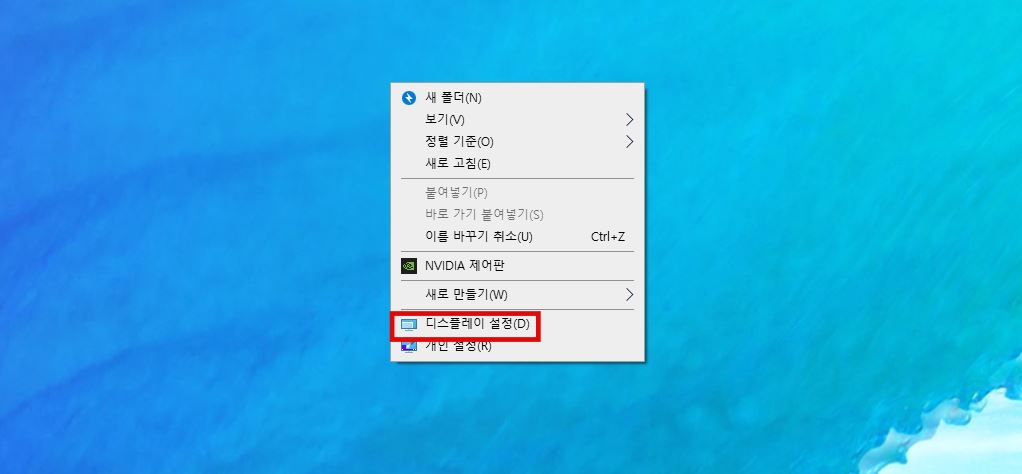
바탕화면을 마우스 오른쪽 버튼으로 클릭하여 나타나는 메뉴에서 디스플레이 설정을 선택합니다. 이 방법의 경우 그래픽카드 제조사와 상관없이 윈도우에서 화면을 전환시킵니다.
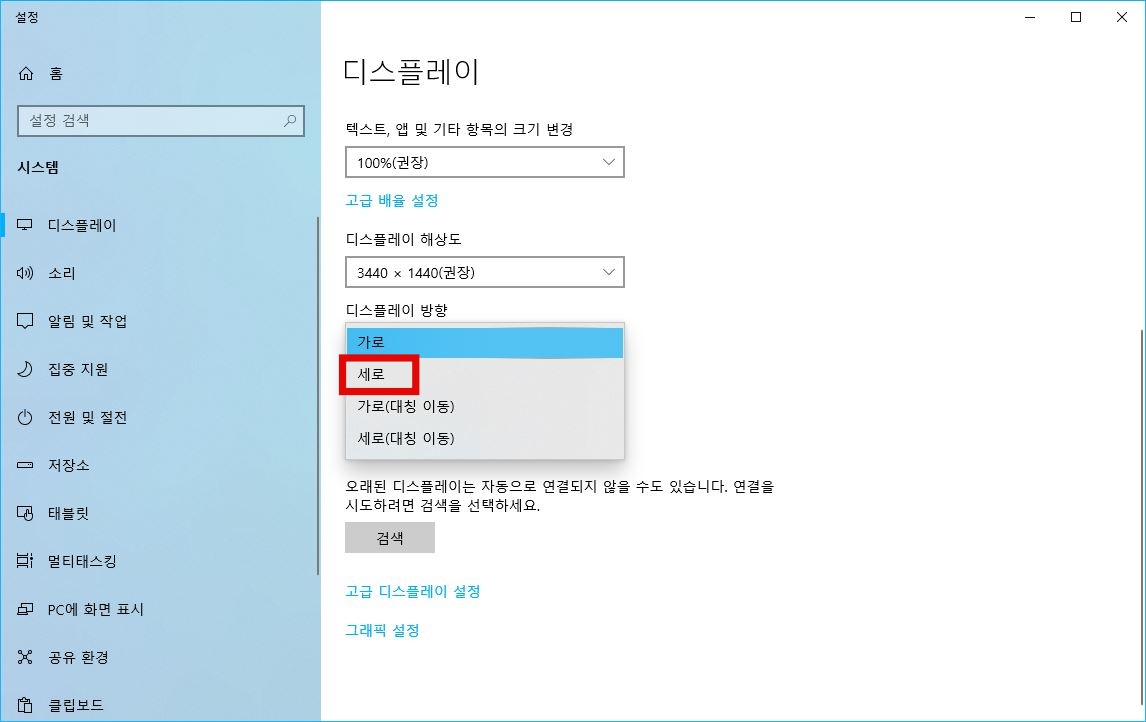
왼쪽 사이드에서 디스플레이 탭을 선택 한 뒤, 해상도 아래에 있는 디스플레이 방향을 선택해줍니다.
- 가로
- 세로
- 가로(대칭 이동)
- 세로(대칭 이동)
가로가 우리가 항상보는 기본 가로모드이며, 세로로 선택하면 화면이 시계방향으로 90도 화면으로 전환됩니다. 그런데 모니터 케이블 위치 때문에 세로 (대칭 이동)을 통해서 반시계 방향 세로 방향으로 전환하는 것이 편할 수 있습니다.
무리해서 힘을 가해 디스플레이 포트 및 케이블을 손상시키지는 마세요.
Nvidia 지포스 디스플레이 회전
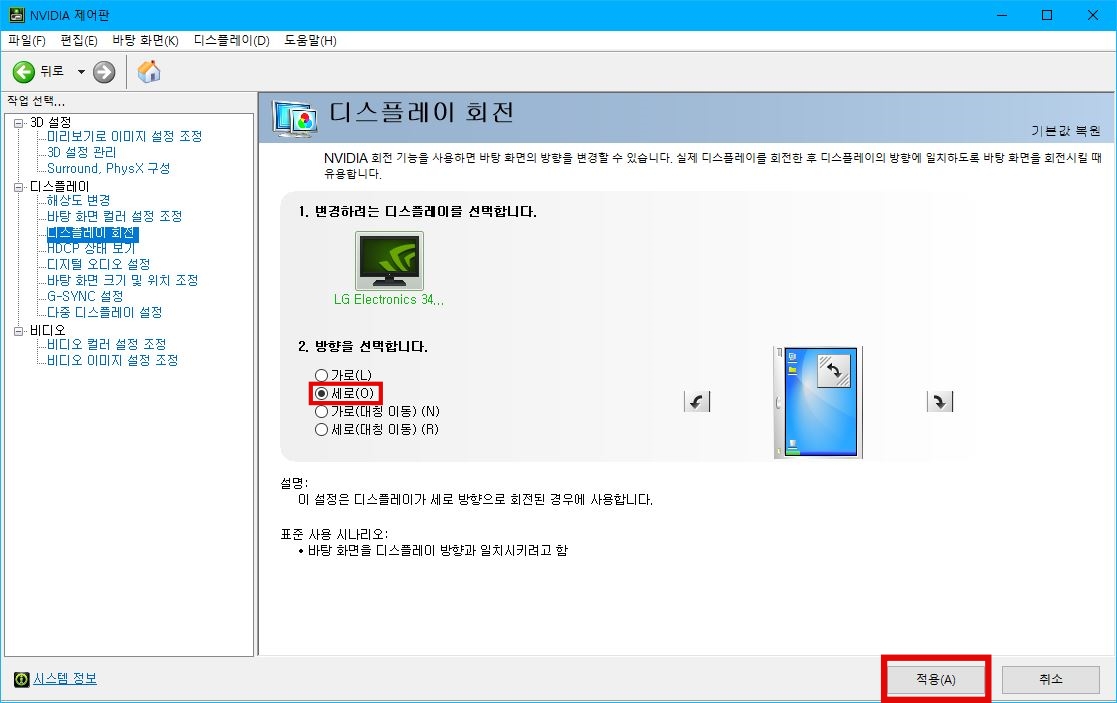
그래픽카드 제조사에서 제공하는 설정으로 디스플레이를 회전하는 것도 가능합니다. 그래픽카드 제어판을 실행해서 디스플레이 회전 탭에 보면 방향 선택 옵션이 있습니다. 화면이 어느방향으로 회전되는지 확인하고 적용을 누르면 바로 모니터 세로로 보기가 적용됩니다.
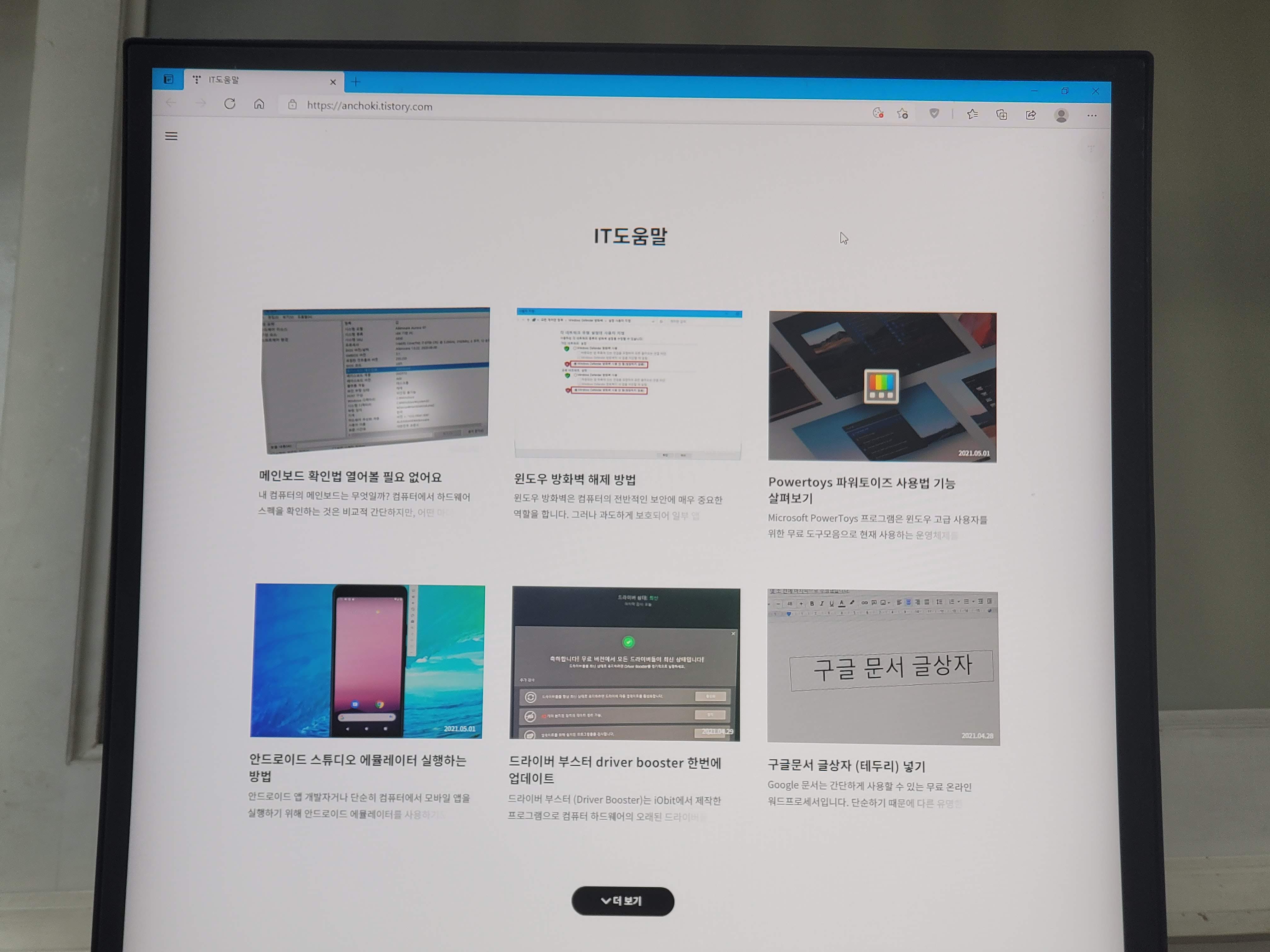
메인모니터를 세로로 전환해서 사용하는 경우는 거의 없을 것이고, 대부분 서브모니터 세로로 보기 설정을 통해 세로화면에 적합한 프로그램을 띄워두는 것이 효율적입니다.
태블릿 장치가 아닌 이상 모니터를 한 번 전환해서 적용하게 되면 재부팅을 해도 계속 세로 방향으로 고정되서 부팅됩니다.
특히 모니터를 가로로 놔둔 상태에서 세로 화면으로 전환시켰을 경우 마우스 움직임도 함께 반전이 되는 바람에 조작하기가 어려워지므로 모니터를 물리적으로 세로로 위치시킨 뒤에 세로방향 모드를 실행시키는 것을 권장합니다.



