JRiver Music Center
NAS 및 거치형 DAC 장치를 통해서 네트워크 플레이어를 활용한 PC-FI 환경을 구성하신 분들이라면 더 좋은 청취환경을 위해서 음악 재생 플레이어를 무엇을 사용하게 될지 고민하게 됩니다. 그런데 윈도우 운영체제에서는 거의 Jriver 및 푸바2000 을 먼저 떠올리게됩니다.
Foobar2000은 무료로 사용할 수 있어서 좋지만, 밋밋한 인터페이스와 번거로운 설정 때문에 약간의 착색이 있더라도 Jriver media center를 사용해볼까 하는 생각이 들겁니다. 그리고 최근에는 타이달을 통한 MQA 스트리밍을 하는 것이 더 편해서 많이들 사용하기도 합니다.
이번에는 본격적으로 하이파이 뮤직을 위해 Jriver를 사용해보려고 하는데 사용법도 잘 모르겠고 하는 분들을 위해 다운로드 부터 설정법 까지 어떻게 하면되는지 정리해드리겠습니다.
Jriver 다운로드
바로 구매해서 사용하지말고, 먼저 한달 체험판을 통해서 충분히 사용해보고 라이센스 구매를 고려해보시는 것이 나을 것 같습니다.
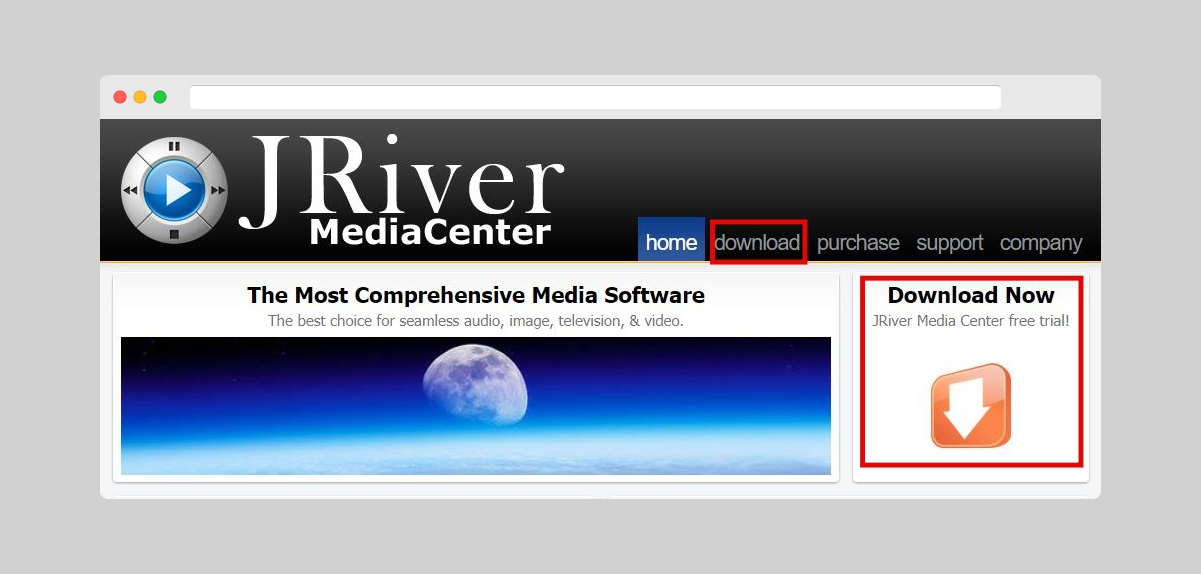
JRIVER 다운로드 공식홈페이지에 접속해서 Download 탭을 클릭하면 운영체제 버전 별로 설치파일을 다운로드할 수 있습니다. 윈도우, 맥os, 리눅스 운영체제에서 사용할 수 있으며 64비트 윈도우10, 윈도우8, 윈도우7을 지원합니다.
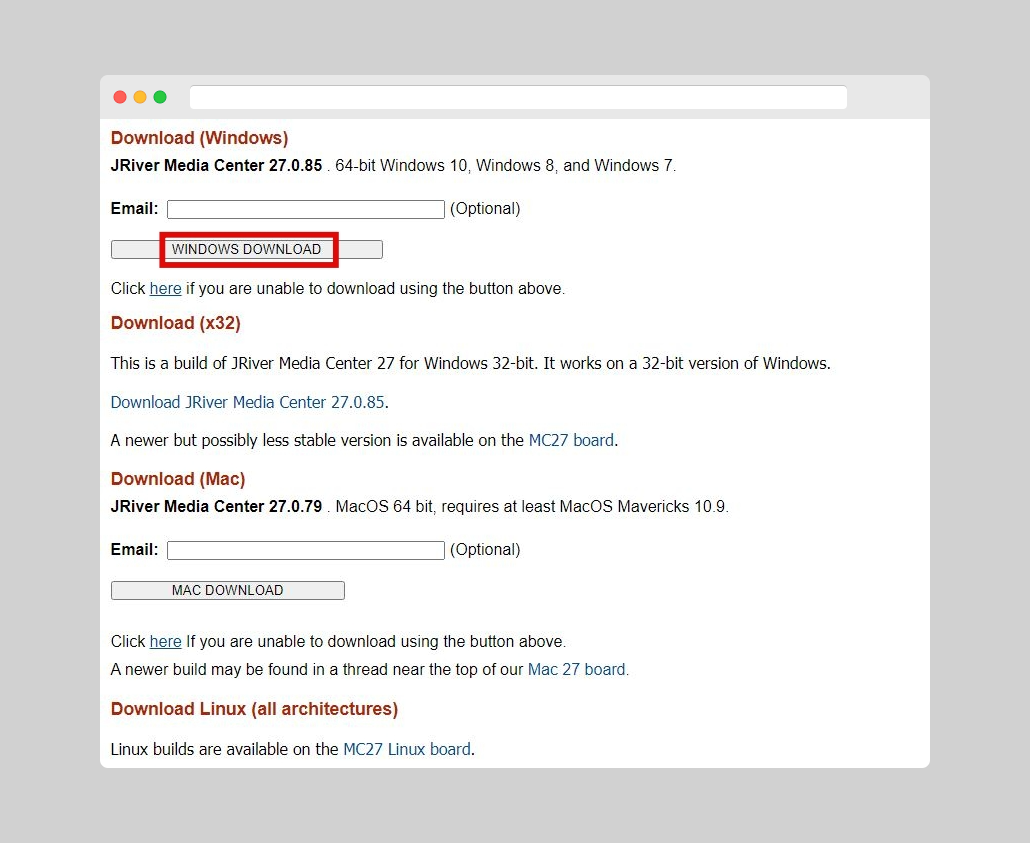
이메일 입력없이 바로 Windows Downlaod 버튼을 누르면 체험판 설치파일이 다운됩니다. 맥북에 설치해서 사용해보니 UI디자인이 맥OS와 어울리지 않아서 맥파이를 생각한다면 제이리버는 별로라고 생각됩니다.
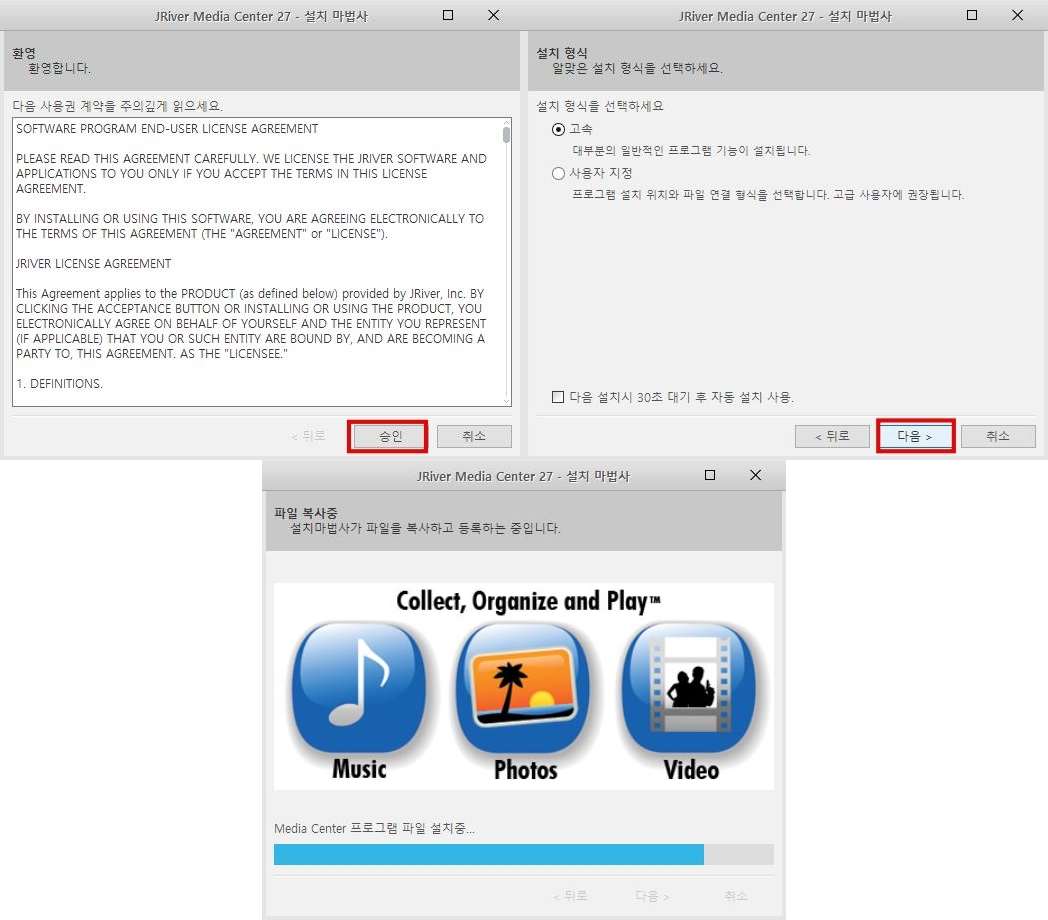
설치는 별게 없습니다. 나중에 설정하는 것이 처음 사용해보시는 분들이라면 조금 어렵게 느껴질 수 있습니다. 저도 DAC를 구매해서 본격적으로 사용해보려고 하니 DAC의 제기능을 사용해서 재생이 되는 것인지 모르겠더군요.
JRiver 사용법 설정
일단 한글 설정 부터 음악 라이브러리 관리를 위한 공통 설정부터 알려드리겠습니다.
1. 한글

가장 먼저 하실 것은 제이리버 한글 설정입니다. 실행했을 때 바로 한글로 뜬다면 상관없지만 영어로 뜬다면 도구에서 언어>한국어 선택해서 한글로 변환합니다.
2. 라이브러리

이제 나의 음악들이 저장되어 있는 폴더를 라이브러리로 구성해야겠죠? 도구에서 가져오기를 선택합니다.
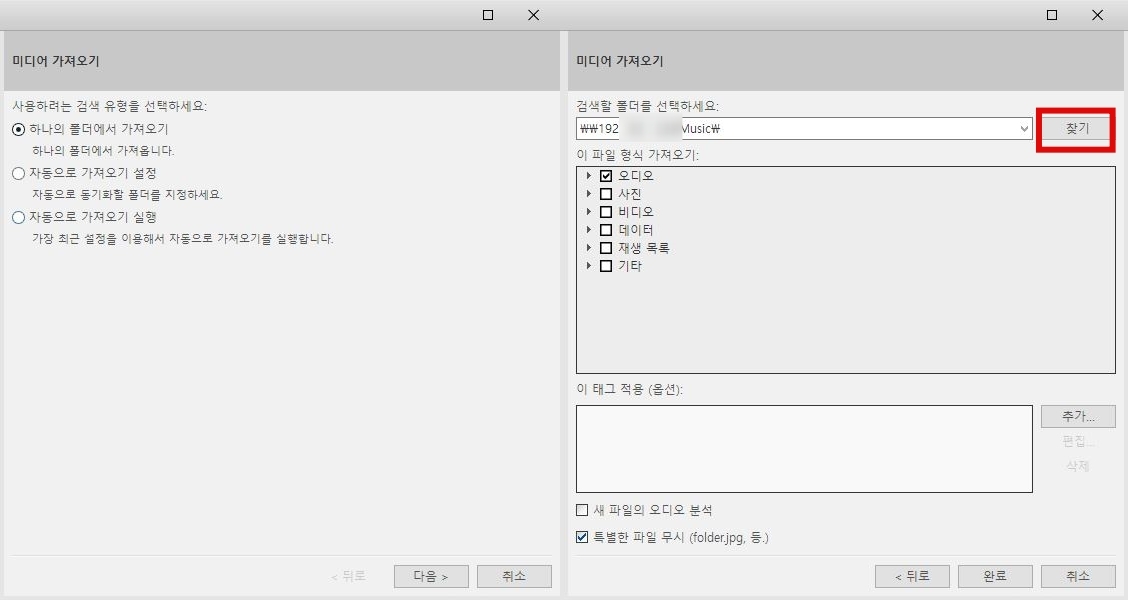
그러면 미디어 가져오기가 뜨는데, 하나의 폴더에서 가져오기 및 자동으로 가져오기 설정이 있습니다. 사실 둘중에 무엇을 선택해도 큰 차이는 없었던 것 같습니다. 어차피 음악이 저장된 폴더만 지정해주면 되거든요.
만약 로컬이 아닌 NAS에 저장되어있다면 찾기 또는 네트워크 주소를 통해서 라이브러리를 지정합니다.
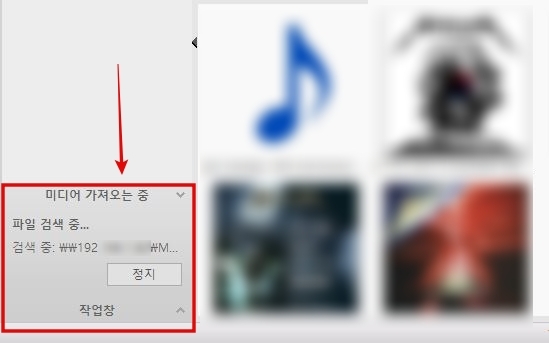
그러면 왼쪽 하단에 미디어 가저오는중이라는 팝업과 함께 음악파일들이 제이버리버에 하나씩 추가됩니다. 태그 편집을 열심히 하셔야될거에요. 여기까지는 어떤 환경이든 공통적으로 진행할 수 있습니다.
(선택) 메모리 재생
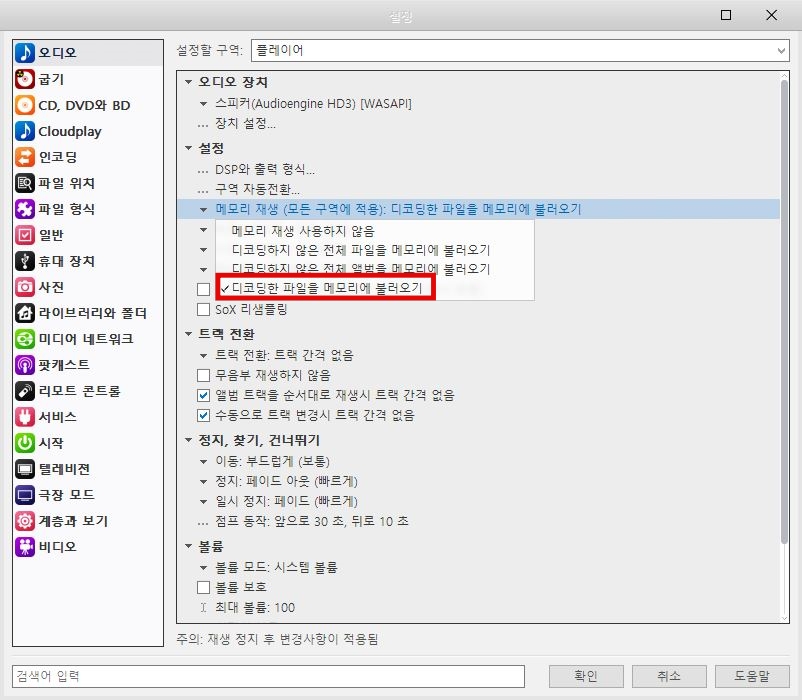
로컬이 아닌 외부장치 및 네트워크 재생시 노이즈가 낀다면 설정에서 메모리재생에 디코딩한 파일을 메모리에 불러오기를 선택해주면 됩니다.
WASAPI 설정
지금부터 오디오 장치 설정 및 DSP 스튜디오 설정을 본격적으로 진행할 것인데, 구성해놓은 환경에 따라 설정방법은 모두 다릅니다. 그렇기 때문에 딱히 정답은 없지만 기기 스펙에 맞게 사용하면 된다고 생각됩니다.
1. 아무런 장비를 사용하지 않는 기본 Realtek 사운드
사운드카드 및 DAC 장치를 사용하지 않는 대다수가 컴퓨터 뒷면에 있는 메인보드 직결로 스피커를 연결해서 사용할텐데요.
이 경우에는 아무런 설정을 하실 필요도 없고, 해봤자 별차이도 없기 때문에 그냥 기본 오디오 장치 [Direct Sound] 그대로 라이브러리만 구성해서 사용하시면 됩니다. 그래도 굳이 ASIO 및 WASAPI를 설정하시겠다면 설정에서 오디오 장치를 변경합니다.
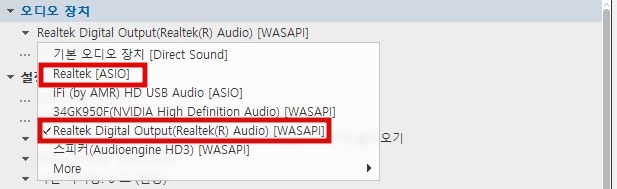
이렇게 설정하면 운영체제에서 나오는 다른 소리는 모두 차단되고 JRiver 음악 플레이어에서만 소리가 독점적으로 사용됩니다.
2. USB 스피커 및 헤드셋
DAC가 내장되어있거나 USB로 연결할 수 있는 북쉘프 스피커, 헤드셋 사용자에 해당되는 내용입니다. 윈도우 기본 다이렉트 사운드는 운영체제가 간섭해서 재생하는 것을 피하기 위해 ASIO 및 WASAPI 로 설정해주면 비트퍼펙트 재생이 됩니다.
- 제어판-소리
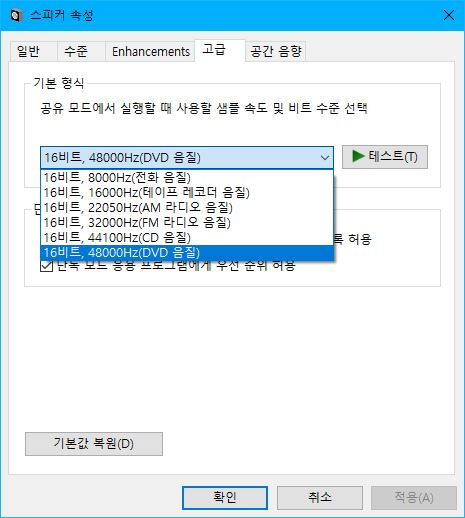
먼저 장치에서 최대로 출력할 수 있는 스펙부터 살펴봅시다. 제어판에서 소리 설정에 들어가보면 사용중인 스피커 및 헤드셋 장치목록이 있을텐데 장치 속성에서 고급 탭을 보면 최대로 낼 수 있는 음질을 확인하고 설정합니다. 대부분 이정도일거라 생각됩니다.
예를 들어서 제가 가진 북쉘프 스피커 오디오엔진 HD3는 16비트, 48000Hz 까지 사용할 수 있습니다.
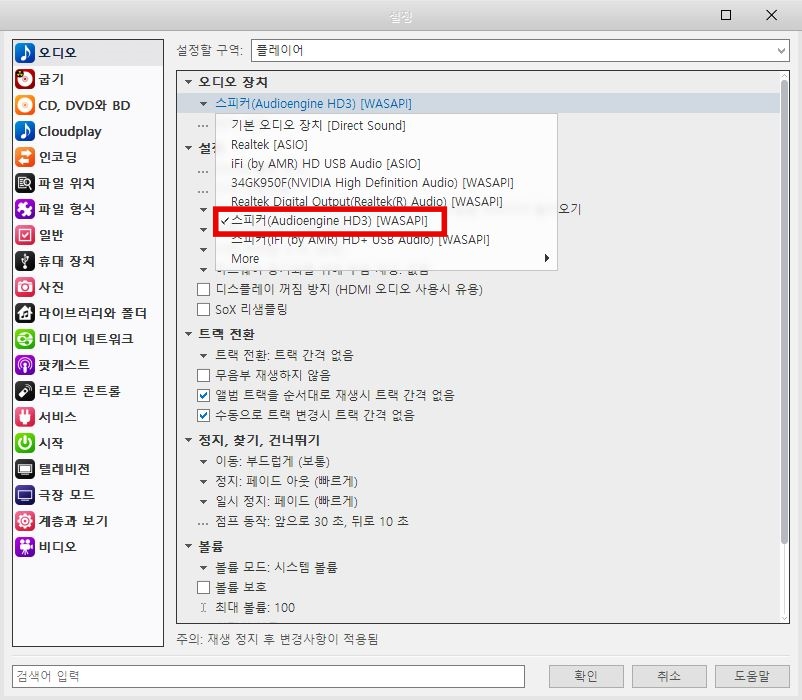
제이리버 도구- 설정을 열어서 오디오 장치를 내가 사용중인 스피커 및 헤드셋 이름을 선택하면 되는데 뒤에 [WASAPI]라고 되어있는 것을 선택합니다.
- 오디오 장치 : 스피커 및 헤드셋 이름 [WASAPI]
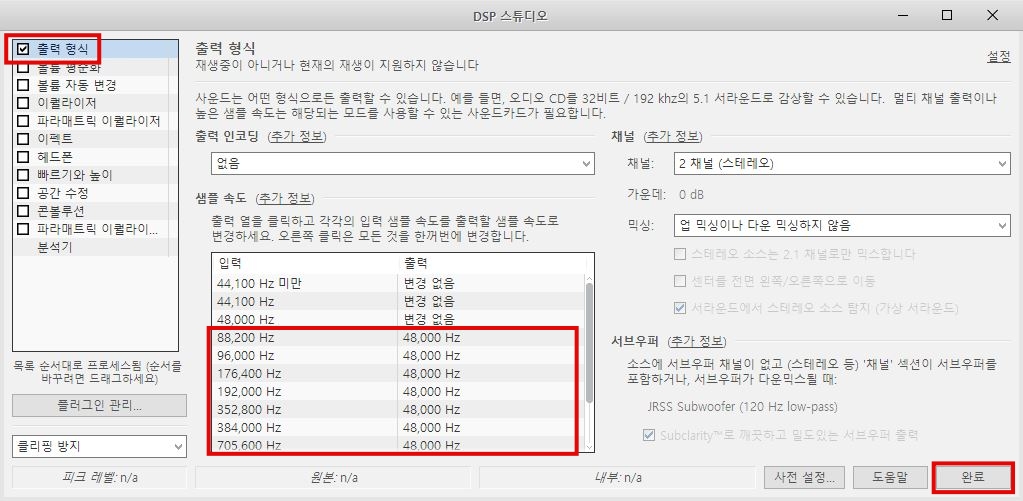
그리고 DSP 스튜디오를 열어서, 왼쪽 출력형식을 체크해주고 샘플 속도에 있는 입력값보고 기기의 출력값으로 모두 변경해줍니다. 저는 88,200 부터는 모두 스피커의 출력값인 48,000Hz로 변경해줬습니다.
- 출력형식 : 켜기
- 출력인코딩 : 없음
- 샘플속도 : 출력값을 기기 스펙에 맞추기
이렇게 하는 이유는 재생하려는 음악파일이 MP3 320kbps 및 16비트 FLAC 파일은 재생하는데는 아무런 문제가 안되지만, 그 이상의 음질인 경우 재생이되지 않기 때문입니다.
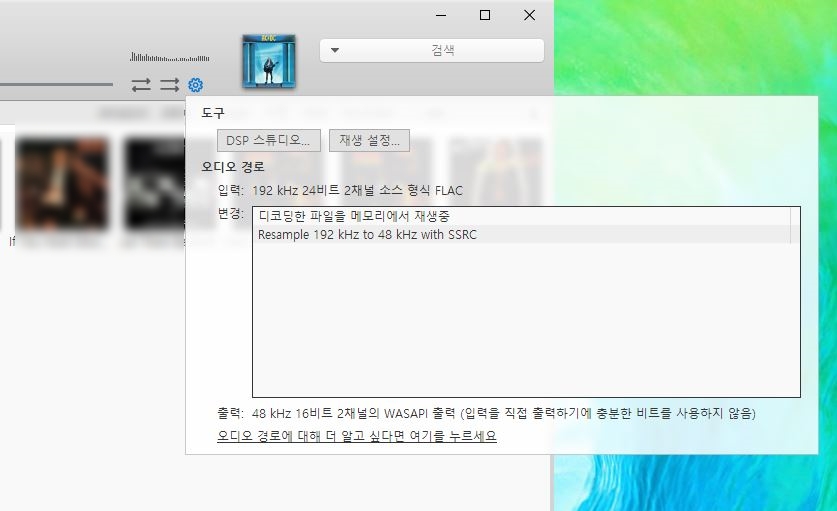
이렇게 하면 192kHz 하이레스 음원이 스피커의 스펙에 맞게 48kHz 리샘플링 되서 재생되는 것을 확인할 수 있습니다.
3. DAC DSD 재생
DSD 재생이 가능한 스펙의 DAC가 필요합니다.
- 제어판 - 소리
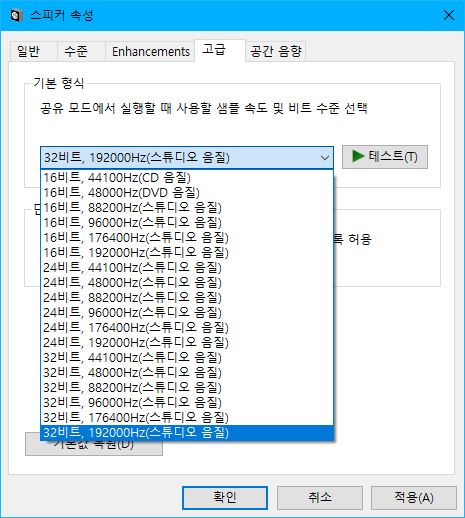
휴대용 DAC 뿐만 아니라 거치형 DAC를 컴퓨터에 USB로 연결했다면, 마찬가지로 제어판 소리에서 기기의 최대 스펙으로 설정해두거나 최소 24비트, 192kHz로 설정해놓으세요.
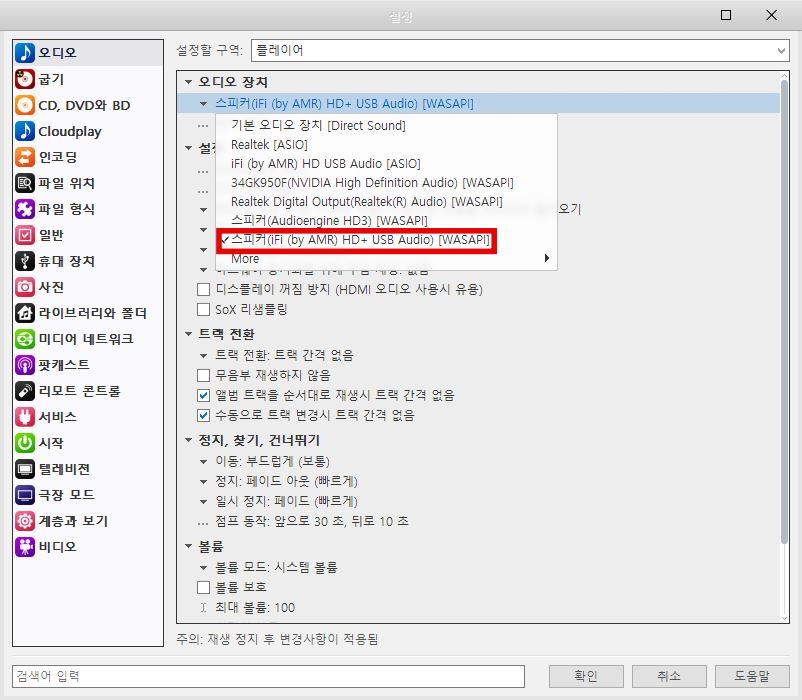
- 오디오 장치 : 스피커 DAC 이름 [WASAPI]
그리고 오디오 장치에서 USB DAC 장치 [WASAPI]라고 된 것을 선택해주세요. 그리고 DSD 재생을 위해 출력형식을 변경해줍니다.
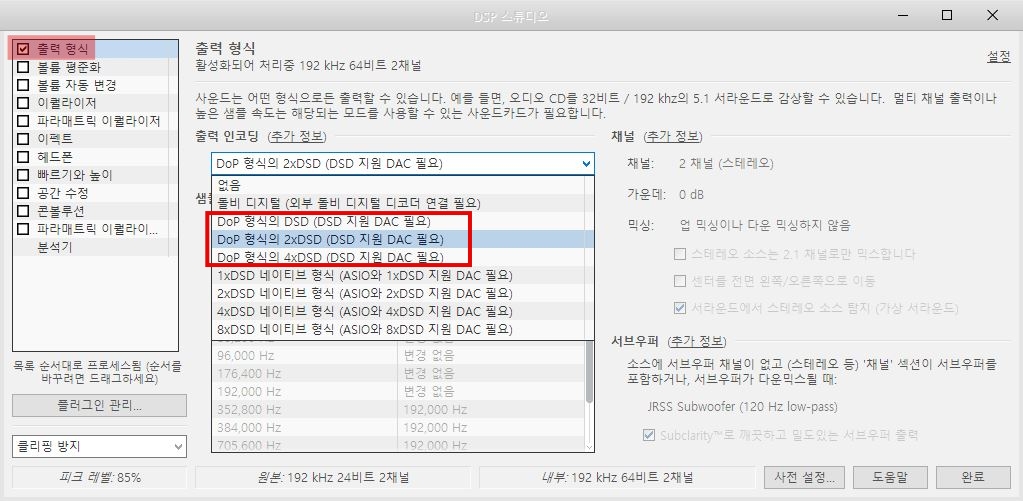
DSP 설정에서 출력 형식을 체크해주는데, 이번에는 출력 인코딩을 변경해줍니다. 드롭다운메뉴를 열어보면 여러가지를 선택할 수 있는데, 여기서 선택할 것은 여러분이 가지고 계신 DAC의 스펙에 따라 다릅니다. 그래서 잘 모르겠다면 하나씩 변경해가면서 확인할 수 밖에 없습니다.
- 출력 형식 : 켜기
- 출력 디코딩 : DAC 스펙에 맞춰서 설정
참고로 우리는 오디오 장치를 WASAPI로 설정하였기 때문에 ASIO를 사용하는 네이티브 형식 옵션은 사용할 수 없습니다. 물론 DAC가 네이티브 형식을 지원하는 스펙이라면 오디오 장치를 ASIO로 설정해서 사용할 수 있습니다.
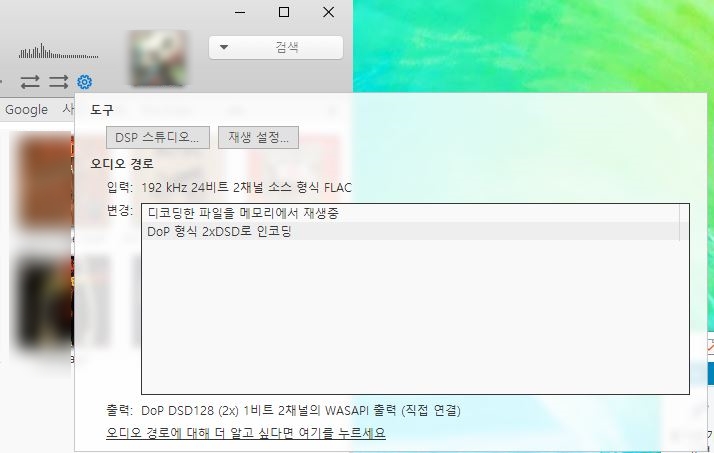
참고로 저는 거치형은 아니고 iFi HIP DAC을 사용중인데 출력인코딩을 DoP 형식의 2xDSD로 설정하니까 DSD 재생이 되더군요. 파일은 24비트 192kHz 였습니다.

아무런 설정을 하지 않고 재생하면 녹색빛인데 DSD 재생을 설정하니 하늘색 LED가 나오는군요. 제대로 DSD출력이 되는 것이 맞는 것 같습니다.
도움이 되셨는지 모르겠습니다. 제이리버니까 이정도지 푸바였으면 더 복잡했을겁니다. 이렇게 기기에 맞는 설정을 하시고 사용해본 뒤 마음에 든다면 라이센스를 구매를 고려해보면 됩니다. 제이리버가 착색이 있다는 의견이 많은데 최신버전에는 그것도 많이 줄어든 것 같다는 느낌입니다. (제 귀가 적응해서 그런것인지 모르겠지만)
마지막으로 팁을 드리면 굳이 비싼 마스터 라이센스를 사용할 필요는 없고 윈도우에서만 사용할거라면 $58.98 짜리 윈도우 단일 라이센스 하나만 해도 충분합니다. 같은 운영체제라면 여러대에 설치하는 것도 가능하구요. 횟수제한은 라이센스 인증할 때 확인할 수 있습니다.



