VMware에 윈도우11을 설치하는 것은 어렵지 않습니다. VMware Player는 인기있는 가상머신 프로그램이며, VirtualBox와 마찬가지로 개인은 무료입니다. 인터페이스는 간단하며 인기있는 운영체제에 대한 편의적인 기능도 제공하고 있습니다.
윈도우11은 현재 기존 윈도우10 인사이더 사용자들을 위한 업그레이드로 제공되고 있습니다. 그런데 현재 마이크로소프트에서 공식 윈도우11 인사이더 ISO 파일을 제공하고 있어서 개선사항이나 업데이트를 가상으로 확인할 수 있게 되었습니다.
VMware 윈도우11 베타 설치 방법
마이크로소프트에서 윈도우11 공식 베타 ISO를 배포함에 따라 직접 VMware Player에 윈도우11 베타를 설치해보고 하는 과정들을 정리하였습니다.
1. VMplayer 다운로드
먼저, 가상머신 프로그램이 필요합니다. 포스팅에서는 vmware를 예를 들어 진행하며, 이미 사용하고 있다면 다음단계로 바로 넘어가면 되고, 그렇지 않다면 VMware 공식 웹사이트에서 다운로드 받을 필요가 있습니다.
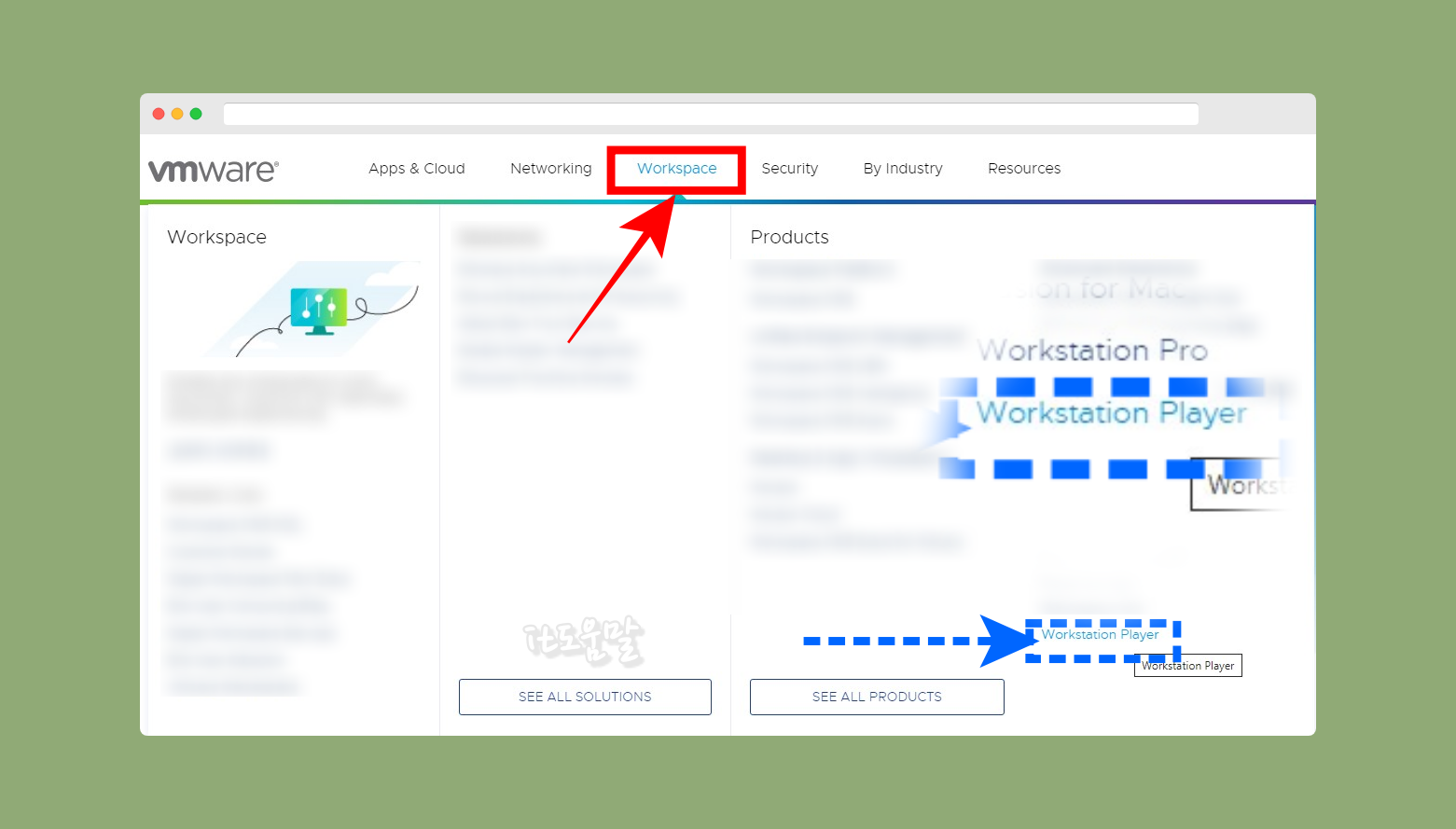
vmware 무료버전은 상단의 Workspace 탭에서 Workstation Player를 찾으면 됩니다. 현재 최신 버전은 VMware 16이군요. 버전별로 인터페이스 차이는 크게 없으므로 16버전으로 진행하겠습니다.
2. 윈도우 11 베타 ISO
가상머신에서 운영체제를 설치하기 위해서는 운영체제의 ISO 파일이 필요합니다. 비공식 덤프 사이트에서 받지 마시고, Microsoft Insider Page에서 제공하는 공식 이미지 파일을 권장합니다.
Download Windows 10 Insider Preview ISO
Validating your request. This may take several minutes. Do not refresh the page or select back, doing so will cancel the request.
www.microsoft.com
이 페이지에서 맨 아래로 스크롤 해보면 Select edition이 있습니다.
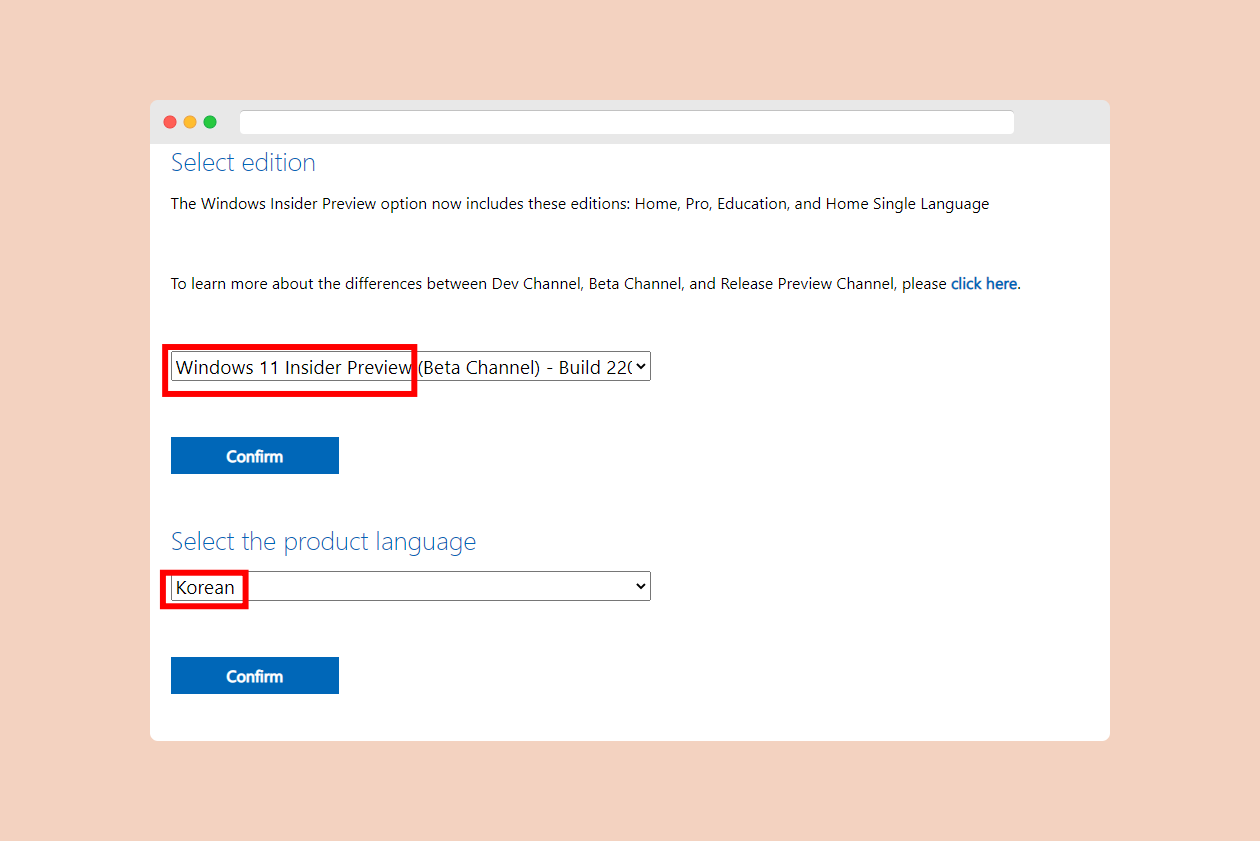
Windows 11 Insider Preview 베타 채널 또는 개발자 채널 둘 중에 하나를 선택하면 됩니다. 차이가 있다면 업데이트 속도나 안정성에 차이가 있습니다. Confirm을 누른 뒤, 언어는 Korean으로 선택하고 Confirm을 클릭하면 한글 윈도우11 베타 iso를 받을 수 있습니다.
3. 가상머신 만들기
ISO와 VMPlayer 모두 있다면 이제 가상머신을 만들어주면 됩니다.
새 가상머신 만들기
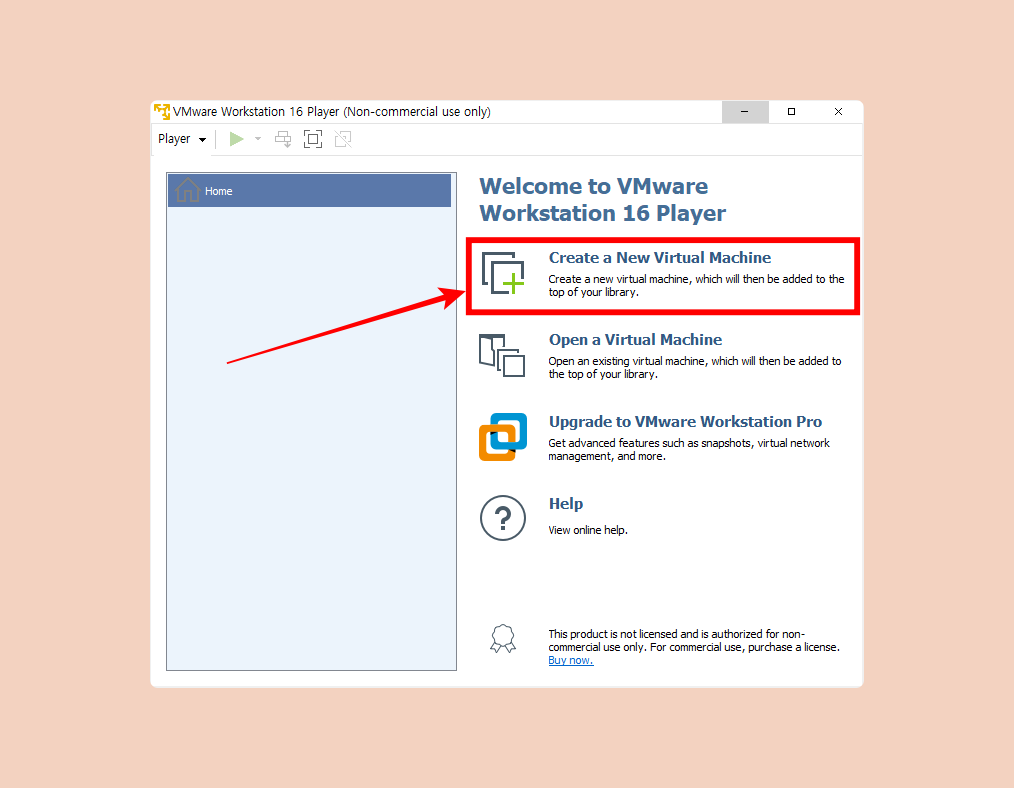
VMware Worksation 16 Player를 실행해서 Create a New Virtual Machine을 선택합니다.
부팅 가능한 ISO 지정
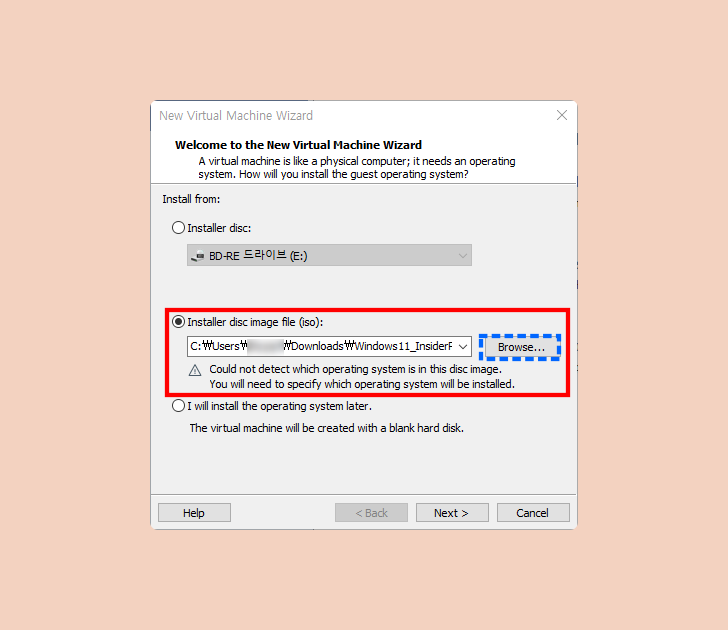
Installer disc image file을 선택하고 Browse를 클릭해서 미리 받아놓은 iso 이미지 파일을 선택합니다.
게스트 OS 유형
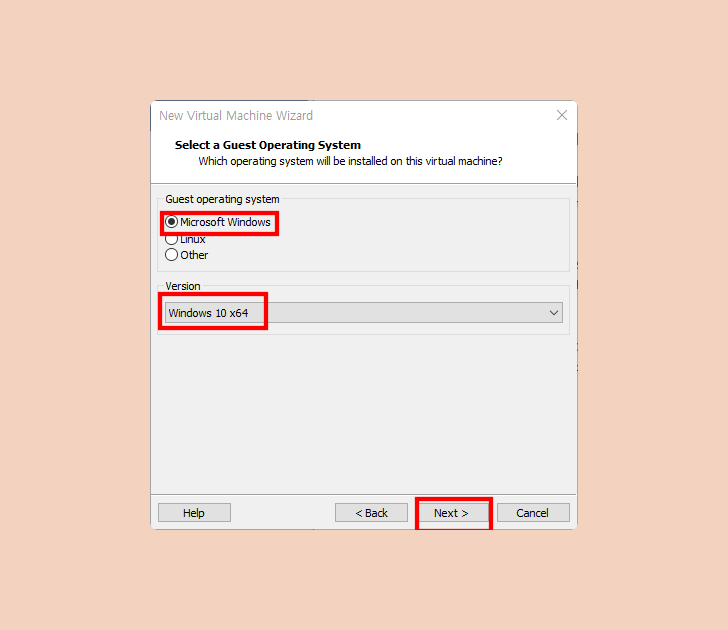
OS 유형은 기본값인 Microsoft Windows를 선택하고 버전은 Windows 10 x64로 설정합니다. 아직은 Windows 11이 없기 때문에 상관없었습니다.
가상머신 이름
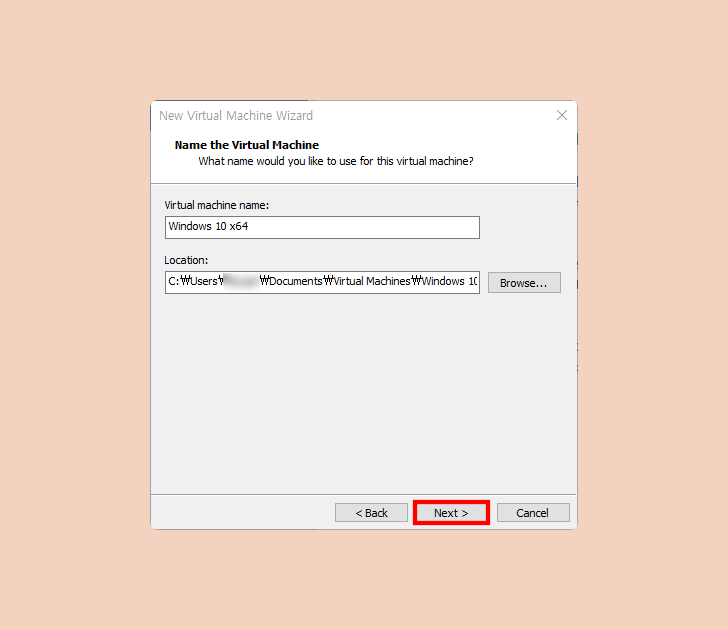
VMPlayer에서 가상머신을 인식하기 위한 이름을 지정합니다. 그리고 경로는 SSD에 저장하는 것이 속도면에서 유리합니다.
가상 용량설정
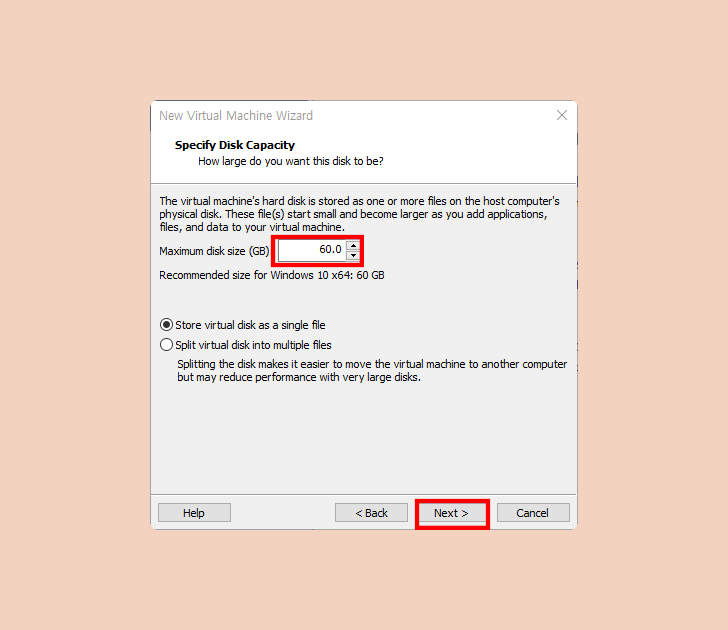
자동으로 VM 공간을 60GB로 설정하지만 필요에 따라 더 줄이거나 늘릴 수 있지만, 최소 40GB는 설정하도록 합니다.
RAM 설정
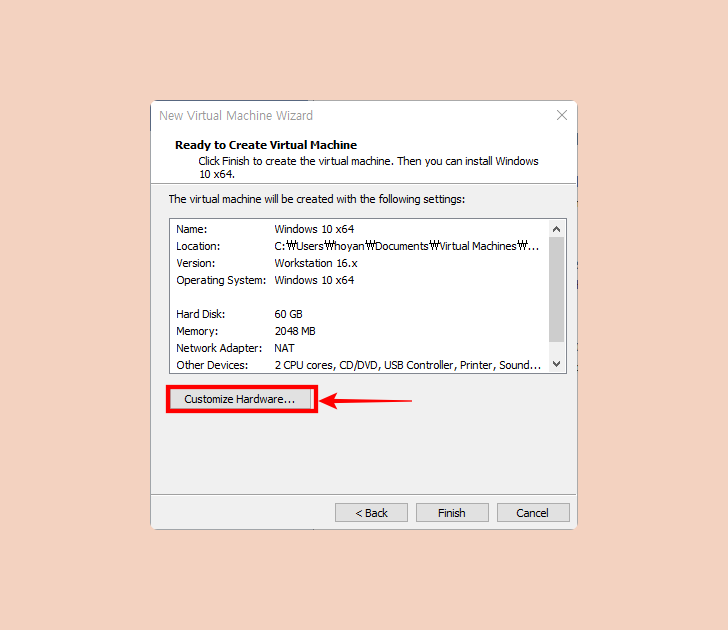
VM 메모리는 기본으로 2GB로 설정됩니다. 하지만 윈도우는 그것으로 부족하기 때문에 Customize Hardware를 클릭해서 변경해줄 필요가 있습니다.
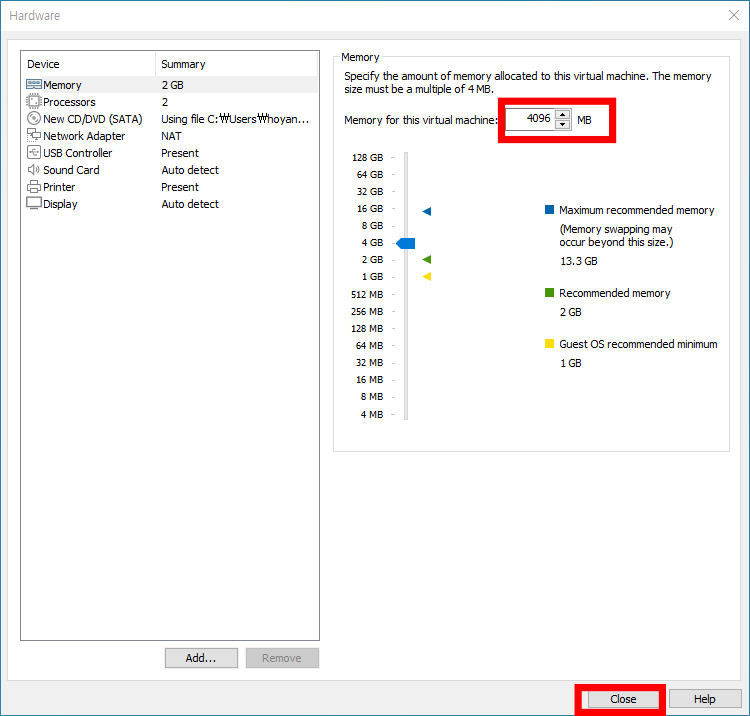
메모리를 선택하고 수직 슬라이더를 4GB (4096MB)로 맞춘 뒤, Close를 클릭해서 창을 닫습니다. 그리고 Finish를 클릭합니다.
4. 가상머신 시작
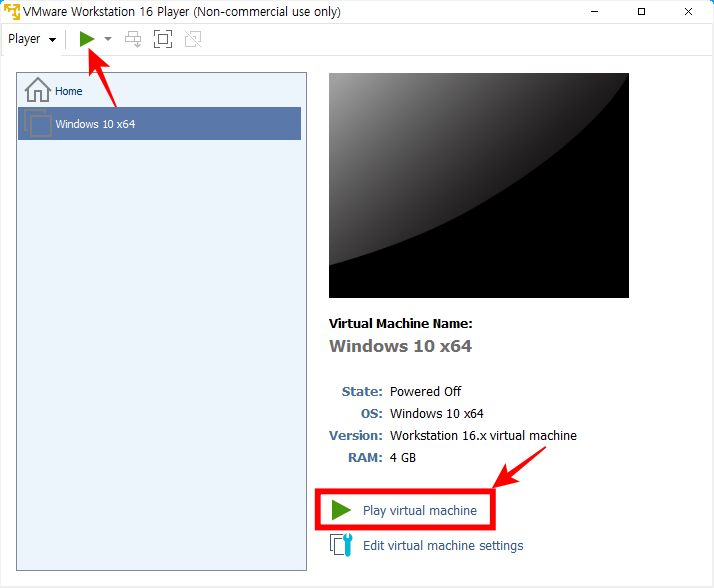
Vmware 왼쪽 패널에서 생성된 VM을 선택한 다음, Play virtual machine을 클릭하면 부팅이 시작됩니다.
5. VMware Player VM에 Windows 11 설치
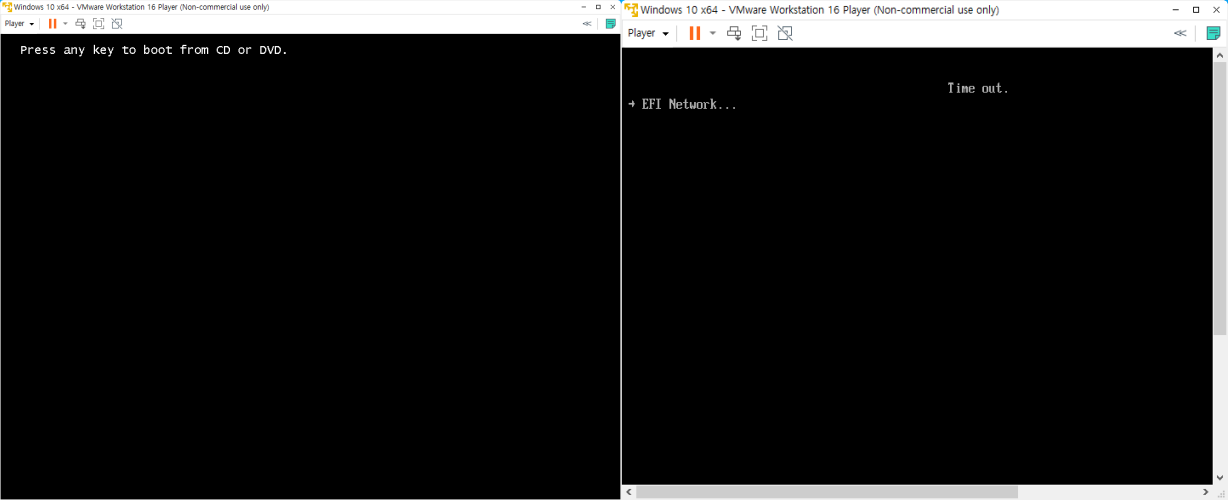
처음에 아무키나 누르라는 메시지가 뜨는데, 이 때 아무것도 누르지 못하면 타임아웃이 나오므로 재시작해서 아무키나 눌러줄 필요가 있습니다.
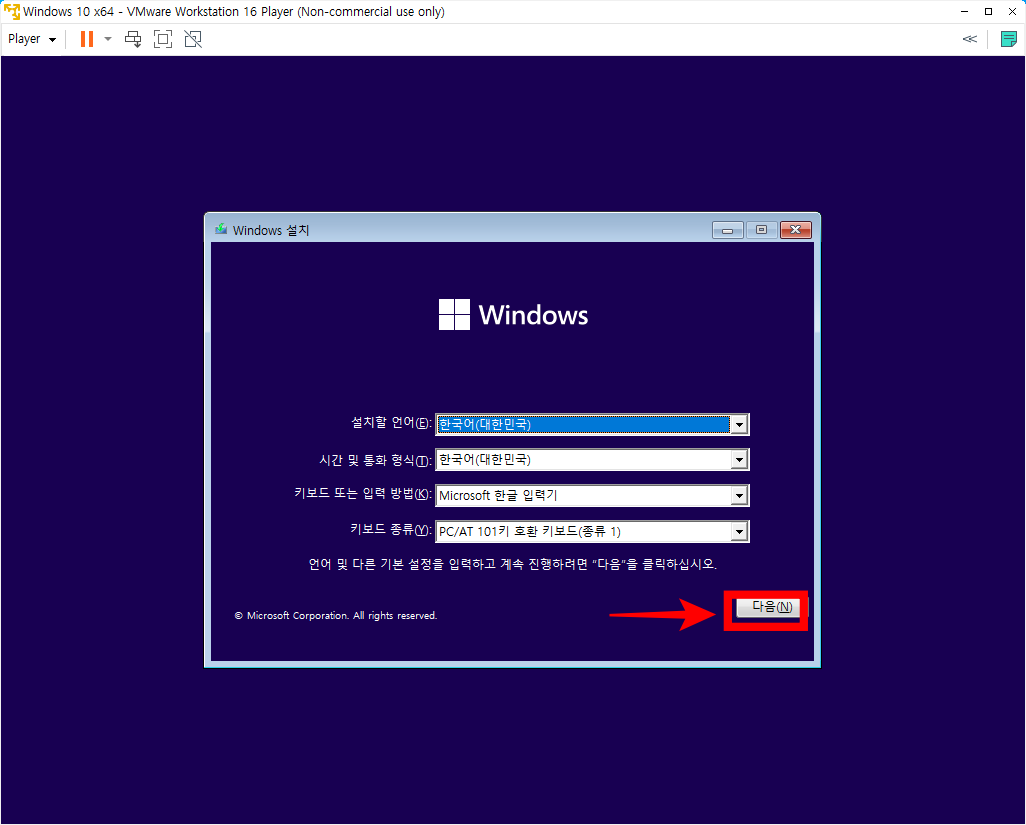
그러면 가상 윈도우 설치가 시작됩니다. 언어는 한국어로 미리 선택되더 있을 것이니 다음을 클릭해서 진행하면됩니다.
6. 키가 없음
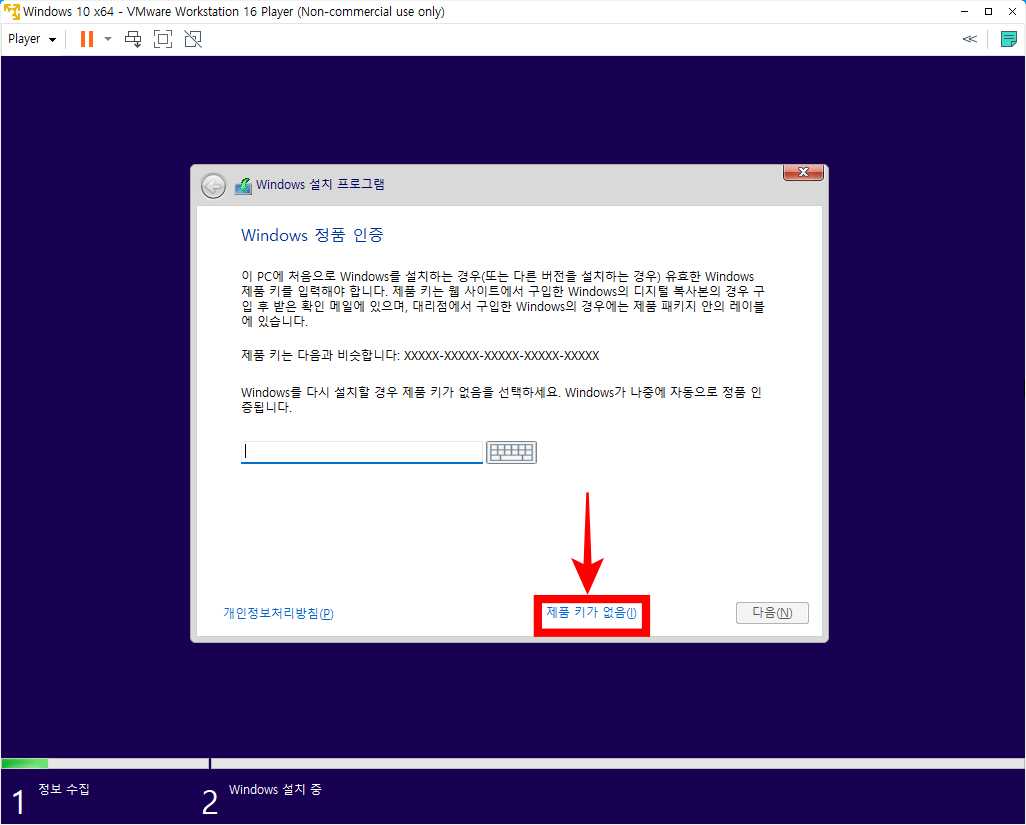
우리는 윈도우10에서 업그레이드 설치를 하는 것이 아니고, 미리보기 버전이므로 키가 없기 때문에 제품 키가 없음을 누르고 넘어가면 됩니다.

그리고 설치유형에서는 업그레이드가 아닌, 고급 설치를 선택해서 (클린설치 이므로) 설치할 드라이브를 선택하고 진행하면 됩니다.
7. 오프라인 계정
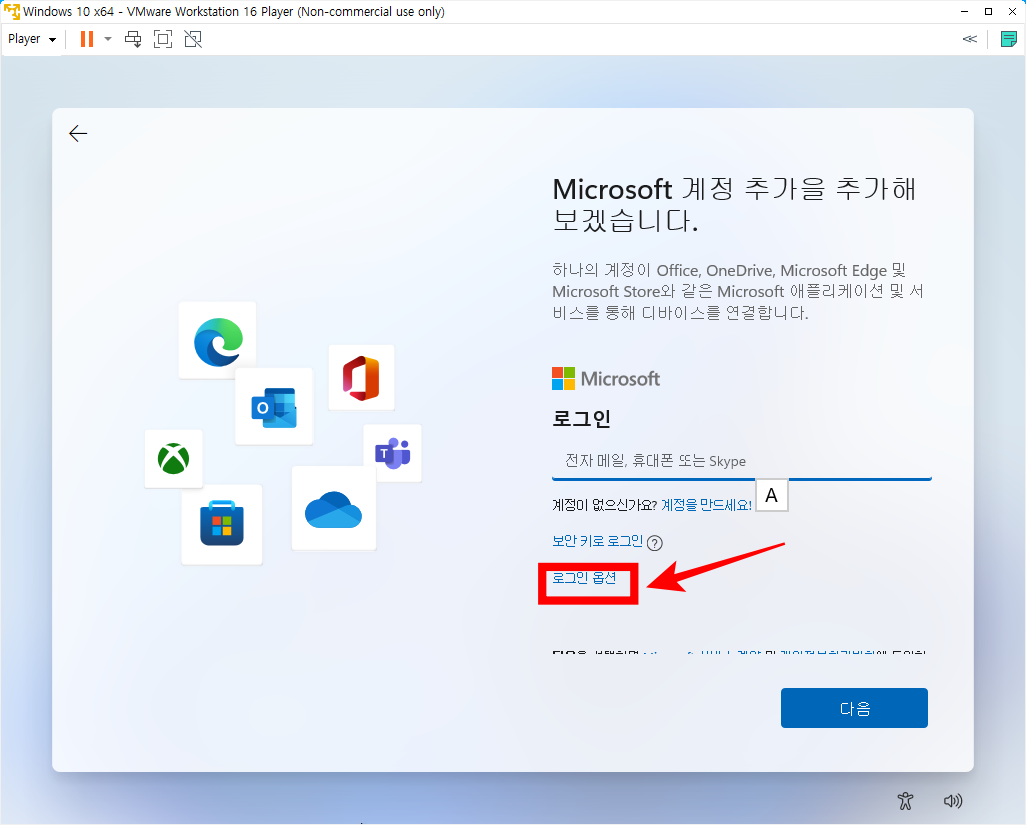
이제 초기설정이 뜹니다. 모든 과정이 어렵지 않지만 오프라인 계정을 만드는 것은 처음에도 가능하므로, 마이크로소프트 계정 추가가 뜨면 로그인 옵션을 누릅니다.

그리고 오프라인 계정을 선택하면 바로 로컬 계정으로 사용할 수 있습니다.

그리고 마이크로소프트 계정은 지금은 건너뛰기를 클릭해서 넘어가도록 합니다. 테스트용이므로 굳이 할필요가 없다고 판단됩니다.

설치가 완료되면 Vmware Workstaion Player에서 작동하는 Windows 11 Insider 베타 운영체제를 확인할 수 있습니다. 내가 지금 사용하고 있는 시스템을 유지는 하면서 윈도우11이 어떻게 업데이트 되는지 궁금하다면 테스트용으로 이렇게 가상머신에 설치할 수 있습니다.



