필립스 휴 디머 스위치
필립스 스마트 조명을 사용한다면 AI 스피커 보이스 컨트롤이나, 스마트폰 어플로 제어를 할 수 있다는 장점이 있습니다. 그런데 단순하게 조명을 켜는 용도로는 버튼 하나만 누르는 것이 오히려 간편하다고 느껴질 때가 있습니다. 필립스 디머 스위치는 스위치 박스를 교체할 필요없이 벽에 부착해서 사용하거나 리모컨 들고다니며 사용할 수 있습니다.

스마트폰으로 제어하는 것 보다는 세부적인 조정은 할 수 없어서 아쉽지만, 저처럼 스마트폰을 항시 머리맡에 두지 않거나 충전중일 때는 오히려 이런 리모컨 방식이 더 편하게 생각될 수 있습니다. 겉 패키지 사진에는 스위치를 벽에 장착하기 위한 백플레이트가 포함되어 있다는 것을 확인할 수 있습니다.

벽에 붙이는 백플레이트는 단순하게 양면테이프가 있어서 현재 사용중인 스위치 박스를 교체를 할 수 없는 상황이라면 반가울만한 방식입니다. 그래서 기존의 조명 스위치 옆이나 다른 벽에 배치할 수 있으니 원하는 곳에 부착하면 됩니다.

일단, 저는 벽플레이트는 사용하지 않고 리모컨만 머리맡에 놔두고 사용할 예정입니다. 컨트롤 스위치를 보면 알겠지만 버튼은 4개밖에 없어서 세세한 컨트롤은 할 수 없지만, 간단하게 전원을 켜고 조명밝기를 조정하는데는 문제가 없다고 판단하였습니다.
- 전원 켜기 및 끄기
- 밝게
- 어둡게
- 기본 장면 변경

그리고 벽플레이트와 스위치 리모컨은 자석으로 부착되는 방식입니다. 그래서 계속 붙여놓고 벽스위치로 사용해도 되지만, 스위치는 리모컨처럼 떼서 사용했다가 나중에 다시 부착할 수 있습니다. 이렇게함으로써 배터리 교체도 가능하니까요.
필립스 디머 스위치 연결방법
필립스 디머 스위치 연결은 필립스 휴 어플에서 추가할 수 있으며 네트워크에 휴브릿지가 있는 경우 최대 50개, 없으면 10개까지 제어할 수 있습니다.
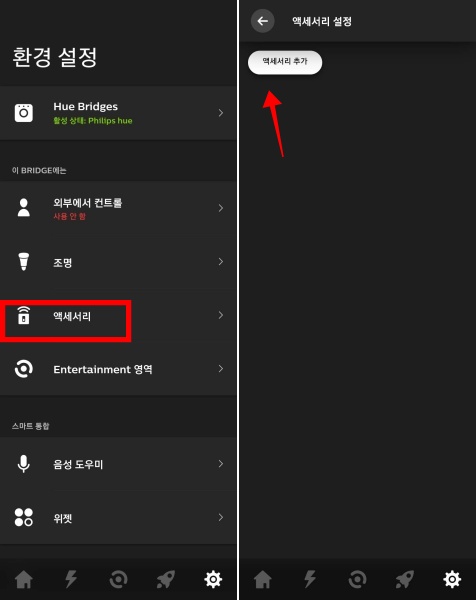
Philips Hue 앱에서 조명추가가 아닌, 액세서리 추가를 통해서 디머 스위치를 등록시킬 수 있었습니다.
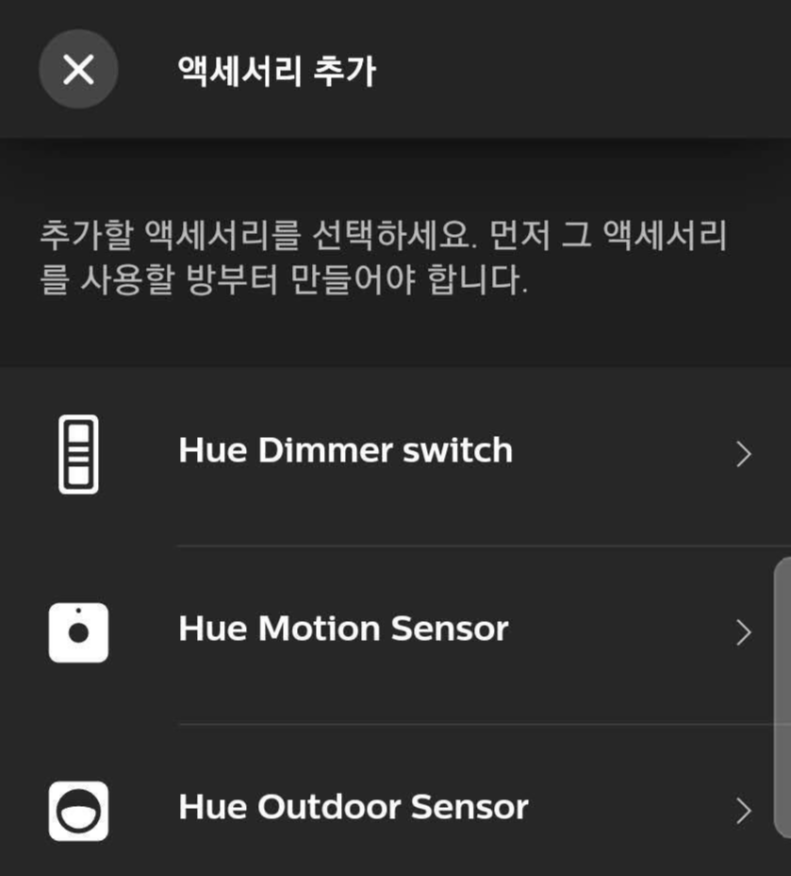
그리고 맨 위에 있는 Hue Dimmer switch를 선택합니다.
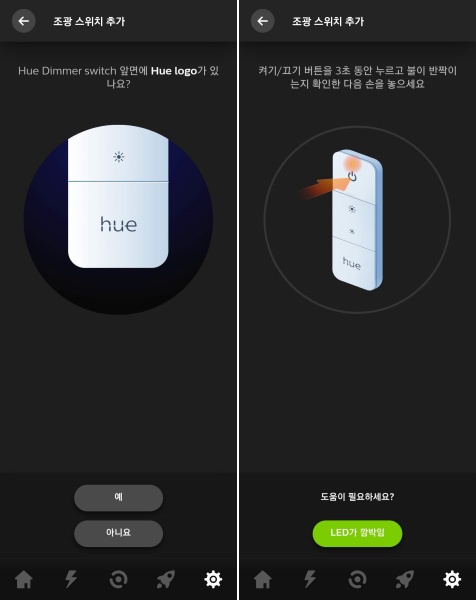
이제 스위치를 보고 Hue logo가 있는지 물어보는데 아무래도 이전세대와 구분을 위해서 물어보는 것 같습니다. 이제 스위치 전원을 3초동안 누르게 되면 LED가 깜빡거리면서 페어링 준비상태가 됩니다.
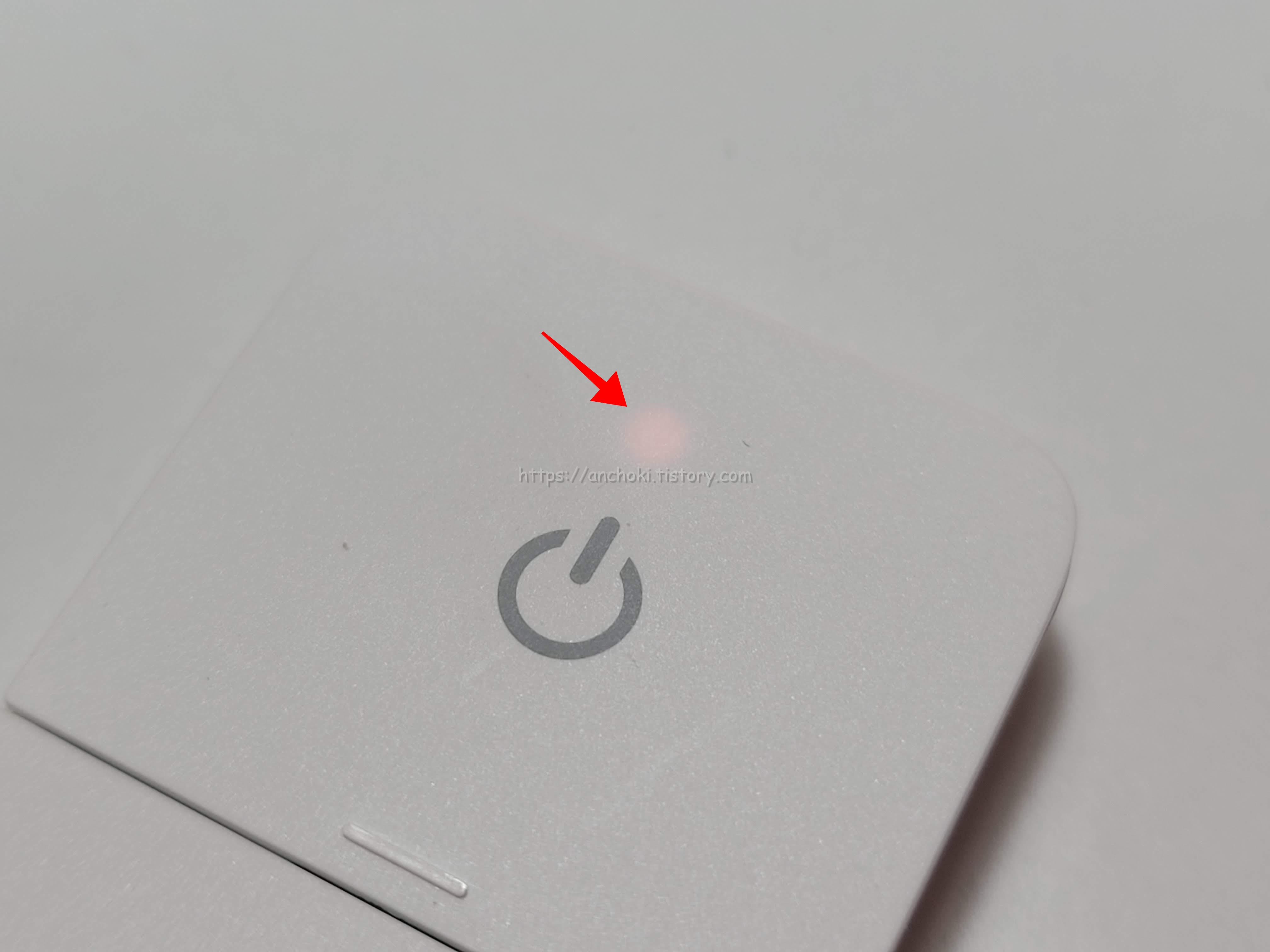
그런데 LED가 들어온건지 아닌지 구분이 잘 안되더군요. 자세히보면 보이니까 확인하고 어플에서 LED가 깜빡임 버튼을 누릅니다.
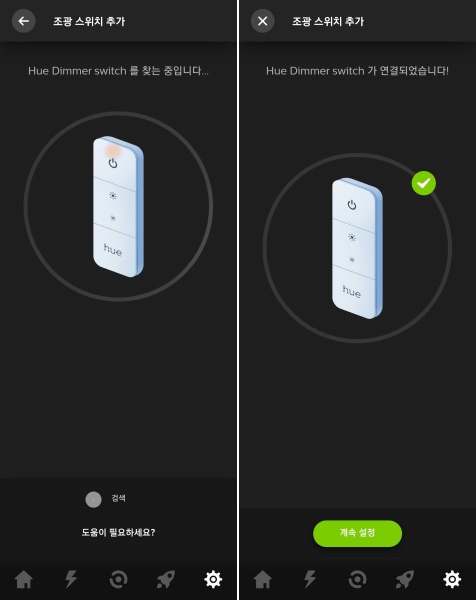
그러면 필립스 휴 어플에서 Hue Dimmer switch를 찾게됩니다. 그리고 연결이 완료되면 계속 설정을 탭합니다.
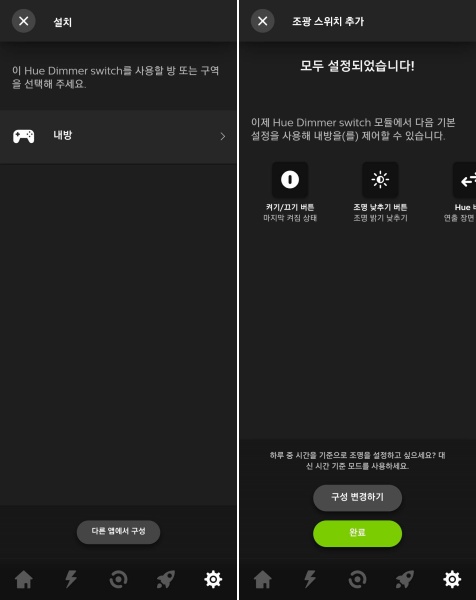
마지막으로 필립스 디머 스위치로 컨트롤할 조명이 있는 방을 선택합니다. 아무래도 이렇게 방마다 조명을 분리해서 컨트롤 하는 것이 적절한 방법인 것 같습니다. 각 방마다 전원 스위치가 있는것 처럼요.
필립스 휴 디머 스위치 배터리

필립스 휴 디머 스위치 배터리 규격은 CR2032 입니다. USB로 충전하는 것이 더 간편하지 않을까 하는 생각도 들지만 이것도 오래가는 건전지이므로 딱히 상관은 없을 것 같다는 판단이 됩니다. 홀더를 열고 싶을 때는 손으로 여는 것 보다는 동전으로 여는 것이 간편했습니다.
필립스 디머 스위치는 벽에 장착하거나 무선 리모컨으로 사용할 수 있는 Hue 조명용 스마트 스위치입니다. 미리 설정된 장면은 몇개 안되지만, 필립스 조명들을 켜고 밝기를 조절하는데는 오히려 스마트폰에서 어플을 켜겨나 AI 스피커에 말을 거는 것 보다는 간편한 방식이라 생각되어 준비하게 되었습니다.



