윈도우11 DNS 변경
DNS란 Domain Name System 이라는 뜻으로 원리를 간단히만 언급하면 서버는 모두 숫자로된 IP주소로 되어있는데 이것을 문자로된 주소로 변환해주기 때문에 우리가 예를 들어서 구글에 접속한다고 하면 구글의 IP주소를 입력할 필요없이 기억하기 쉬운 문자로 도메인을 입력하면 접속시켜주는 역할을 하고있습니다.
그런데 이 과정에서 속도 및 보안에 차이가 있습니다. 보통 DNS는 일반적으로 인터넷 서비스 공급자가 제공하고 있어서 자동으로 사용하고 있으며 굳이 바꿔줄 필요는 없습니다.
하지만 스팀, 오리진, 윈도우스토어 등을 사용할 때 다운로드 속도가 느리거나 사이트 주소를 입력했을 때 늦게 접속된다면 DNS 서버 변경으로 조금 더 나은 환경을 가질 수 있습니다.
대표적인 DNS 서버
속도 및 보안을 생각해서 사용할 수 있는 다양한 서버들이 있지만 무료로 사용할 수 있는 것들 중에서 대표적인 것들은 다음과 같습니다.
- OpenDNS : 208.67.222.222 / 208.67.220.220
- Cloudflare DNS : 1.1.1.1 / 1.0.0.1
- Google Public DNS : 8.8.8.8 / 8.8.4.4
위치 및 ISP에 따라 대체 DNS를 사용하면 페이지가 더 빨리 로드되는 것을 기대할 수 있으며 보안도 챙길 수 있습니다. 하지만 어떤 서버가 나에게 가장 적합한지는 각각 시도해볼 필요가 있습니다. 속도저하 없이 사용하기 괜찮은 것은 클라우드플레어 및 구글 서버였습니다.
DNS 서버 변경 방법
윈도우에서 DNS서버 설정을 변경하는 방법은 몇가지 있는데 보통 제어판에서 설정하지만, 이번에는 윈도우11을 기준으로 설명해드리겠습니다.
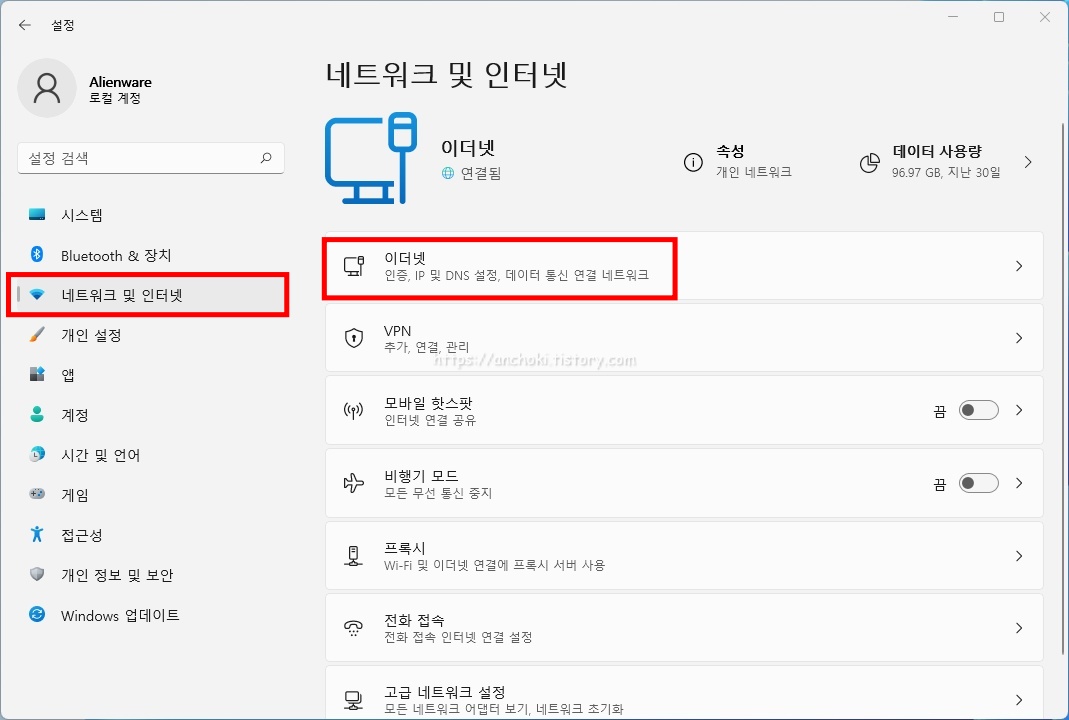
설정에서 네트워크 및 인터넷 탭을 선택합니다. 그리고 유선 이더넷에 연결된 상태면 이더넷, 노트북으로 와이파이에 연결된 상태라면 와이파이라고 되어있습니다.
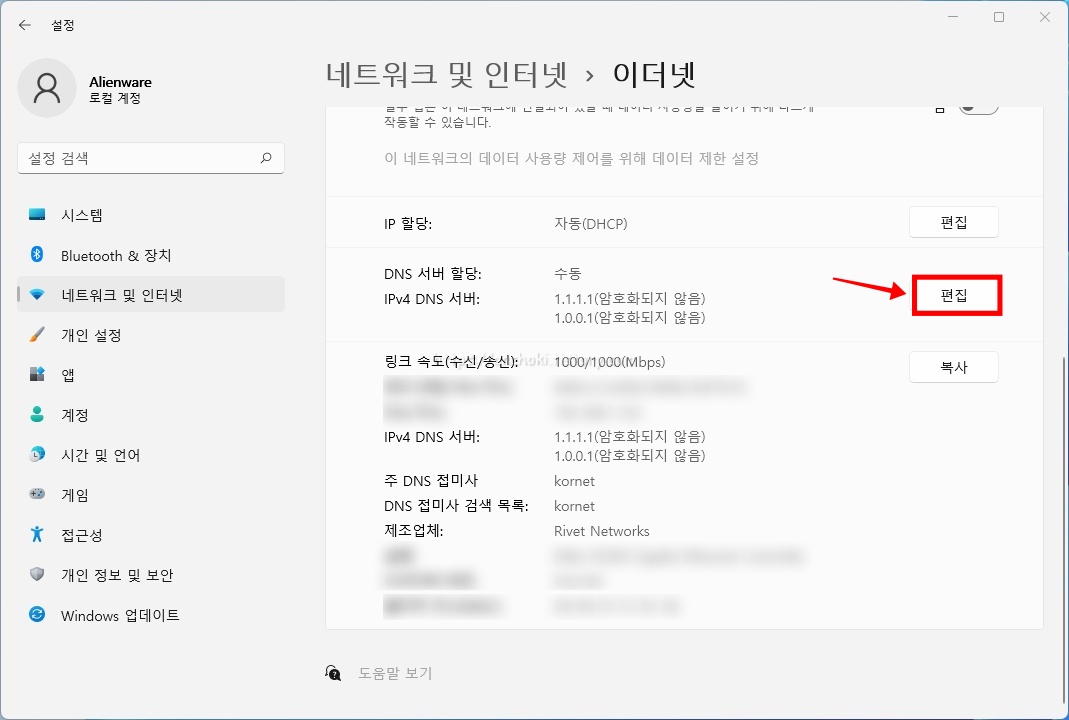
스크롤을 내려보면 DNS 서버 할당이 있습니다. 설정을 바꾸지 않았다면 자동으로 되어있을텐데, 오른쪽에 보면 편집이라고 있습니다.

DNS 설정 편집에서 수동으로 변경해준 뒤, 기본 설정 DNS 및 대체 DNS를 입력해주고 저장을 클릭하면 완료됩니다. 저는 클라우드플레어 DNS로 바꿔보았습니다.
저는 KT회선을 사용하기 때문에 속도차이는 크게 느껴지진 않지만, SK 및 LG 유선 인터넷을 사용하는데 게임 다운로드 속도가 느리다면 KT DNS로 바꾸는것도 괜찮은 방법입니다. (KT DNS : 168.126.63.1 / 168.126.63.2) 왜냐하면 해외에서 인증받은 회선이 KT뿐이랍니다.
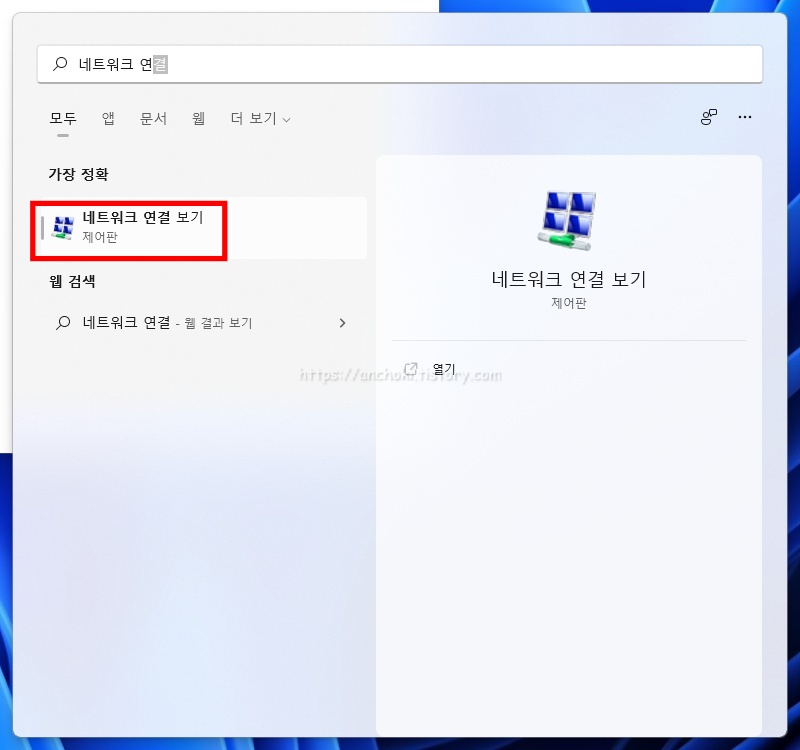
이번에는 설정이 아닌 제어판에서 DNS를 바꾸는 방법이며 이전부터 사용하던 방식입니다. 네트워크 연결 보기를 실행시킵니다.
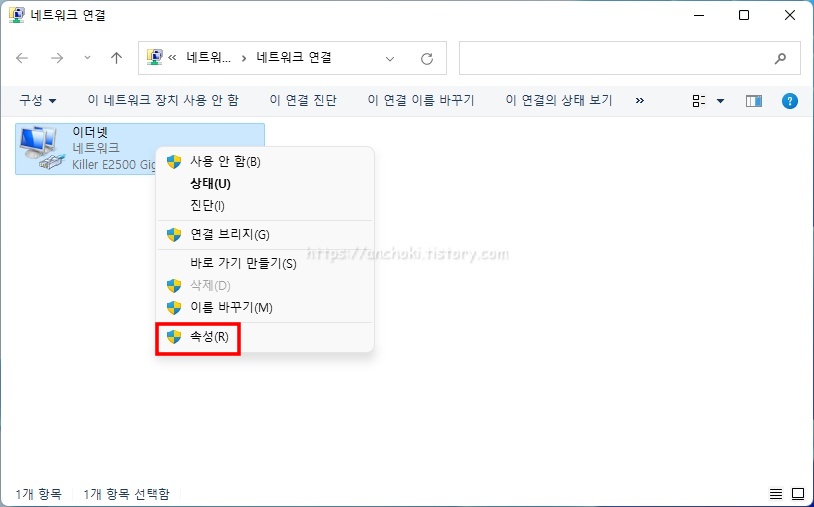
그리고 지금 사용중인 네트워크 (이더넷 또는 와이파이)를 우클릭해서 속성을 클릭합니다.

연결에 사용할 장치는 랜카드가 뜨는데 연결에 다음 항목 사용 리스트에서 인터넷 프로토콜 버전 4(TCP/IPv4)를 선택한 뒤, 속성을 클릭합니다.
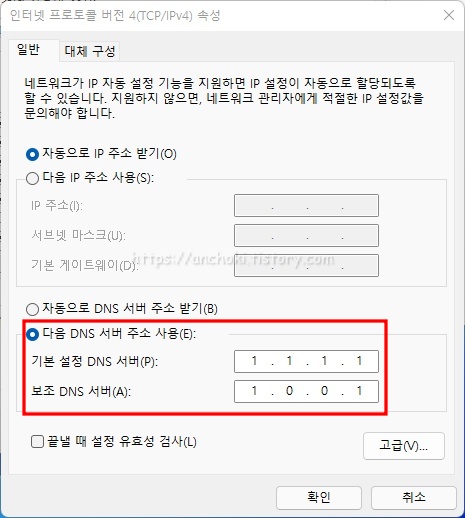
아무것도 건들지 않았다면 자동으로 DNS 서버 주소 받기가 되어있을 텐데 이것이 통신사 기본값을 사용하는 것입니다. 변경하려면 다음 DNS 서버 주소 사용을 선택해서 수동으로 서버주소를 입력해주면 됩니다.
물론 공유기에서 대체 DNS를 설정할수도 있습니다. 그렇게하면 네트워크에 연결된 모든 장치에 같은 DNS가 적용된다는 장점이 있지만, 장치마다 개별적으로 구성할 수 없다는 단점이 있습니다. 이번에는 윈도우11 DNS 서버 변경 방법에 맞춰서 내용을 정리하였습니다.



