구글홈 (네스트) 블루투스 스피커 페어링 방법
구글홈 스피커를 블루투스 스피커로 사용하는 것은 음질이 그렇게 썩 좋지 않아서 권장하지 않는 방법입니다. 게다가 블루투스 연결보다는 오디오 크롬캐스트로 전송하는 것이 더 적합한 방법이겠죠.
아무리 오디오 성능이 강화됐다고는 해도 하이파이 스피커는 아니므로 구글홈 및 구글네스트 스피커의 스피커로는 음악 감상을 하기에 부족하다고 생각된다면? 집에 다른 좋은 블루투스 스피커가 있다면 (헤드셋 및 리시버) 거기에 연결시킬 수 있어서 더 좋은 음질로 음악을 들을 수 있습니다.
평상시에는 자체 스피커를 사용하는데 음악을 틀었을 때만 블루투스 스피커에서 나오게 됩니다. 그러므로 구글홈 미니 또는 네스트 미니 소유자에게 특히 도움이 될만한 내용이지만 모든 구글홈 스피커에서 가능합니다.
구글홈 (네스트)에 다른 블루투스 스피커 연결 방법
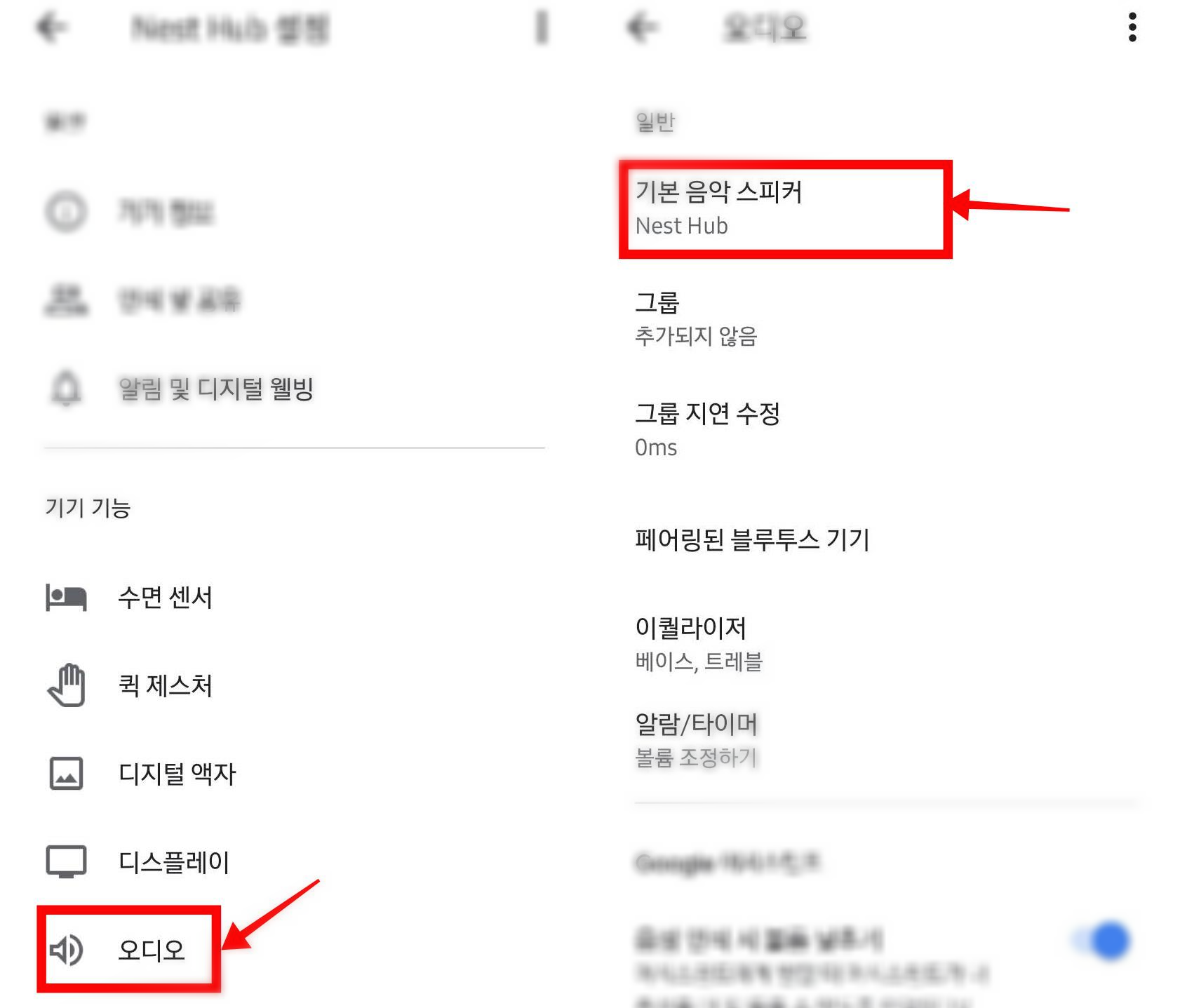
구글홈 어플을 실행해서 등록된 인공지능 스피커를 선택한 뒤 설정에 들어갑니다. 그리고 기기 기능에 보면 오디오가 있습니다. 여기서 기본 음악 스피커를 선택합니다.
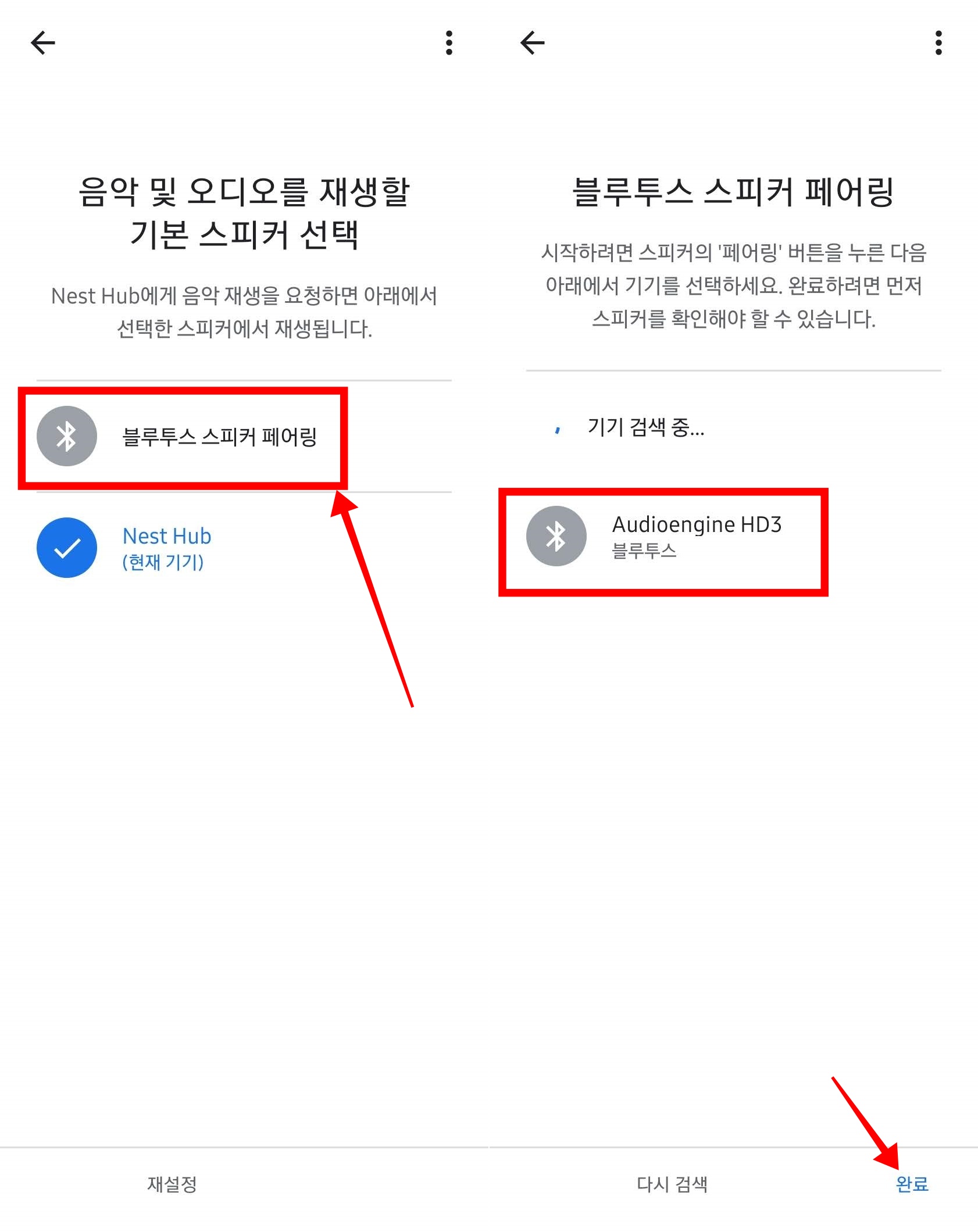
그러면 음악 및 오디오를 재생할 기본 스피커 선택이 뜨는데, 블루투스 스피커 페어링을 선택하고 스피커에서 블루투스 페어링 모드를 켭니다.

저는 블루투스 연결을 지원하는 스피커를 사용하고 있어서 일단 이것으로 페어링 테스트를 해보았습니다. 그러면 기기 목록에 스피커 이름이 뜨는데 그것을 선택하고 완료를 누릅니다. 이렇게만 하면 기본 음악 스피커가 블루투스 스피커로 지정됩니다.

유튜브 뮤직으로 음악을 틀어보니, 구글홈이 블루투스 스피커를 기본 스피커로 인식해서 본체가 아닌 블루투스 스피커에서 소리가 나오더군요. 뿐만 아니라 크롬캐스트로 보내는 영상의 소리도 스피커로 출력되었습니다. 이렇게 사용할 거면 당연히 구글홈보다 품질이 좋은 블루투스 스피커로 연결하는 것이 이상적입니다. 마샬도 괜찮은 선택일 것 같네요.

필요한 경우 구글홈에서 스피커 그룹 만들기를 통해서 여러 개의 오디오를 한 번에 컨트롤할 수 있게 할 수 있습니다. 예를 들어서 여러개의 스피커에서 같은 음악을 플레이 시킬 수 있는 것이죠. 하지만 약간의 지연과 각 장치마다의 볼륨이 다르기 때문에 이런 것들을 조정해둘 필요는 있습니다.



