기본적으로 윈도우 데스크탑에서 프로그램 (앱)을 실행할 때 표준 권한으로 열립니다. 일반적으로 아이콘을 더블클릭했을 때 실행되는 방식이며 일반적인 상황에서 문제없이 앱을 프로그램을 실행할 수 있습니다. 그런데 일부 프로그램은 관리자만 실행할 수 있도록 만들어진 것들이 있습니다. 그런데 내 윈도우 계정은 관리자 그룹에 관리자 권한을 가지고 있는데도 관리자 모드로 프로그램을 실행하지 않으면 작동하지 않는 경우가 있습니다.
관리자 권한으로 실행하기 방법
관리자 권한으로 실행하기 방법은 여러가지가 있습니다. 명령 프롬프트 (CMD)에서 실행하거나 앱을 마우스로 우클릭해서 관리자 권한으로 실행을 선택할 수 있습니다. 어떠한 방법을 사용하든 상관없으니 편한 방법을 사용하면 되니까 이번에는 윈도우11에서 관리자 권한으로 실행하는 쉬운 방법들로만 정리해드리겠습니다.
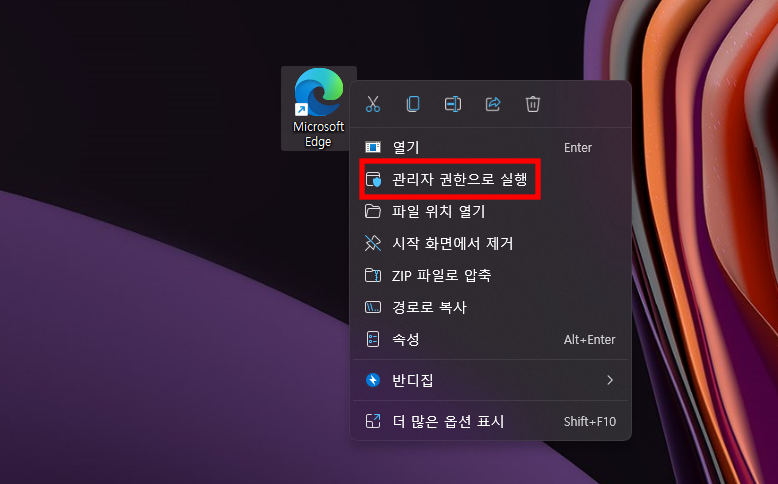
가장 흔한 방법인데, 위에서 언급했듯이 그냥 실행하면 표준모드로 열리기 때문에 관리자 권한으로 열어야되는 앱이 있는 경우에는 아이콘을 마우스 오른쪽 버튼으로 클릭한 다음 관리자 권한으로 실행을 선택하면 됩니다.
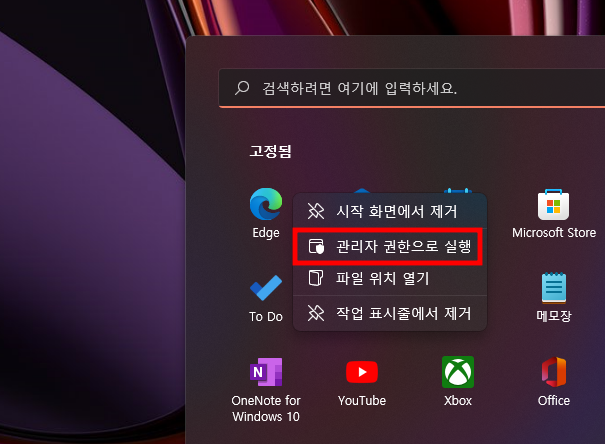
그리고 바탕화면에 단축아이콘이 없고 시작메뉴에 등록되어 있는 프로그램이라도 마찬가지로 동일한 방법을 사용합니다. 아이콘을 우클릭해서 관리자 권한으로 실행을 클릭하면 됩니다. 윈도우11 시작메뉴에 고정된 앱 뿐만 아니라 모든 앱 목록에서도 사용할 수 있습니다.
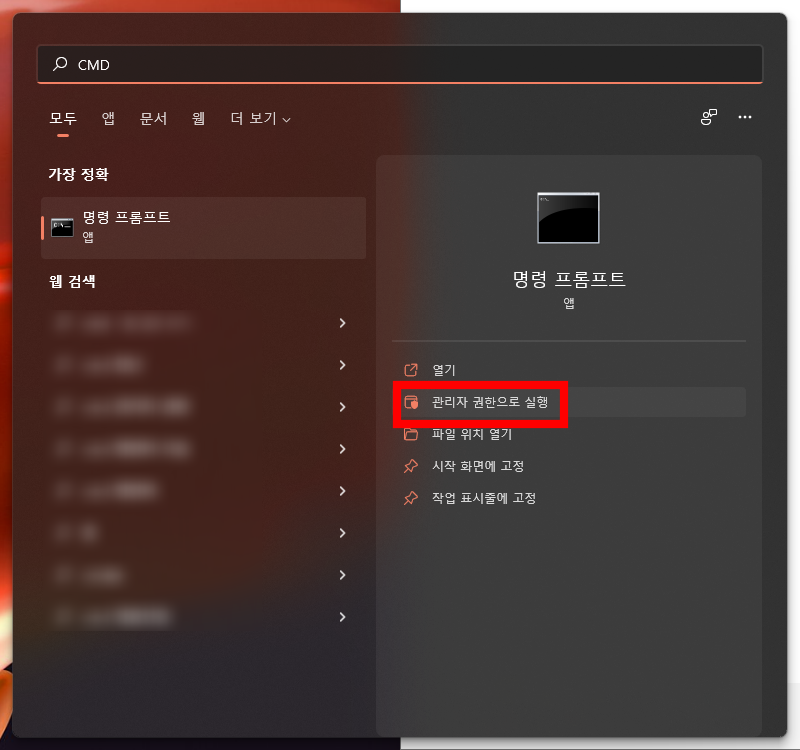
CMD 명령 프롬프트를 관리자 권한으로 실행할 필요가 있다면 윈도우 검색에서 CMD를 입력하고 나오는 화면에서 오른쪽에 보이는 관리자 권한으로 실행을 클릭하면 됩니다.
항상 관리자 권한으로 열기
그러나 매번 이렇게 우클릭으로 실행하는 것은 번거롭게 느껴질 수 있습니다. 왜냐하면 높은 권한을 요구하는 앱들은 정해져있기 때문에 차라리 항상 관리자 권한으로 열 수 있게 해두는 것이 편하기 때문입니다.
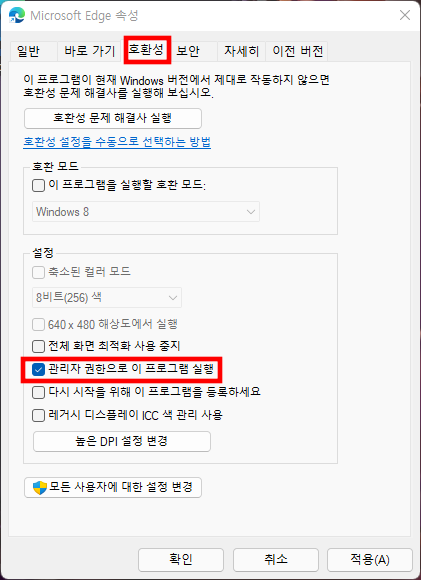
바탕화면에 아이콘이 있는 상태라면 마우스로 우클릭해서 속성을 클릭하고 호환탭에서 관리자 권한으로 이 프로그램 실행을 체크해주고 적용하면 됩니다.

또는 바로가기 탭에서 고급을 눌러 이 바로가기에 대한 속성을 관리자 권한으로 실행을 체크해주면 동일한 방법으로 실행됩니다.
이번에는 윈도우11에서 (항상) 관리자 권한으로 앱 실행하기 방법을 정리했습니다. 이 외에도 여러가지 방법이 있지만 오히려 더 어렵기 때문에 간단한 방법으로만 골라서 정리하였습니다.



