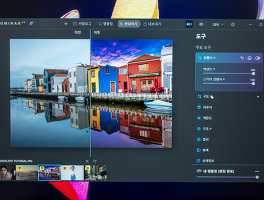RTX Voice
좋은 마이크를 사서 방송이나 녹음을 했는데, 막상 결과를 보면 화이트 노이즈 및 잡음이 껴있을 때가 많습니다. 그래서 접지 뿐만 아니라 케이블 교체 등을 시도해보았지만 소용이 없다면 이럴 때는 노이즈 제거 프로그램을 사용하는 것이 더 쉬운 방법이라 생각됩니다.

이번에는 NVIDIA 그래픽카드 사용자를 위한 RTX Voice 다운로드 및 사용법을 정리해보았습니다.

NVIDIA RTX Voice 공식 홈페이지에 접속해서 스크롤을 조금 내려보면 1.a 및 1.b 에서 rtx voice 다운로드가 가능합니다. 그런데 1.a의 NVIDIA Broadcast는 RTX 그래픽카드 사용자 전용이며, 1.b는 구형 GTX 그래픽카드 사용자도 사용할 수 있다는 차이점이 있습니다.
NVIDIA RTX Voice: Setup Guide
A quick-start guide to installing and using RTX Voice beta, NVIDIA's background noise removal plugin.
www.nvidia.com
1. GTX Voice

최신 RTX 지포스 그래픽카드 사용자가 아닌, 이전 GTX 그래픽카드 사용자도 사용할 수 있는 GTX Voice 부터 설명하겠습니다. 인스톨은 간단하게 동의 및 계속을 누르면 설치가 완료되기 때문에 간단해서 더 언급할 것이 없습니다.

NVIDIA RTX Voice 사용법은 Input device에 내가 사용중인 Mic 및 헤드셋 마이크를 선택하고, Remove background noise from my microphone를 체크해주면 됩니다. 그리고 Output device에는 지금 사용 중인 스피커를 선택하면 되는데, 저처럼 별도의 DAC가 있는 스피커가 아닌 사용자는 Realtek High Definition Audio 또는 헤드셋을 선택해주면 됩니다.
스피커의 Remove background noise from incoming audio는 항시 켜두는 것보다는 필요한 경우에만 사용하는 것을 권장하고 있습니다. 여기까지가 준비단계이며, 이제 적용을 해봐야겠죠?

먼저 OBS Studio에 적용하는 방법부터 시작하겠습니다. 설정하는 메뉴가 어디인지가 다를 뿐이지 인풋 및 아웃풋만 바꾸면 되기 때문에 다른 브로드캐스트 방송 송출 프로그램들도 기본원리는 같습니다. OBS Studio의 설정을 클릭합니다.

그리고, 왼쪽에서 오디오 탭을 클릭한 뒤, 전역 오디오 장치 목록에서 마이크/Aux 오디오를 마이크(NVIDIA RTX Voice)로 변경해줍니다. 그리고 고급에서 모니터링 장치를 Speakers(NVIDIA RTX Voice)로 바꿔주면 됩니다.

디스코드에서는 왼쪽 사이드에서 음성 및 비디오 탭으로 들어간 뒤, 녹음 장치는 마이크 (NVIDIA RTX Voice) 그리고 출력장치는 Speakes (NVIDIA RTX Voice)로 바꿔줍니다. 이런 식으로 Zoom 등 다른 프로그램에서도 인풋 아웃풋 설정만 바꿔주면 됩니다.

지포스 익스피리언스를 통해 오디오 트랙을 만들 때 키보드 소리를 제거할 때 유용하게 사용되기도 하는데 인게임 오버레이에서 오디오 설정에 있는 마이크 소스를 마이크(NVIDIA RTX Voice)로 변경하면 게임방송에서 주변 잡음을 제거하는데 도움이 됩니다.
2. NVIDIA BROADCAST

엔비디아 브로드캐스트는 RTX 그래픽카드 사용자만 설치할 수 있습니다. 디자인 UI만 다르지 설정하는 방법은 똑같습니다. MICROPHONE SOURC에 내가 사용하는 마이크 및 헤드셋을 선택해주기만 하면 됩니다.
주변에 웅웅 거리는 소리나, 소음 뿐만 아니라 강도를 높이면 키보드 소리까지 없애버리고 내 말소리만 부각해주기 때문에 돈을 들이지 않고도 지포스 그래픽카드 사용자는 프로그램 하나만 적용해서 소음을 제거시킬 수 있습니다.