윈도우11을 설치한 컴퓨터가 느려졌거나, 알 수 없는 이유로 문제를 일으켜 뭔가 꼬여서 포맷을 하고싶으신가요? 이제는 예전 처럼 굳이 포맷을 하고 부팅 USB를 만들어서 윈도우를 재설치할 필요가 없습니다. 기본으로 제공되는 초기화 기능이 있기 때문이에요.
윈도우11 초기화 방법
Windows11 PC 초기화를 사용하면, 컴퓨터 및 노트북을 처음에 샀던 상태 (운영체제만 설치되어있고 다른 소프트웨어는 설치하지 않은 깨끗한)로 되돌릴 수 있습니다. 그리고 노트북 제조사 및 OEM PC 에서 제공하는 제조업체 복구 이미지에는 내가 원하지 않은 블로트웨어가 포함되어있는 경우가 많기 때문에 이럴 때도 사용하면 깨끗한 OS 상태를 만들 수 있습니다.
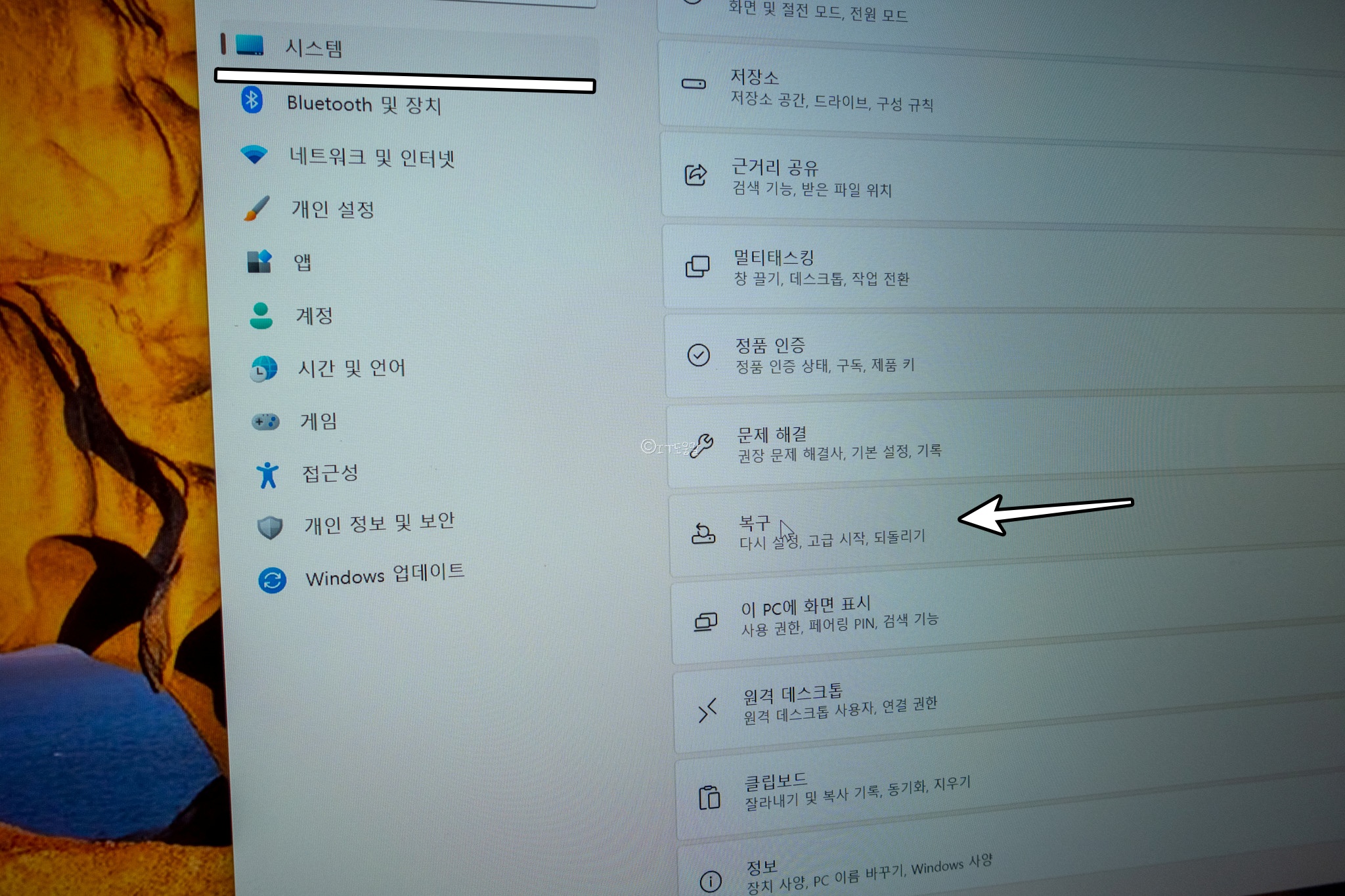
1. 윈도우11 설정을 엽니다.
2. 시스템을 클릭하고, 복구 페이지를 선택합니다.
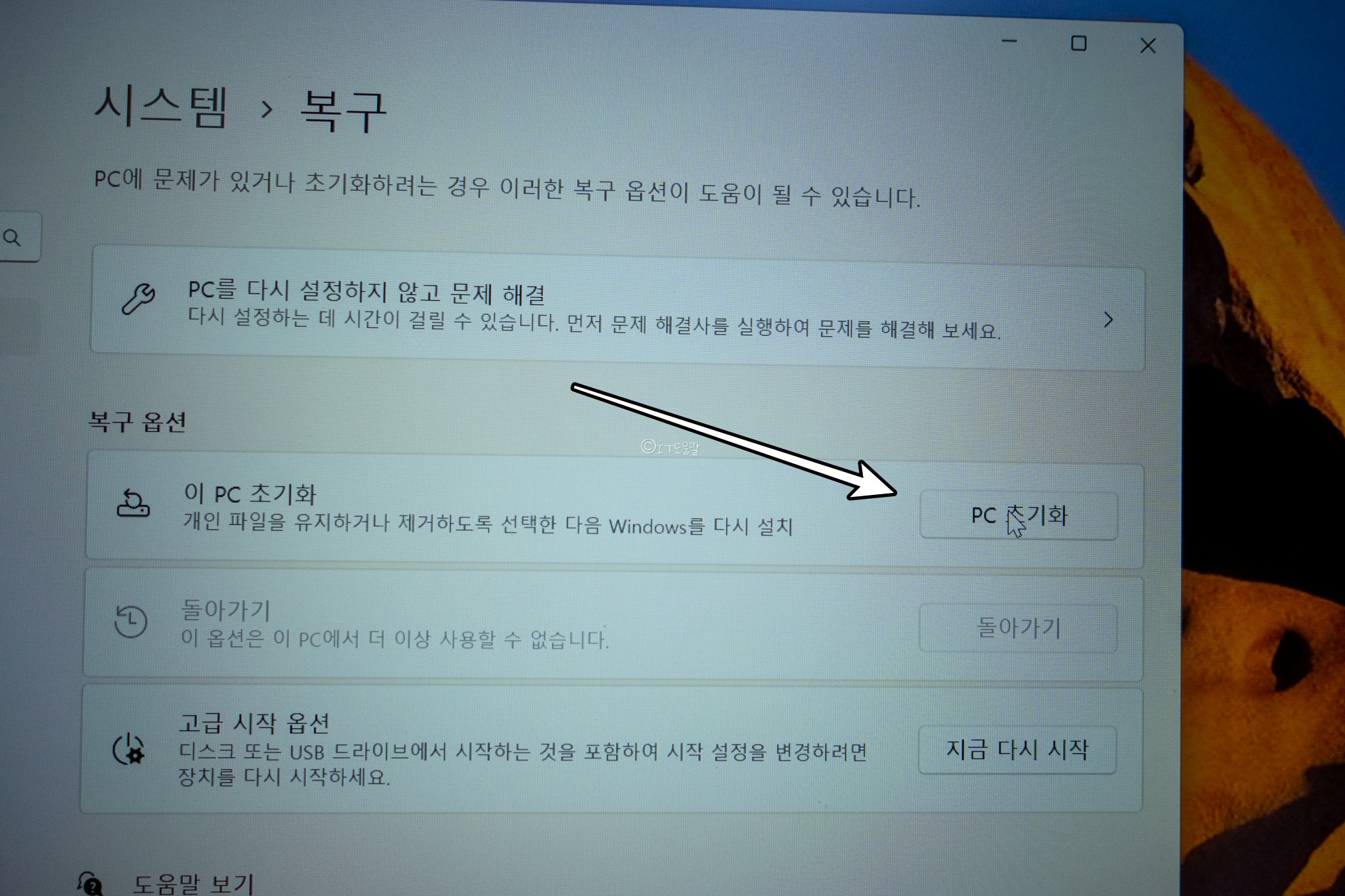
3. 복구 옵션에서 이 PC 초기화 버튼을 클릭합니다.
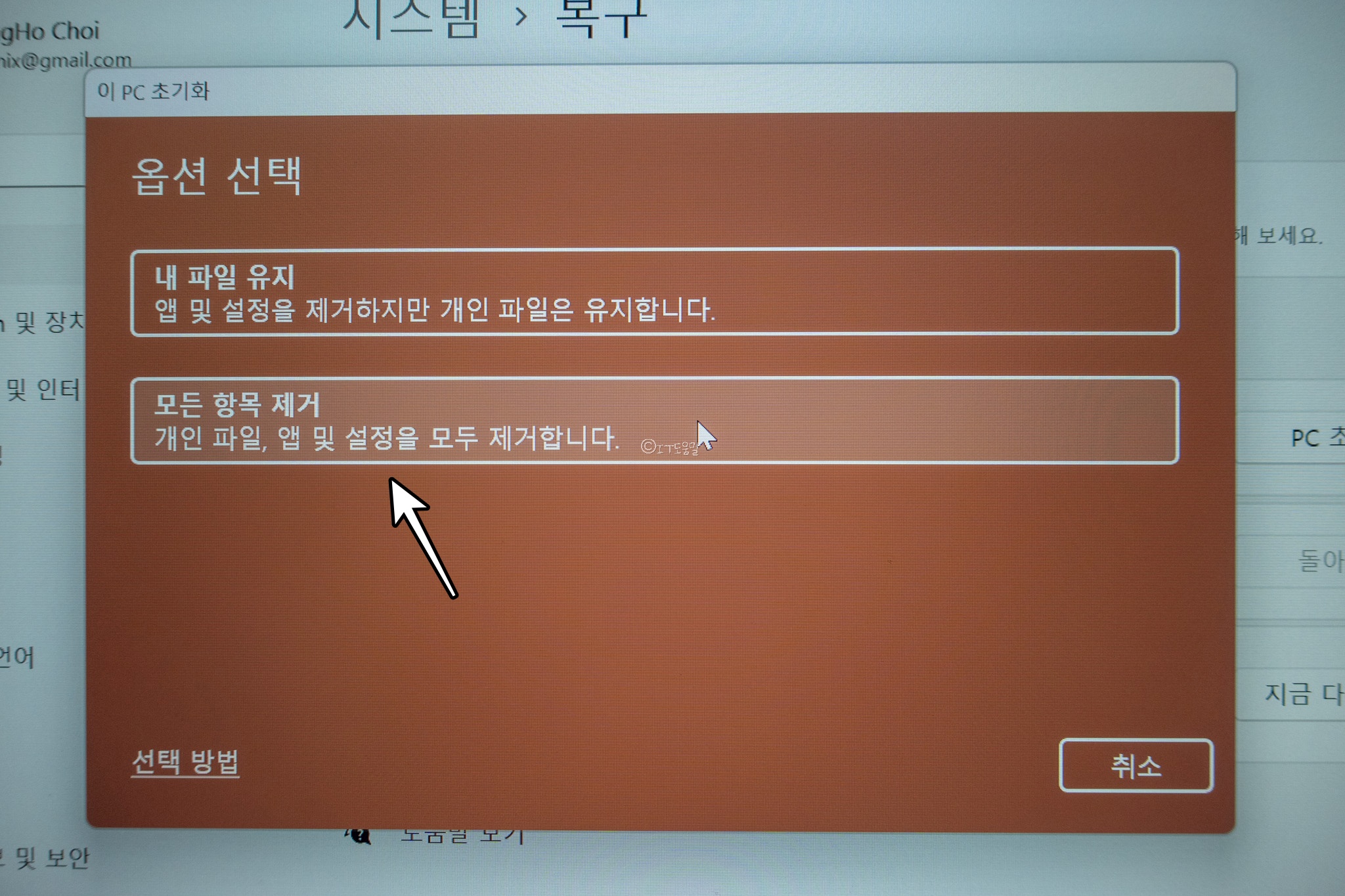
4. 내 파일 유지 또는 모든 항목 제거 둘 중에 하나를 선택합니다.
선택 방법을 눌러보면 대략적인 설명이 나오는데, 쉽게 말해서 공장초기화가 필요한 경우에 모든 항목 제거를 사용합니다. 사실 컴퓨터가 느려진 이유나 꼬여서 오류가 나는 원인을 모를 때는 모든 항목 제거를 통해서 공장초기화를 하는 것 말고는 해결할 방법이 없습니다. 그렇기 때문에 내 파일 유지는 느려지게 하거나 오류를 뿜게 하는 원인이 그대로 있을 수 있기 때문에 권장하지 않습니다.
백업필수
대신! 지금 드라이브에 남긴 중요자료들은 백업을 해두는 것이 중요하겠죠?
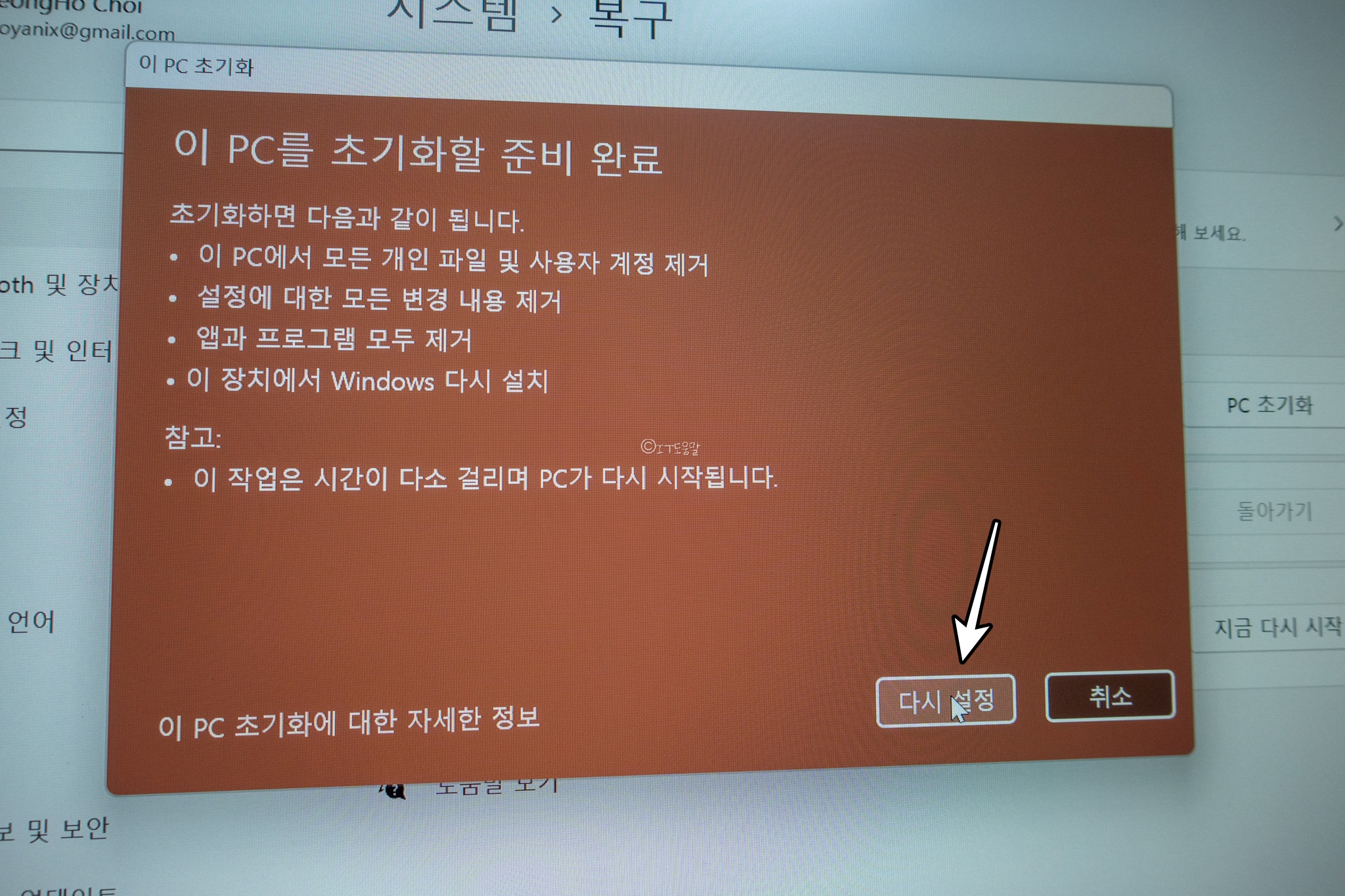
모든 항목 제거는 내가 설치했던 프로그램 및 드라이버 뿐만 아니라 받아두었던 개인 파일까지 모두 깨끗하게 삭제하는 것입니다. 윈도우11 재설치나 다름없는 것이죠. 다른 것이라면 부팅 USB로 포맷하고 다시 설치하는 과정이 없어졌다는 것이 장점이죠.
저도 굳이 파티션 다시 잡고 포맷해본지 오래됐습니다.

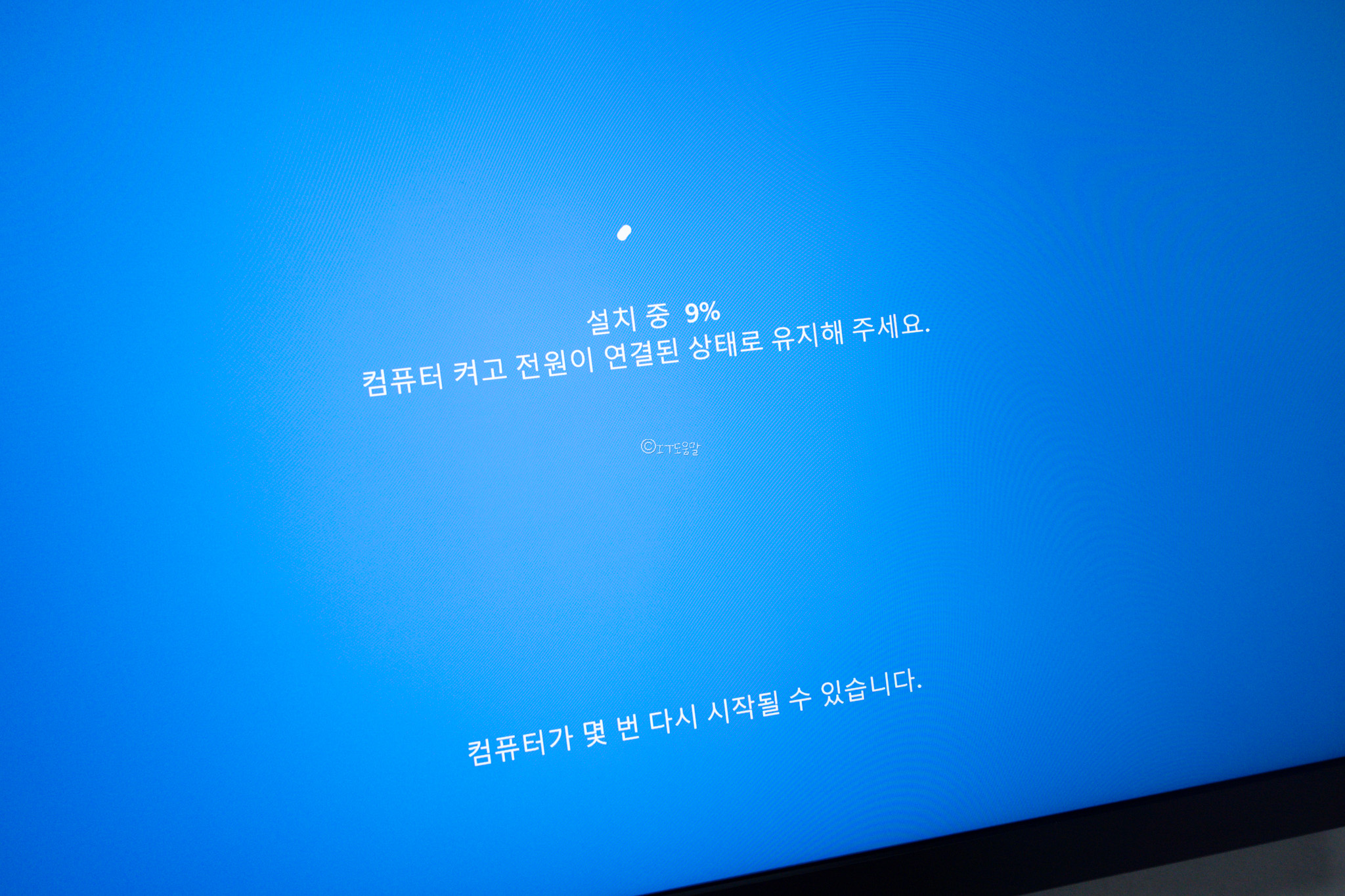
윈도우11 초기화가 진행되는 동안 PC가 자동으로 재부팅하면서 알아서 운영체제를 재설치하게 되니 다 될때까지 기다리기만 하면 됩니다.

바탕화면이 바로 뜨면 좋았겠지만, 초기설정은 필요했습니다.
그럼 포맷은 언제?
초기화와 포맷의 차이점이 궁금하실 것 같습니다. 지금처럼 초기화 기능이 없었을 때는 윈도우 재설치를 위해서 드라이브를 삭제하는 포맷을 선행하고, 부팅 USB를 사용해서 운영체제를 재설치를 햇었습니다. 어찌됐든 결과는 같지만 과정이 달랐습니다.
- 초기화 : 컴퓨터 (운영체제)를 초기 상태로 되돌림
- 포맷 : HDD 및 SDD 전체 드라이브 내용을 삭제
단어 뜻만 보면 완전히 다릅니다. 하지만 우리는 포맷한다고 말하면 재설치하는 것을 포함해서 말하는 것이었죠. 초기화가 필요한 상황은 시스템 속도가 많이 느려졌거나, 한 번 정리가 필요한 경우 뿐만 아니라 해결할 수 없는 오류가 발생할 때 사용하면 유용합니다.
반면, 포맷이 필요한 상황은 다른 운영체제의 설치가 필요할 때, 또는 드라이브의 모든 데이터를 완전히 삭제하고 싶을 때, 아니면 운영체제에 진입조차 불가능할 경우에는 필요하기 때문에 상황에 따라 적절한 방법을 선택하면 되겠습니다. 사실 저도 포맷안해본지 오래됐습니다. 할 이유가 없거든요.
초기화는 저장된 모든 데이터 뿐만 아니라 프로그램 (어플리케이션) 및 설정을 모두 삭제하기 때문에 중요한 자료는 꼭 미리 백업하시기 바랍니다.



