개인 무료 PDF 프로그램 알PDF에서도 OCR 기능을 사용할 수 있다. 알PDF에서 기본적으로 비활성화되어 있지만 추가 플러그인을 설치하면 OCR이 활성화된다.
OCR기능으로 PDF문서의 글자를 인식할 수 있게되어 편집이 가능해진다. 이 기능으로 인쇄된 문서나 PDF문서를 보고 일일이 타이핑하는 수고로움을 덜어낼 수 있게 된다.
사용해보니 한글폰트를 제대로 지원하지 않아서 아래한글로 제작된 PDF문서는 폰트가 깨지는 현상이 있었는데, 기본 폰트라면 문제 없이 사용할 수 있었다.
이번 포스팅은 알PDF로 OCR 기능을 사용하는 방법에 대해 알아보겠다.
알PDF OCR 플러그인 다운로드
먼저 알PDF가 설치되어 있다는 가정하에 설명하겠다. 아래 스크린샷을 보면 알겠지만 알PDF에서 OCR기능은 기본적으로 비활성화가 되어 있다.
알PDF의 문자인식 (OCR)을 활성화 하기 위해서는 OCR 플러그인을 설치해야된다. 그러기위해 먼저 이스트소프트 알PDF 다운로드 페이지에 접속한다.
설치하기 버튼 아래 문자인식(OCR)탭을 클릭하면 알PDF 버전에 맞는 OCR 플러그인을 설치할 수 있다. 만약 최신버전의 알PDF를 설치했다면 V2.0 버전 이상을 선택해서 플러그인을 다운받아 설치하도록 한다.
OCR 플러그인 설치파일을 실행하면 알PDF OCR 플러그인 설치를 위해서 알PDF 프로그램을 종료하라고 한다. 알PDF를 종료한 뒤 플러그인 설치를 계속하도록 한다.
플러그인은 설치에서 별다른 어려움 없이 동의한 뒤 다음 버튼을 클릭하면 쉽게 설치된다. 설치가 완료되면 알PDF를 실행한다.
알PDF OCR 사용방법
플러그인 설치 후 별다른 변화가 없어보이는데, 문자인식을 시킬 PDF파일을 불러오면 문자인식(OCR)버튼이 활성화 된다.
문자인식
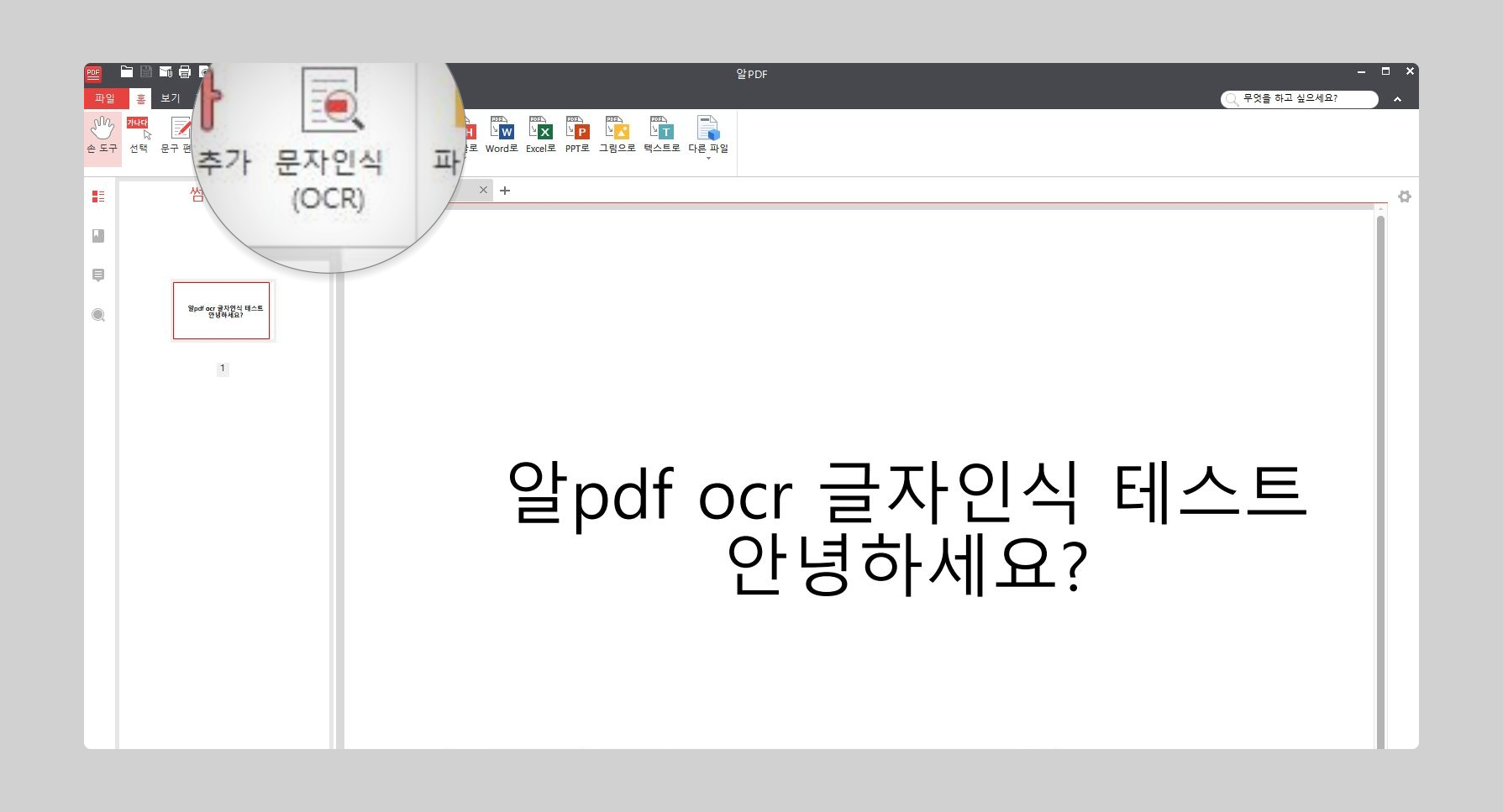
문자 인식 (OCR) 기능을 실행해보면 스캔된 문서를 편집 가능한 파일로 변경할 수 있다는 안내가 뜬다. 문서의 글꼴이나 레이아웃이 변경될 수 있다고 하는데 이것은 어쩔수 없다.
문구편집
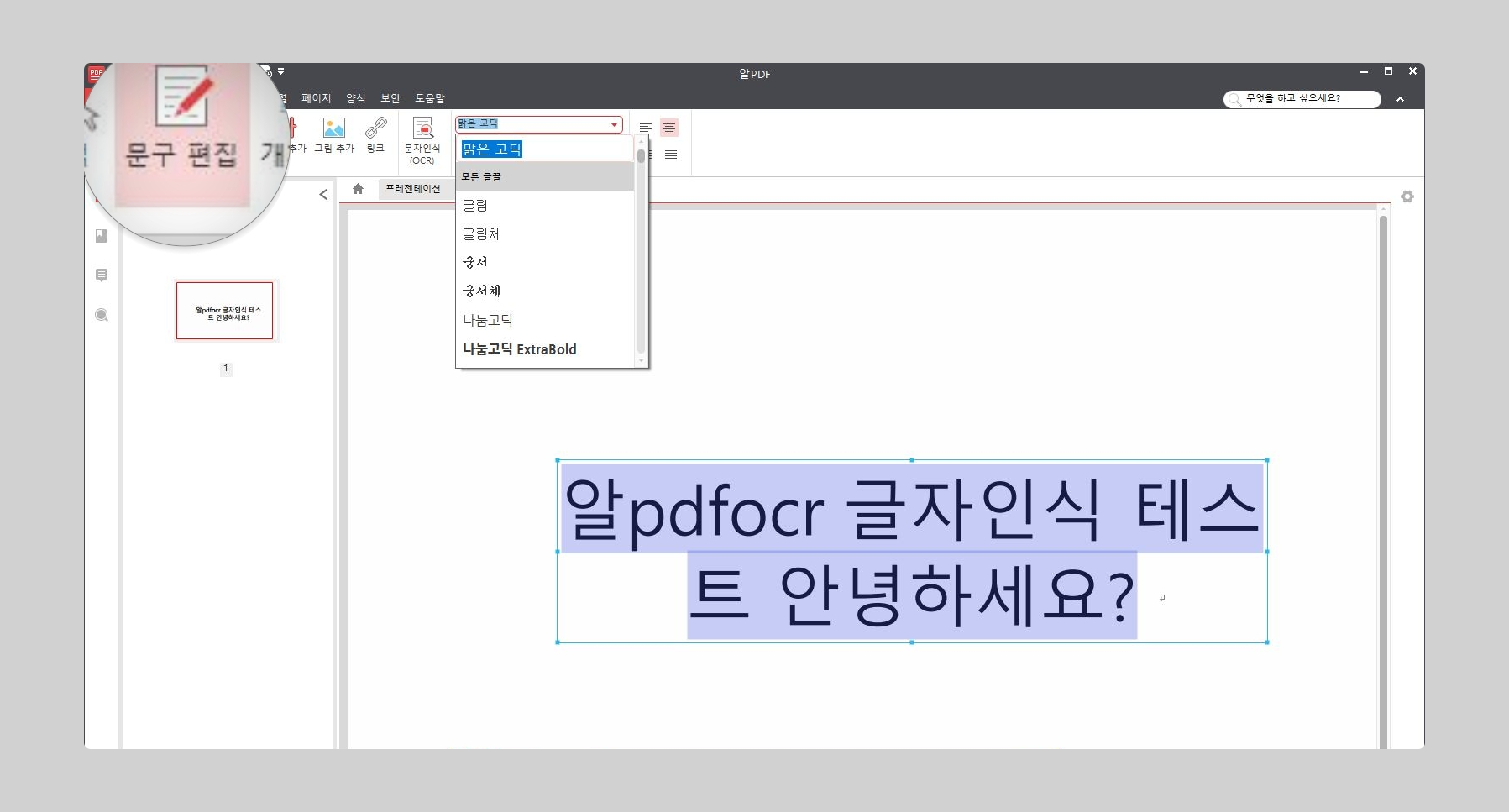
문자인식 기능이 제대로 적용됐는지 확인을 해보려면 문구 편집 버튼을 클릭해보면 된다. OCR 기능으로 이제 이미지 처리된 글자를 편집가능한 상태로 불러올 수 있게 된다. 대신 기본글꼴은 바탕체로 변경이 되었는데 다른 폰트를 적용시킬 수 있었다.
사용해보니 글꼴이나 레이아웃이 조금 바뀔 수 있다는 단점이 있었지만 이정도만 해도 괜찮은 기능인 것 같다.







