jpg 이미지 파일을 pdf 파일로 변환해야 되는 일이 생기셨나요? JPG PDF 변환 방법은 여러 가지가 있습니다. 그중에서 간편한 방법들로만 골라서 정리를 해드릴게요. 대략적으로 말씀드리면 PDF 문서로 인쇄를 하는 방법과 PDF 프로그램을 사용하여 변환하거나, PDF 변환 사이트를 사용하는 방법 등이 있습니다.
사실 JPG를 PDF로 변환하는데 굳이 PDF 프로그램을 사용하실 필요는 없습니다. 그래서 가장 간편하게 JPG PDF 변환하는 방법들로만 소개해드리겠습니다. 어떻게 하는지는 포스팅을 통해서 차근차근 알려드리도록 할게요.
JPG PDF 변환
먼저 jpg pdf 변환 프로그램 및 변환사이트를 사용하지 않고 윈도우에서 바로 사진을 pdf로 변환하는 방법부터 알려드릴게요.
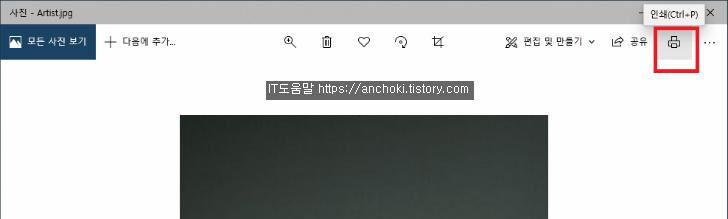
윈도우10에서 jpg 사진 파일을 더클클릭해서 열면, 윈도우 기본 뷰어가 열리잖아요? 여기서 오른쪽 상단에 있는 인쇄 아이콘을 클릭합니다.
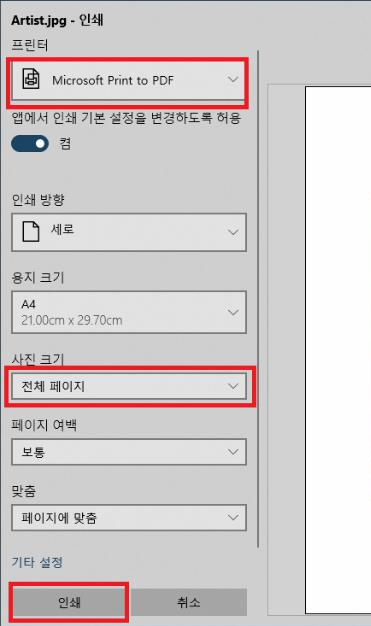
변환해야 되는데 웬 인쇄? 라고생각할 수 있지만, 설명해드릴게요. 프린터를 클릭하여 실제 프린트 인쇄 장치가 아닌 Microsoft Print to PDF 를 선택합니다. 이것은 실제로 프린트를 한다는 것이 아니라, PDF 파일로 만든다는 뜻이에요.
그리고 인쇄 방향이나, 크기, 여백, 맞춤 등을 여러분들이 원하는 크기로 맞춘 후 인쇄를 클릭하면 어디에 저장할지 묻습니다. 그러면 저장하고 싶은 곳에 변환하려는 PDF 이름을 정하고 저장하면 됩니다.

윈도우10은 따로 PDF 뷰어가 없어도 웹브라우저로 바로 PDF가 열리죠? 그래서 이렇게 변환된 PDF 파일을 확인하실 수 있습니다. 프로그램 설치도 필요없고 간단하죠?
변환하기 전 원본 jpg 파일과 변환 후 pdf 용량도 그렇게 큰 차이가 없네요. 그러나, 변환할 사진 파일이 많을 경우 위 방법은 번거로울 수 있습니다. 이럴 때야말로 PDF 프로그램이 필요할 때입니다.
그런데, 개인은 무료 PDF 프로그램 등을 사용하기 편하지만 (알PDF, 이지피디에프에디터3.0 등) 회사에서 사용해야 될 경우 프로그램 선택이 제한적일 수 있습니다. 그래서 회사에서도 무료로 사용할 수 있는 nPDF를 예를 들어서 설명해드리겠습니다.
nPDF를 실행해보면 중간에 이미지(png, jpg, bmp, tiff...) 파일을 PDF로 만들기를 선택한 뒤, 다음을 클릭합니다.
이미지 파일 추가 단추를 클릭하여 사진을 여러개 선택하거나, 사진파일들을 드래그 앤 드롭으로 nPDF에 추가시켜준 뒤, 저장을 클릭하면 쉽게 변환이 가능합니다.
프로그램 설치가 귀찮으시다면 이때는 변환 사이트를 사용하면 됩니다. pdf 변환 사이트는 대부분 다 비슷하니 어느 것을 사용하셔도 상관없습니다.
Smallpdf 및 allinpdf 사이트에서 JPG PDF 변환을 선택하셔서 원하는 이미지를 PDF 문서로 쉽게 변환할 수 있습니다.
대부분 PDF 변환 사이트를 사용하는 방법이나, 회사에서 무료로 사용할 수 없는 프로그램을 사용하여 변환하는 방법들을 소개하길래, 윈도우에서 바로 PDF로 변환하는 방법을 소개하였습니다.








