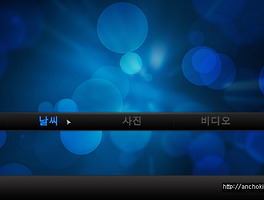이번에는 Kodi에 자신이 사용하는 구글드라이브, 원드라이브, 드롭박스와 같은 클라우드 서비스에 연결하는 방법에 대해 알아보겠다.
이 방법은 자신이 사용하는 클라우드 서비스에 미디어 파일을 백업해두고 다니는 사람에게 유용한 방법이며 안드로이드 TV에 계정을 연동시켜 TV에서 자신의 클라우드 서비스에 저장해놓은 미디어 파일을 시청하는 방법이다.
PC에서 Kodi를 사용하는 사람에게는 굳이 필요 없는 방법이며, 사실 가장 간편한 방법은 자신이 사용하는 클라우드 앱에서 구글캐스트 하는 방법이다.
Kodi 클라우드 서비스
애드온 탭을 선택한다.
애드온 탭에서 저장소에서 설치를 선택한다.
드롭박스
비디오 애드온을 선택하면 비디오 애드온 목록들이 뜬다. 스크린샷에 보이는 Dbmc는 드롭박스용 애드온이다. 드롭박스 사용자는 Dbmc (Dropbox add-on) 애드온을 설치하면 된다.
원드라이브
스크롤 하여 내려보면 OneDrive 애드온이 있다. 원드라이브 사용자는 설치하도록 한다.
구글드라이브
구글 드라이브 애드온은 별도로 설치해야된다. gdrive 라는 애드온이다.
Kodi 원드라이브 연결 방법
1. 원드라이브 애드온 설치
위에서 보았던 비디오 애드온 목록에서 원드라이브 애드온을 인스톨한다.
2. 원드라이브 Kodi 계정 연동
애드온 탭에서 원드라이브 애드온을 선택한다.
Add an account...를 선택한다.
웹 브라우저를 실행시켜 화면에 보이는 주소로 접속한다. 인증코드는 잠시 기억해두도록 한다.
위 사이트에 접속한 화면이다. Your code에 인증코드를 입력하고 Next를 클릭한다.
Click here to start the Sign-in process를 클릭한다.
그럼 원드라이브 인증창이 뜨는데 예를 클릭한다.
그럼 이 화면에서 안넘어간다.
인증창의 주소를 전체 복사한다.
Paste here에 복사한 주소를 붙여넣기 하고 Finish를 클릭한다.
이 화면이 뜨면 인증은 완료된 것이다. 다시 Kodi로 돌아가자.
Done. Sign me in!을 선택한다.
연결중이니 잠시 기다리자.
완료되면 자신의 마이크로소프트 계정 이름이 뜬다. 계정 이름을 선택한다.
3. 구동확인
원드라이브에 저장해두었던 파일 및 폴더 목록이 뜬다. 미디어가 저장된 폴더로 들어가본다.
원드라이브에 저장된 미디어가 재생 된다.
Kodi 구글드라이브 gdrive 연결 방법
1. gdrive 애드온 설치
먼저 https://github.com/ddurdle에 접속하여, GDrive-for-KODI를 클릭한다.
Clone or download를 클릭한다.
Download ZIP을 클릭하면 애드온을 다운로드 받을 수 있다.
Kodi를 실행시켜 애드온 설치에서 압축 파일에서 설치를 선택한다.
다운로드 받은 구글 드라이브용 애드온 경로를 지정하고 GDrive-for-KODI-master.zip을 선택한다.
2. 계정 인증
gdrive 애드온이 설치되었으니, 내 애드온에서 gdrive를 찾는다.
열기를 선택한다.
enroll account를 선택한다.
안내하는 사이트로 이동해서 가입을 하라고 한다. 확인을 선택한다.
웹 브라우저를 열어 http://www.dmdsoftware.net/에 접속한다. 사이트 상단에 For XBMC / KODI GDrive (Google Drive) plugin, including how to setup OAUTH2 authentication, visit here를 클릭한다.
Gdrive 개발자의 github에서 권한 링크를 클릭한다.
읽기전용 권한으로 지정하려면 첫번째, 읽기 쓰기 모든 권한을 주려면 두번째 링크로 인증을 받는다. 여러가지 인증방법이 있는데 안드로이드 TV 박스나 Kodi에서는 구글 드라이브의 읽기 권한만 있으면 되기 때문에 GOOGLE APPS OAUTH2 - READ-only (DEFAULT)를 선택하겠다.
KODI GDrive 요청을 허용한다.
그럼 KODI GDrive 인증 계정이 뜬다. 여기서 자신의 구글 계정을 입력하는 것이 아니다. 간단한 인증용 계정을 만드는 것이므로 Username과 Passcode를 간단하게 적고 Submit을 클릭한다.
signup completed, 라고 뜨면 내려두었던 Kodi를 다시 실행시킨다.
다시 enroll account를 선택한다.
Google Apps를 선택한다.
username에 아까 웹 브라우저에서 인증용으로 간단히 만들라고 한 아이디를 입력한다. 확인을 선택하고 Passcode도 입력한다.
※ 구글 계정과 비밀번호를 적는것이 아니다.
확인을 선택하면 인증이 된다.
아까 간단히 만들라고 했던 username이 뜬다. 확인을 선택한다.
계정 활성화에 성공했다고 뜬다. 확인을 선택한다.
3. 연동 확인
애드온 탭으로 나와서 다시 gdrive 애드온을 실행한다.
등록된 계정을 선택한다.
자신의 구글 클라우드 내용물이 보인다. 필자는 구글드라이브에 동영상 파일이 없으므로 여기까지만 하겠다.
Kodi가 설정하기가 번거롭긴 한데 처음 딱 한 번만 설정하면 그 뒤는 아주 편하다. 처음 설치했을 땐 무엇을 어떻게 해야 되는지 몰랐는데 알면 알수록 좋은 기능이 많다.