최근에는 통합코덱으로 이것저것 필요한 코덱을 설치할 필요없이 lav 필터 하나면 대부분의 영상을 시청할 수 있습니다. 물론 팟플레이어 기본 코덱으로도 재생하지 못하는 영상은 거의 없습니다. 그러나, 최신코덱으로 릴이된 고화질 및 고음질 영상이 버벅거린다면 lav filter가 필요하다는 생각을 해보게 됩니다.
사실 lav filters 코덱을 적용한다고 해서 컴퓨터에서는 큰 차이를 못느낄 수 있습니다. 차이를 느끼려면 저사양의 컴퓨터에서 고화질의 영상을 재생하는 경우나, TV 및 프로젝터로 외부장치에 연결해서 재생할 때 차이가 있다고 하더군요.
게다가 팟플레이어는 기본값으로 자체코덱을 사용하기 때문에 lav filters를 적용하려면 별도의 설정이 필요해서 번거롭습니다. 그렇기 때문에 lav 필터가 내장된 플레이어를 사용하는 것도 괘찮습니다.

lav filters 다운
lav 필터 코덱을 기본으로 사용하는 플레이어는 포스팅 하단에 소개해드릴게요. 먼저 lav filters 다운로드 부터 안내해드리겠습니다. 별도의 홈페이지는 없고 깃허브를 통해서 받을 수 있어요.
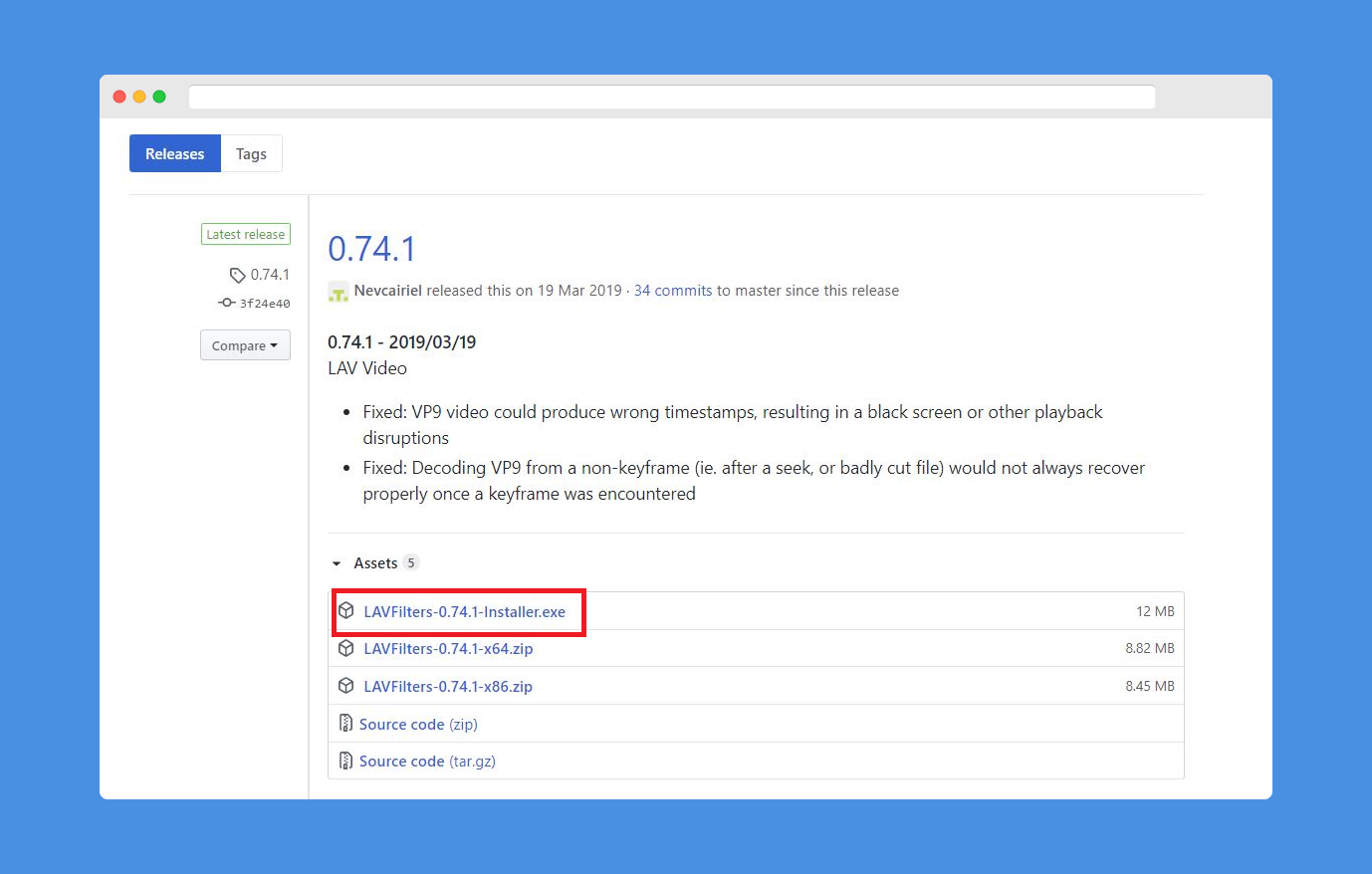
여기서 LavFilters 최신 버전 Installer 인스톨 버전으로 다운로드 하시면 됩니다.

설치하실 때 기본값으로 설치하셔도 되고 64비트 사용자들은 x64만 체크하셔도 무방합니다. 나머지는 기본값으로 안내에 따라 쭉 진행하시면 됩니다.
팟플레이어 lav filters 적용
그러나, 코덱을 설치했다고 끝이 아닙니다. 팟플레이어의 경우 별도의 설정이 필요합니다. 아래 포스팅을 따라 차근차근 적용시켜줍니다.
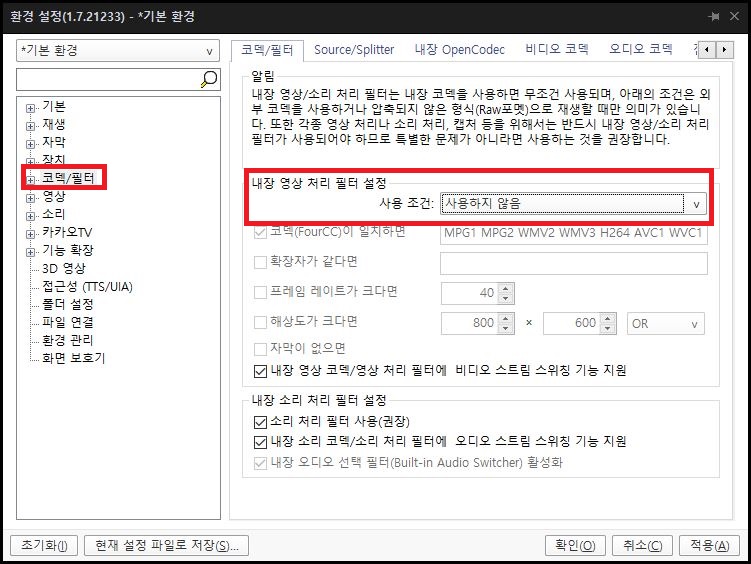
먼저, 팟플레이어 설정에서 왼쪽 코덱/필터 탭을 클릭합니다. 그리고 내장 영상 처리 필터 설정에서 사용조건을 사용하지 않음을 선택해주세요.

이제 Source/Splitter 탭을 선택하시고, 필터/코덱 관리 버튼을 클릭해주세요.

코덱/필터 관리 창이 뜨면 오른쪽에 있는 시스템 코덱 추가 버튼을 클릭하세요.

시스템 코덱 추가 창이 뜨면 여기 수많은 디코더 중에서 LAV Audio Decoder, LAV Splitter, LAV Splitter Source, LAV Video Decoder 4개를 선택한뒤 확인을 클릭하세요.

그러면 DirectShow 필터 목록에 LAV 필터 시리즈들이 추가된 것을 확인할 수 있습니다. 확인을 클릭하세요.
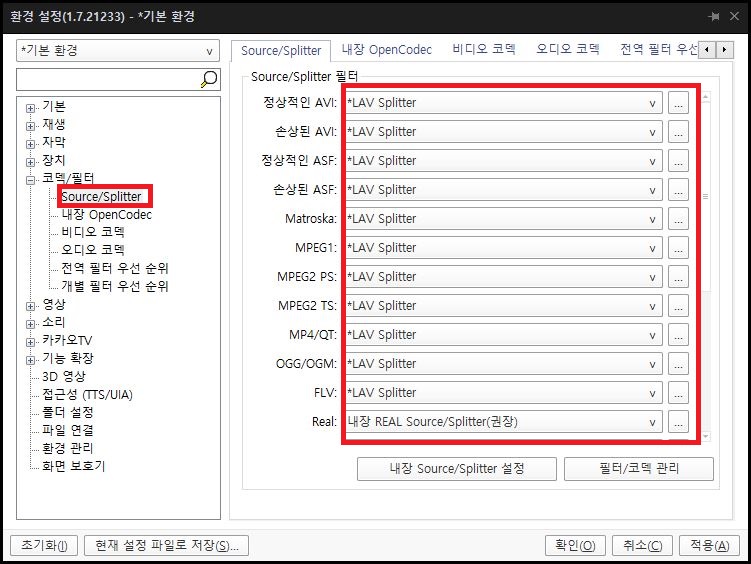
이제 다시 코덱 필터 설정의 Source/Splitter 탭에서 모든 형식에 LAV Splitter를 선택해줍니다. 안되는 거 빼고 가능한것만요.

그리고 비디오 코덱 탭을 선택한 뒤, 비디오 코덱은 LAV Video Decoder로 모두 변경해주세요. H.265는 안되는군요.

다음은, 오디오 코덱 탭에서도 모든 값을 LAV Audio Decoder를 선택해주세요. 내장 코덱 패쓰 쓰루 설정은 필요하신 분들만 하면 되는데, 기본으로 선택되더군요. 여기까지 하면 팟플레이어에 LAV 코덱 설정이 완료된 것입니다. 굉장히 귀찮네요.

디코더를 따로 설정해주실 분들은 ...버튼을 클릭해서 설정하면 되는데 여기서부터는 컴퓨터 사양 환경에 따라 모두 다르므로 절대적으로 좋은값은 없습니다. 하드웨어 디코더를 CPU로 하실 분들은 기본값인 None을 선택하시고, 엔비디아 그래픽으로 하실분들은 NVIDIA CUVID를 선택해주면 됩니다.

오디오 디코더 설정의 경우 돌비 및 DTS 옵션쪽만 켜주시면 됩니다. 디코더 설정같은 경우에는 제가 모든 옵션의 적용 효과를 모르기 때문에, 다른사람들의 설정값 등을 참고해주시면 될 것 같습니다.
만약 설정하기 번거로우신 분들은 아래 국산플레이어들이 lav 코덱을 내장하고 있으니 참고하시기 바랍니다.



