갤럭시 카메라 눌러서 스캔
예전에는 스캔이 필요하면 따로 스캐너를 사용하거나, 복합기의 스캐너 기능을 사용했었습니다. 그런데 지금은 스마트폰으로 간단하게 스캔을 해결할 수 있습니다. 별도의 스캔 앱을 사용하는 것도 괜찮지만, 가끔 한두장의 서류를 스캔해야되는 일이 있으면 간단하게 갤럭시 카메라 스캔 기능이 더 편리할 것입니다.
갤럭시 카메라 스캔은 일명 눌러스 스캔이라고 하는데, 장면별 최적 촬영 기능에 포함된 기능입니다. 가장 잘 인식되는 것은 흰바탕 종이에, 텍스트가 있으면 인식이 잘됩니다.
갤럭시 카메라 스캔의 가장 큰 장점은 간단하게 문서를 스캔할 수 있다는 것이고, 단점으로는 보정기능을 지원하지 않아 그림자를 처리하기가 힘들다는 것입니다.
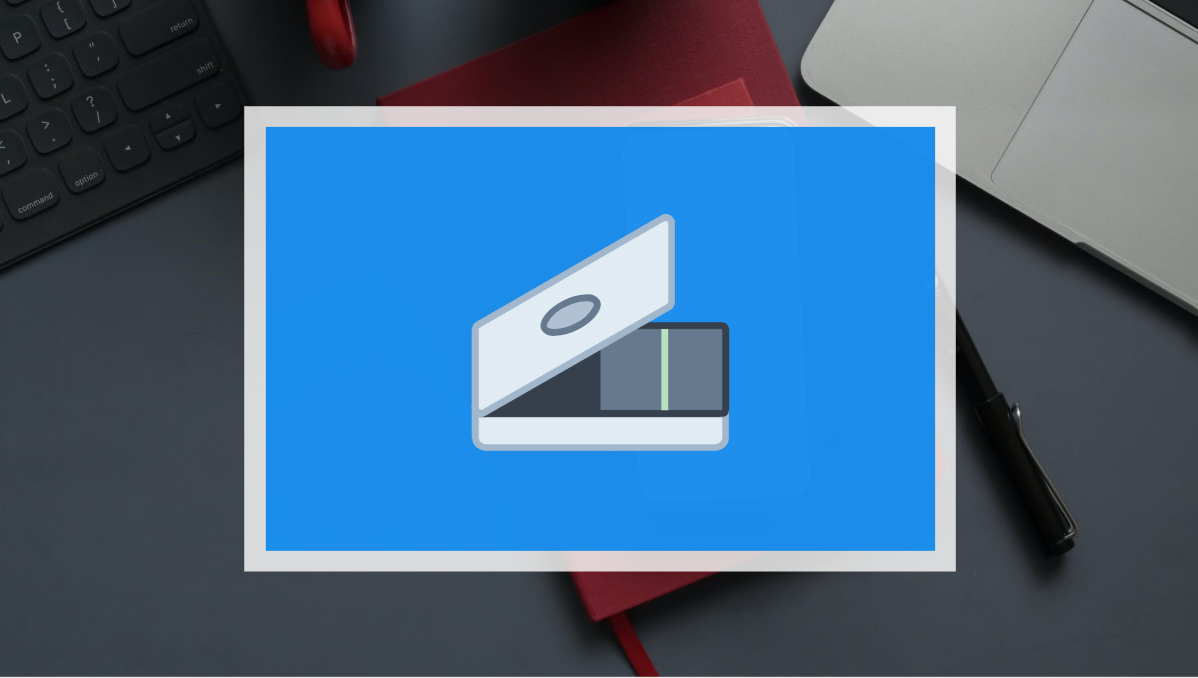
갤럭시 카메라 스캔 기능을 사용하기 위해서는 아래 장면별 최적 촬영 옵션을 활성화시켜야 됩니다. 다른 사람의 갤럭시폰에서는 되는데 왜 나는 안되지? 라고 생각했던 분들은 이것부터 확인합니다.
장면별 최적 촬영 문서 스캔
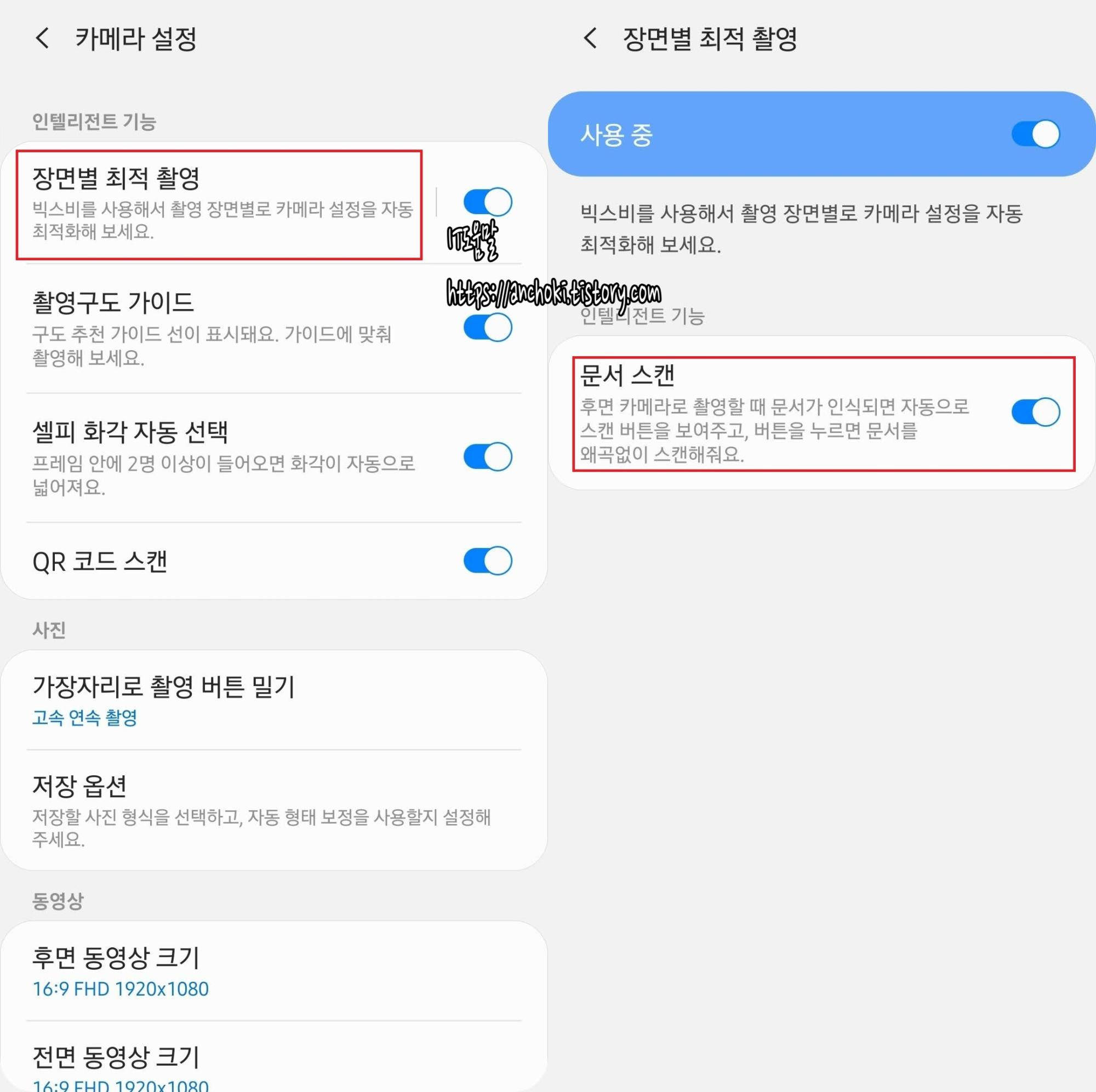
먼저 갤럭시 기본 카메라를 실행해서, 설정에 들어갑니다. 그리고 카메라 설정에서 장면별 최적 촬영을 선택해서 인텔리전트 기능에 있는 문서 스캔을 활성화 해줍니다. 후면카메라로 촬영할 때 문서가 인식되면 자동으로 스캔 버튼을 보여주고 스캔해주는 기능입니다.
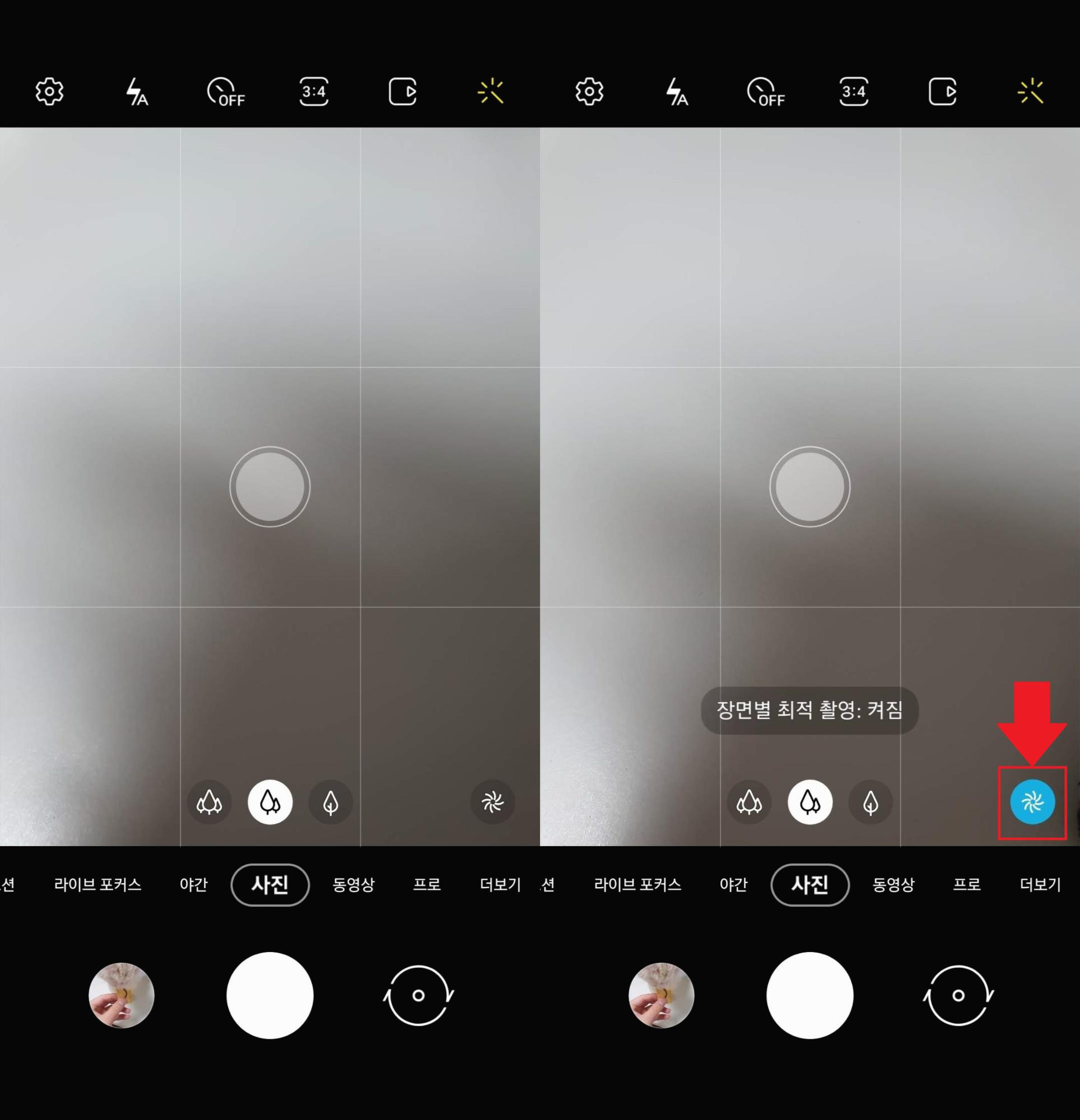
이제 카메라 사진촬영으로 돌아갑니다. 그리고 확대 아이콘 오른쪽에 있는 아이콘이 바로 장면별 최적 촬영 기능인데요. 이것을 터치해서 활성화 시켜줍니다. 그러면 하늘색으로 표시되면서 장면별 최적 촬영이 켜짐으로 뜹니다.
눌러서 스캔

이제 스캔하고 싶은 문서에 카메라를 가져가봅니다. 최대한 사각형으로 전체를 스캔하기 위해 각도를 잘 잡아주세요. 그러면 장면별 최적 촬영 아이콘이 T로 변하면서 눌러서 스캔이 뜹니다.
노랑색 테두리가 스캔이되는 영역이므로 종이 테두리에 각도를 잘 맞춰주고 화면에 뜬 눌러서 스캔 버튼을 터치합니다.
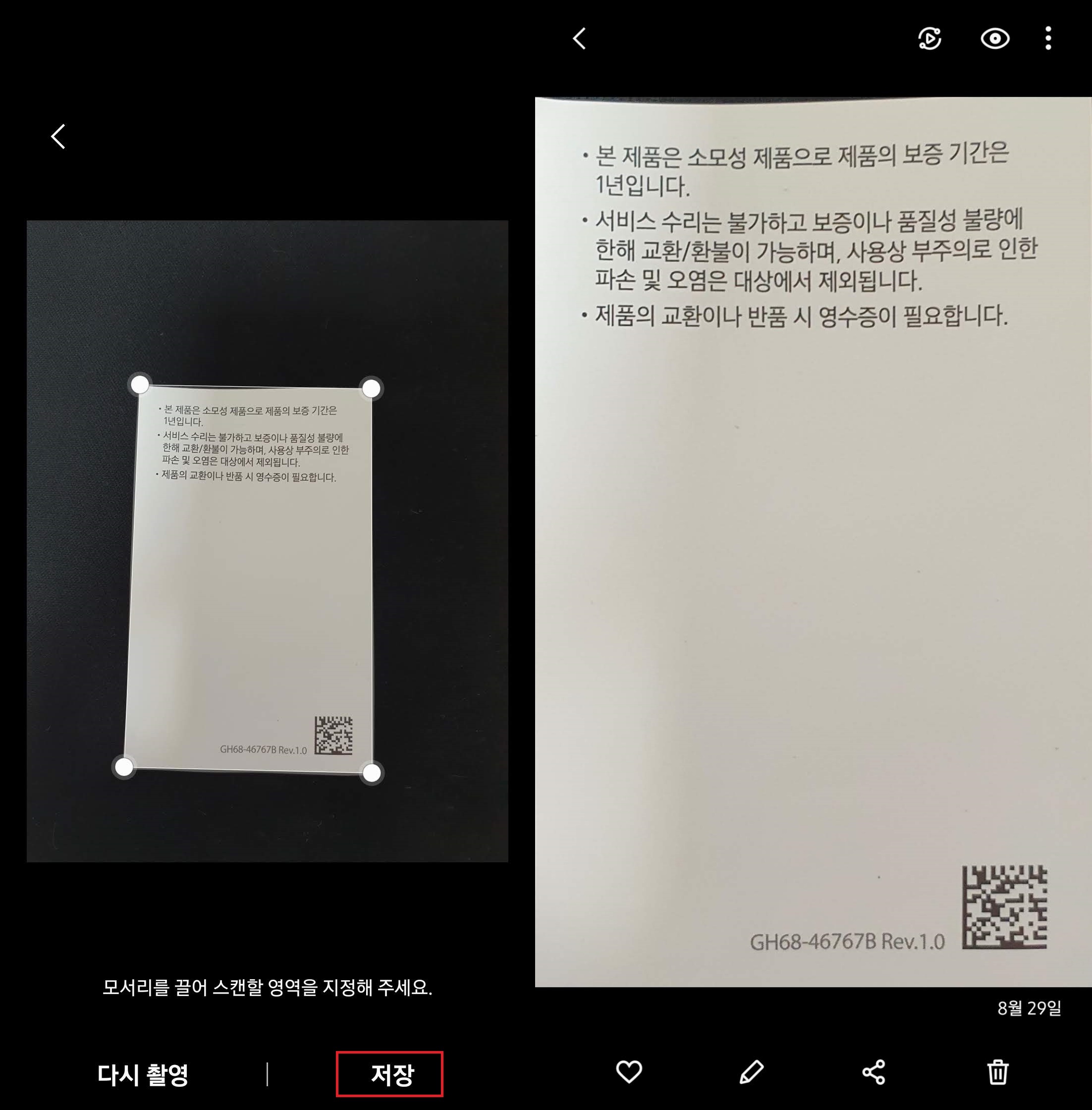
그러면 모서리를 끌어 스캔할 영역을 지정할 수 있게 됩니다. 배경색이 나오지 않게 모서리 영역을 끌어서 잘 지정해주고 저장을 터치합니다.
그러면 비스듬하게 촬영을 했음에도 사각형으로 깔끔하게 문서가 스캔이 됩니다. 그런데 종이가 조금 구겨져서 그런지 조금 티가 나네요. 이런 경우에는 모서리를 조금 줄여서 윗부분을 잘라버리면 됩니다.
흰배경 NO!
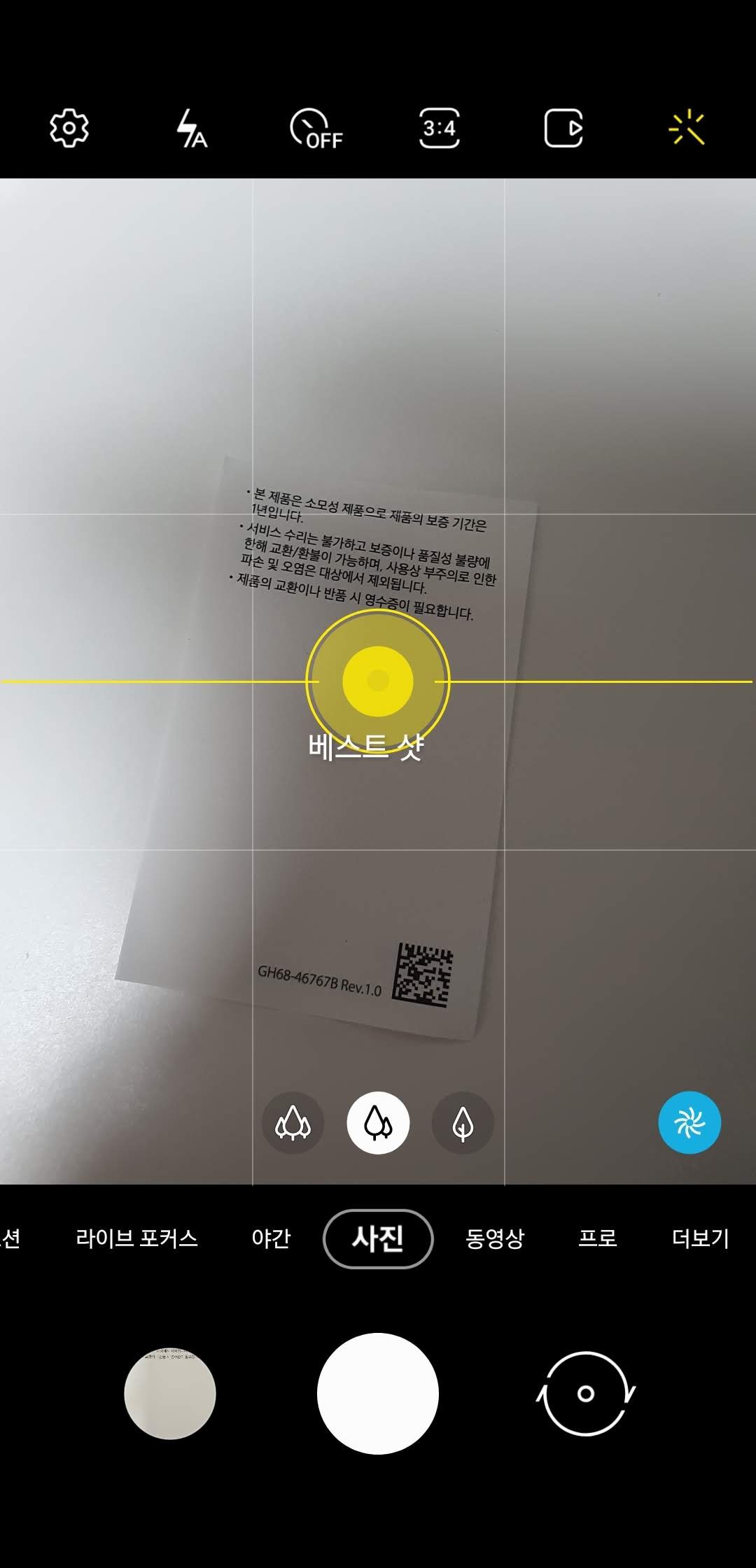
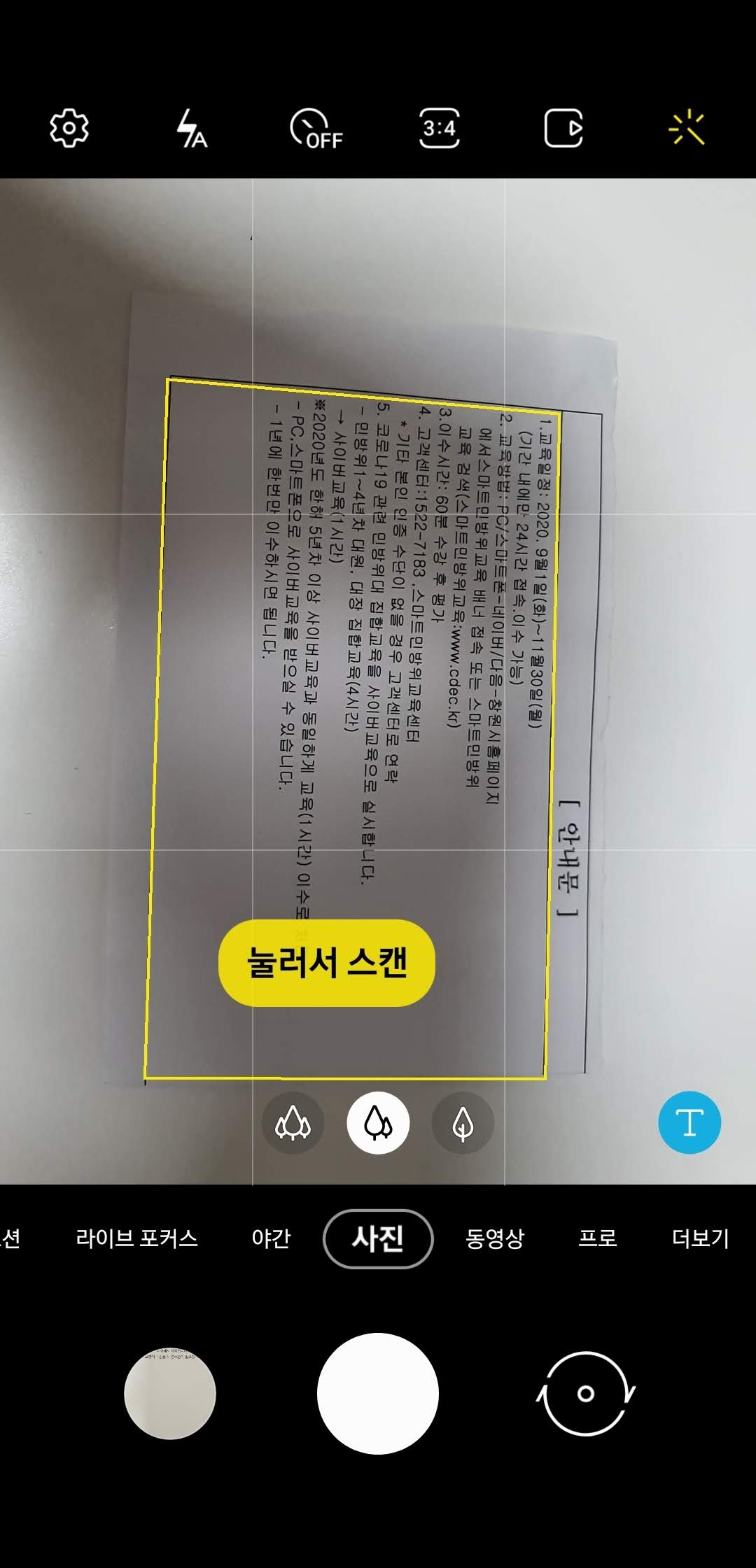
그리고 갤럭시 카메라 눌러서 스캔 기능을 사용할 때는 주의할 것이 있습니다. 종이가 흰색인데 흰배경에 놓고 스캔을 시도하면 장면별 최적 촬영이 문서로 인식을 하지 못합니다.
또한 배경이 흰색이면서, 흰 종이에 테두리가 있는 문서의 경우 테두리 인식이 종이가 아닌 내부에 있는 테두리선을 인식하게되어, 종이전체를 인식하지 못하게 됩니다.
그렇기 때문에 배경이 어두운 곳에 종이를 올려두고 스캔을 시도하셔야 제대로 장면별 최적 촬영이 문서로 인식하게 됩니다.
스캔 어플
갤럭시 눌러서 스캔 기능으로 촬영한 문서는 갤러리에 jpg 형태로 저장됩니다. 그렇기 때문에 PDF 저장 및 OCR 글자인식까지 필요하신 분들은 별도의 스캔 앱을 설치해서 사용하는 것도 좋은 방법입니다.
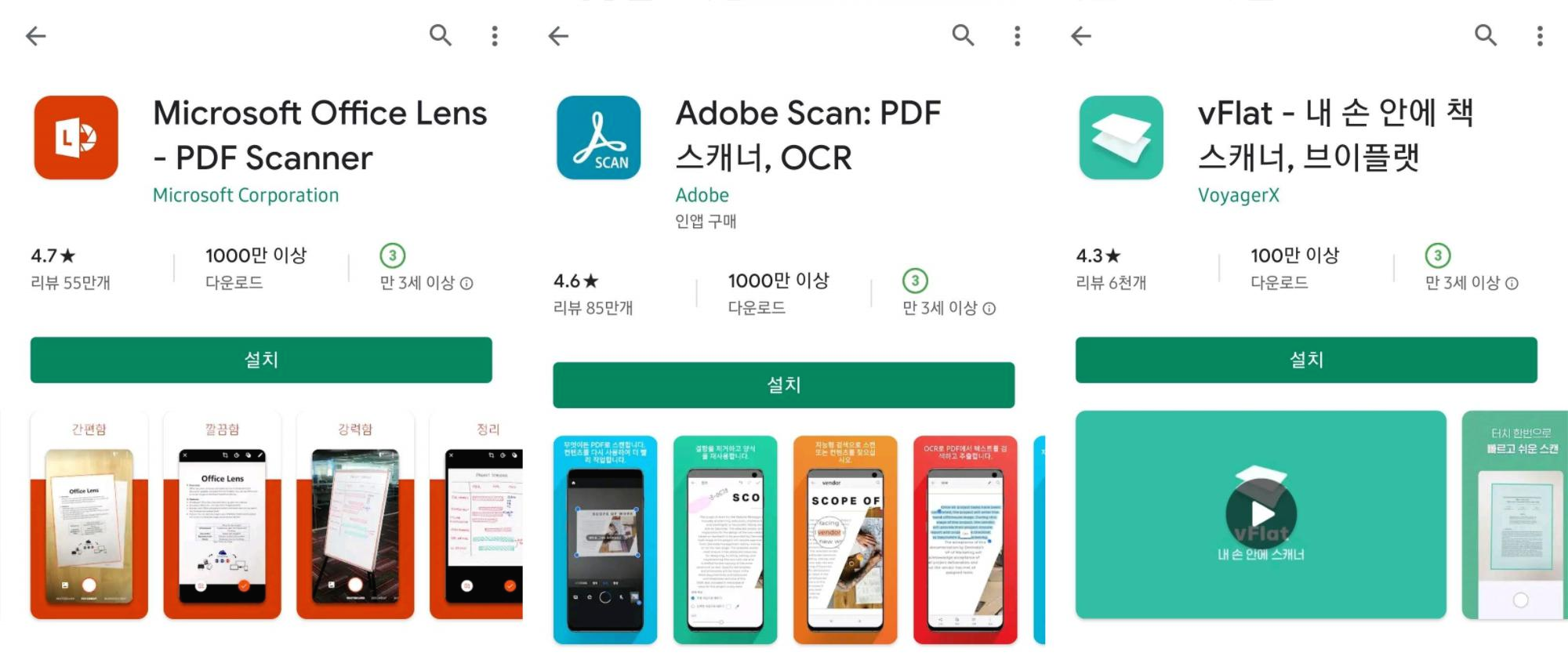
보정 및 OCR 기능을 포함하고 있는 마이크로소프트 오피스 렌즈, 어도비 스캔, vFlat 같은 전문 스캔 어플을 사용하시는 것이 더 좋은 스캔결과를 보여줍니다. 업무에 많은 도움을 줄거에요.
최근에 서류 첨부할 일이 많았었죠? 몇장안되는 문서를 스캔하기 위해서 복합기를 사용하기 부담스럽다면, 간단하게 갤럭시 카메라 눌러스 스캔 기능을 사용하시면 됩니다.



