네이버에서 초보자도 사용하기 쉬운 스트리밍 및 화면녹화 프로그램 프리즘 라이브 스튜디오 (PRISM Live Studio)를 출시했습니다. 방송과 녹화를 모두 할 수 있는 프로그램으로는 대표적으로 OBS Studio가 있지만 처음접하게 되면 괜히 어렵게 느끼게 됩니다.
그런데 프리즘 라이브 스튜디오는 OBS Studio에 비해서 직관적이고 조작이 쉽고, 다양한 영상 플랫폼 V LIVE, 네이버TV, 네이버밴드, 트위치, 유튜브, 페이스북, 아프리카TV 등에 계정을 연결하여 동시송출이 가능하다는 특징이 있습니다.
또한 다양한 소스를 지원하여 웹캠 및 마이크 뿐만 아니라 방송 화면에 사진, 동영상, 텍스트를 추가할 수 있습니다.
이미 이런 스트리밍 방송 프로그램에 익숙하신 분들은 더 쉽게 사용할 수 있으며, 초보자분들이 실시간 방송 송출에 어려움을 겪었다면 사용해보시는 것도 괜찮습니다.처음에는 사용하기 어려운 것 같지만, 영상 및 오디오 소스기기를 추가하고 방송에 송출할 플랫폼만 연동 모든 준비는 끝난거라고 보면 됩니다.
프리즘 라이브 스튜디오 PRISM Live Studio 다운로드
네이버 프리즘은 PRISM Live Studio 공식 홈페이지에서 다운로드하시면 됩니다. 요즘은 크리에이터 뿐만 아니라, 비대면 수업 때문에 화면녹화 및 인터넷 방송 프로그램을 찾는 분들이 많은 것 같습니다.

프리즘 라이브 스튜디오는 윈도우 및 맥OS를 지원합니다. 운영체제에 맞는 것으로 설치파일을 다운로드하도록 합니다. 포스팅은 윈도우를 예를 들어서 설명해드릴게요.

이제 설치파일을 실행하고 언어는 한국어를 선택하고 OK를 클릭하여 설치를 진행합시다.
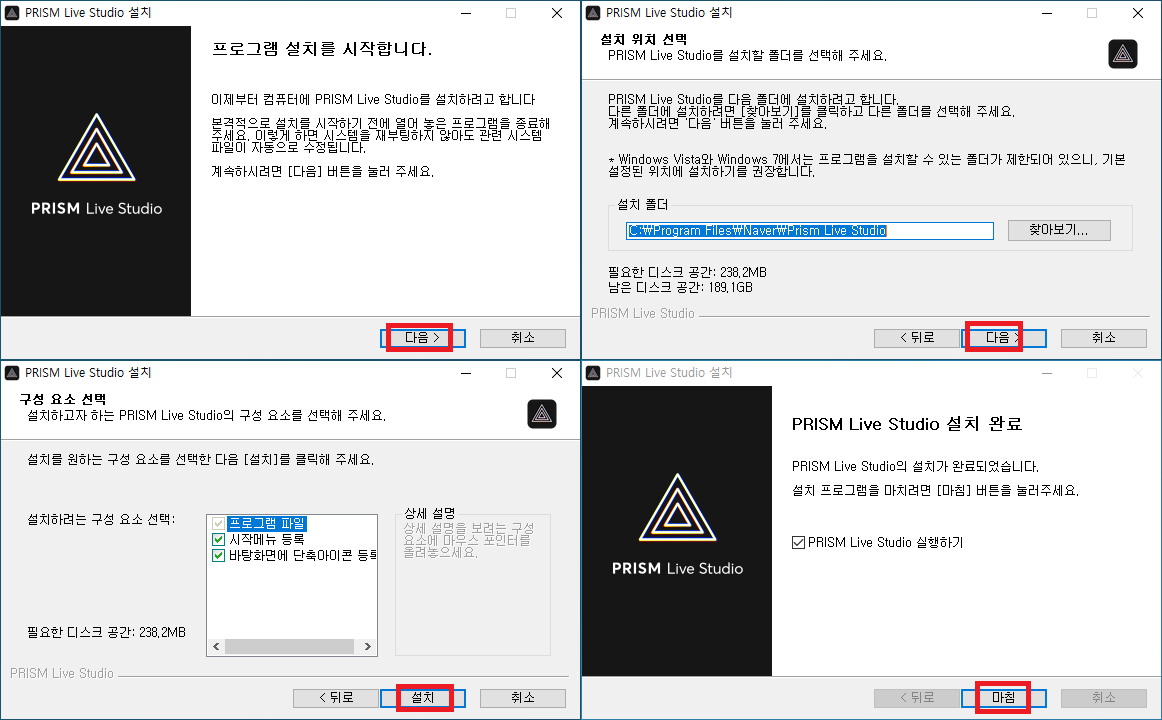
설치는 어려운 것 없이 쉽게 설치할 수 있습니다. 무료 프로그램이므로 안내에 따라 그대로 진행하시면 됩니다.
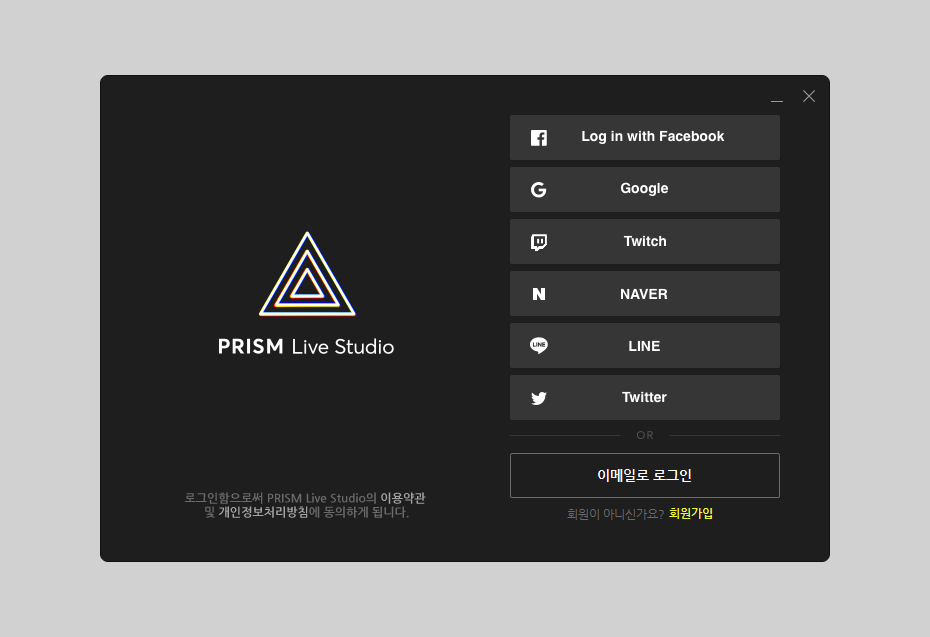
설치가 완료되면, 프리즘 라이브 스튜디오를 실행해봅니다. 처음에 뜨는 이 화면은 어떤 계정으로 프리즘 스튜디오를 사용할 것인지를 묻는 것입니다. 주로 사용하는 계정으로 로그인해주세요. 방송 플랫폼 선택 및 로그인은 이후에 진행하시면 됩니다.
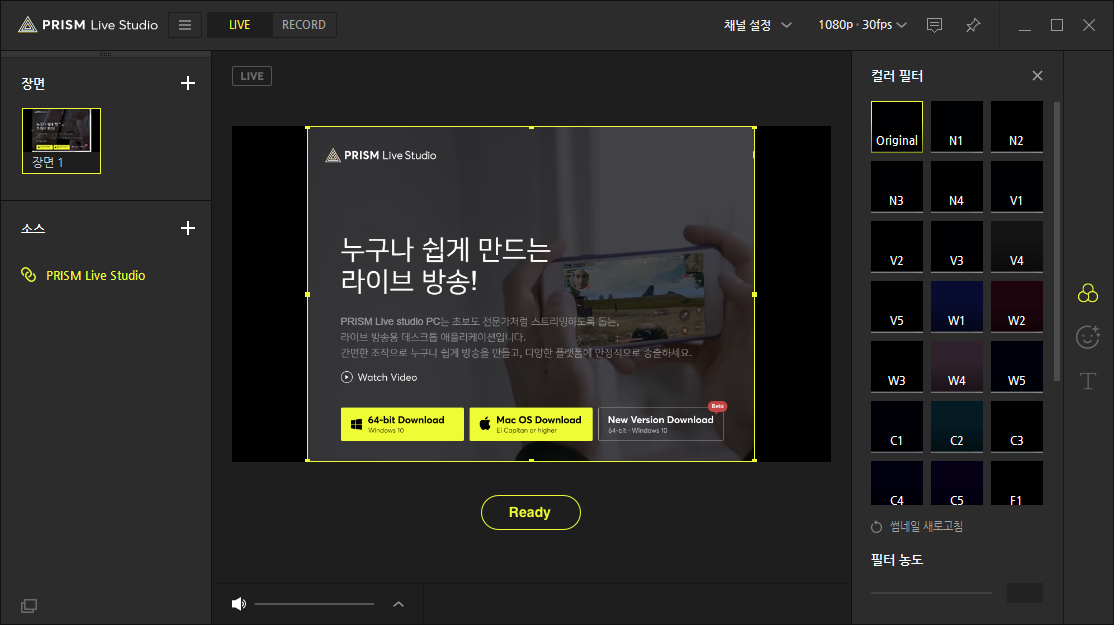
이제 프리즘 라이브 스튜디오를 사용할 수 있습니다. 처음에는 기본 소스로 PRISOM Live Studio 웹페이지가 설정되어 있으므로 이 소스는 삭제하시면 됩니다.
프리즘 라이브 스튜디오 사용법
다른 인터넷 방송 및 화면녹화 프로그램과 비슷합니다. 먼저 할 것은 라이브로 할 것인지 녹화로 할 것인지를 결정합니다. 그리고 비디오 소스 및 오디오 소스를 추가합시다.
비디오 및 오디오 캡처 장치
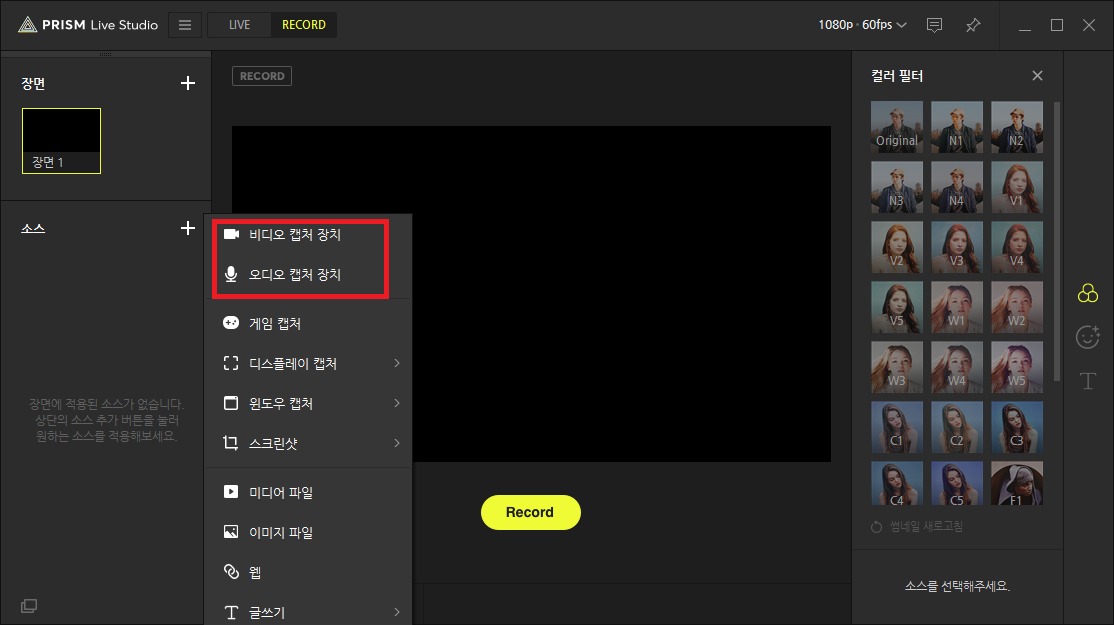
소스 오른쪽에 있는 +아이콘을 눌러서 비디오 캡처 장치를 통해 사용중인 웹캠을 선택하시고, 오디오 캡처 장치를 통해서 마이크를 추가하면 됩니다.
컴퓨터 화면
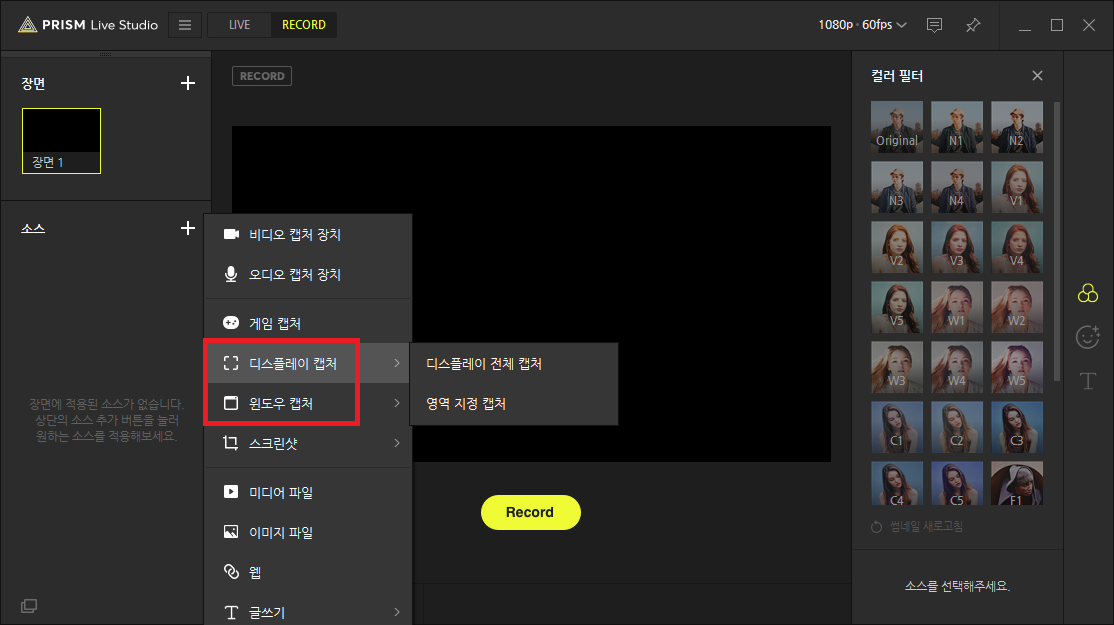
그리고 컴퓨터 화면을 보여주고 싶다면 디스플레이 캡처 및 윈도우 캡처를 통해서 컴퓨터 화면의 전체 및 영역을 지정해서 보여줄 수 있습니다.
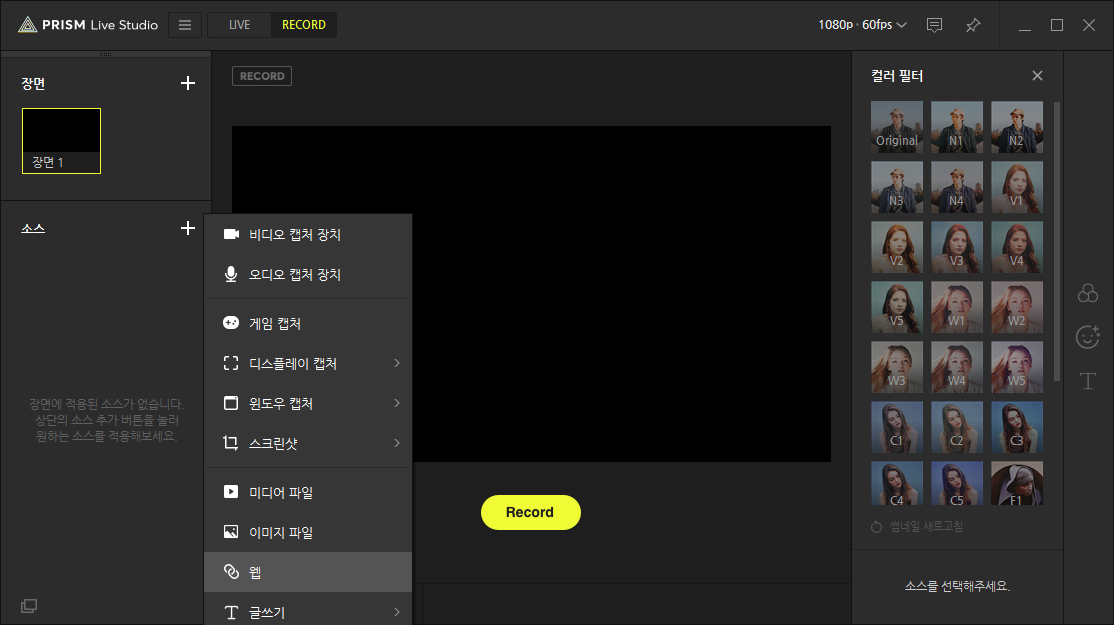
참고로 인터넷 웹브라우저는 윈도우 캡처로 하게 되면 검은 화면만 나오게 됩니다. 그래서 인터넷창을 보여주고 싶다면 소스에서 웹을 선택하셔야 됩니다.
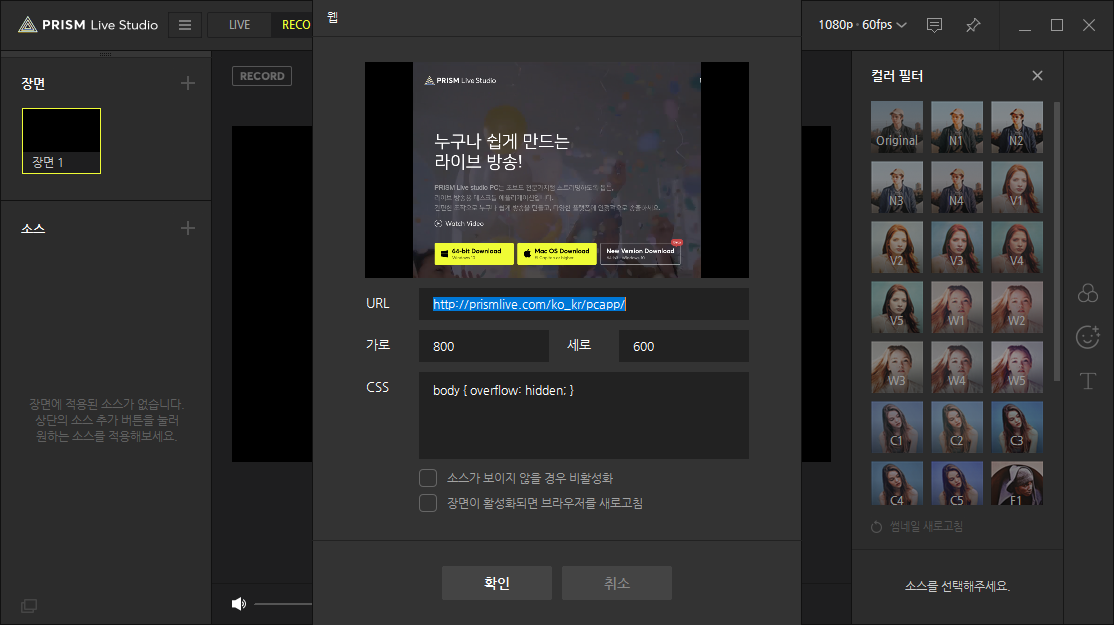
보여주고 싶은 사이트의 URL을 입력하고 가로 및 세로 크기를 지정해서 인터넷창을 보여주는 것이 가능합니다.
방송 플랫폼 연결
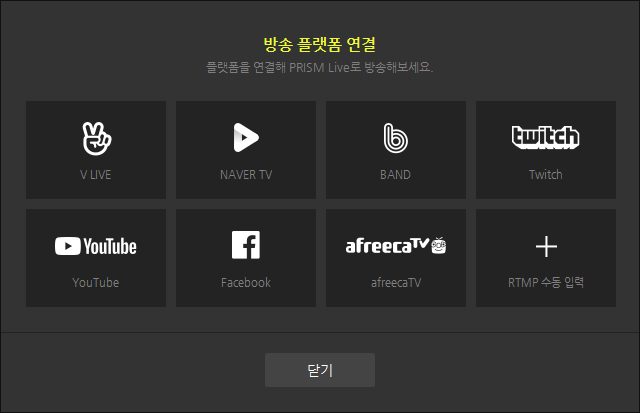
라이브 방송 동시송출을 위해서는 채널 설정에서 채널관리를 통해 각각의 플랫폼 계정과 RTMP 키값을 입력해두어야 됩니다. 나중에 LIVE 탭에서 Ready 버튼을 통해서 송출할 플랫폼을 여러개 선택할 수 있게 됩니다.
장면

그리고 프리즘 라이브 스튜디오에는 장면이라는 기능이 있는데요. 장면이 1개면 하나의 화면에 모든 소스를 보여줄 수 있고, 이렇게 장면을 추가하게 되면 각각의 장면마다 다른 소스를 보여주는 것도 가능합니다.

참고로 녹화 포맷의 기본 형식은 flv로 저장됩니다. 그렇기 때문에 녹화 설정에서 녹화 포맷을 mp4로 미리 변경해놓으세요. 녹화된 영상의 저장경로 기본값은 내PC의 동영상 폴더에 저장됩니다.
소스들을 추가해서 준비가 모두 완료되었다면 라이브 LIVE 탭에서 Ready 버튼을 통해서 송출할 플랫폼들을 여러개 선택해서 방송을 시작하면되고, 녹화가 목적이라면 RECORD 탭에서 Record 버튼을 누르면 녹화가 시작됩니다.



