마이크 출력이 너무 낮은 경우 윈도우10에서 마이크 레벨을 높여 문제를 해결할 수 있습니다. 윈도우10 마이크 증폭 방법은 다음과 같습니다.
그런데 저렴한 마이크를 사용하여 오디오를 녹음하려는 경우 무엇을 해봐도 오디오 품질이 좋지 않을 수 있습니다. 더 나은 하드웨어가 더 높은 품질의 오디오 성능을 보여주는 것은 어쩔 수 없습니다.
낮은 품질의 마이크의 성능은 향상시킬 수는 없지만 윈도우10 마이크 증폭을 위한 사운드 설정이 가능합니다. 이러한 설정은 녹음된 오디오의 볼륨을 향상시키는데 도움이 되지만 과도한 소음이나 잡음은 처리할 수 없습니다. 윈도우10에서 마이크 증폭 방법을 알고 싶다면 다음 단계를 따릅니다.
윈도우10 마이크 증폭 방법
윈도우10 마이크 증폭 방법중에서 가장 쉬운것은 설정 메뉴를 사용하는 것입니다. 이를 통해 마이크를 포함한 모든 오디오 장치의 입력 및 출력 레벨을 관리할 수 있습니다.
1. 시작 메뉴에서 설정을 엽니다.
2. 설정에서 시스템 > 소리 옵션을 선택합니다.
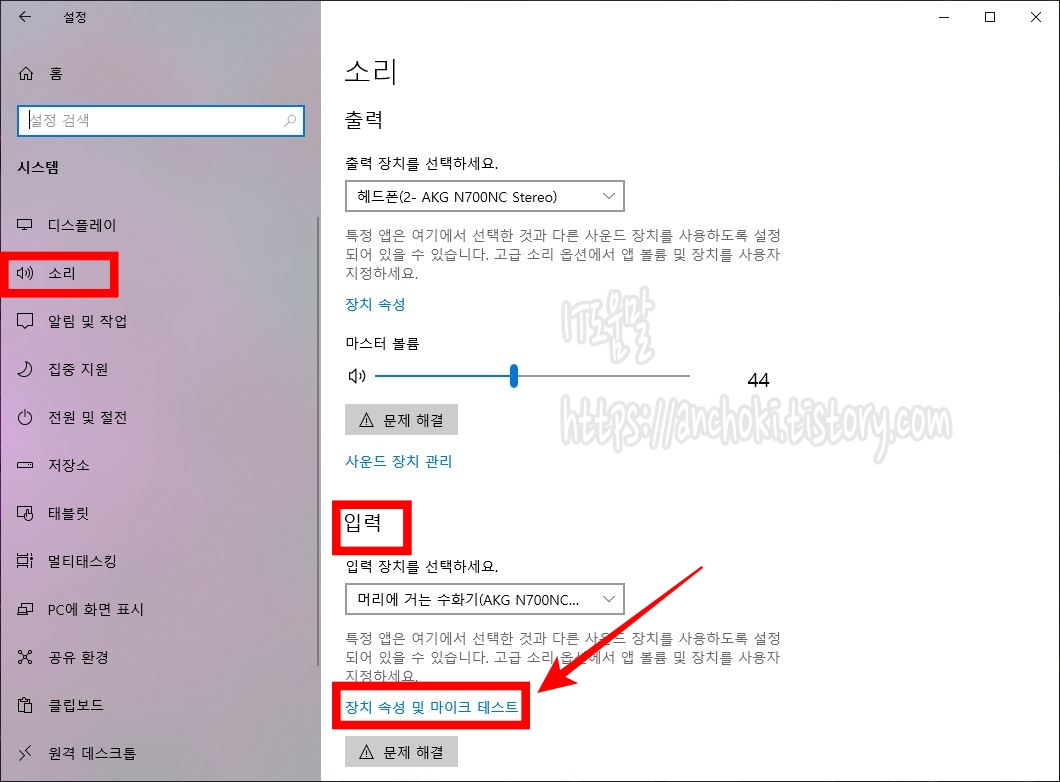
3. 소리에서 아래로 스크롤 해서 입력에에 있는 마이크를 선택한 다음 장치 속성 및 마이크 테스트를 누릅니다.
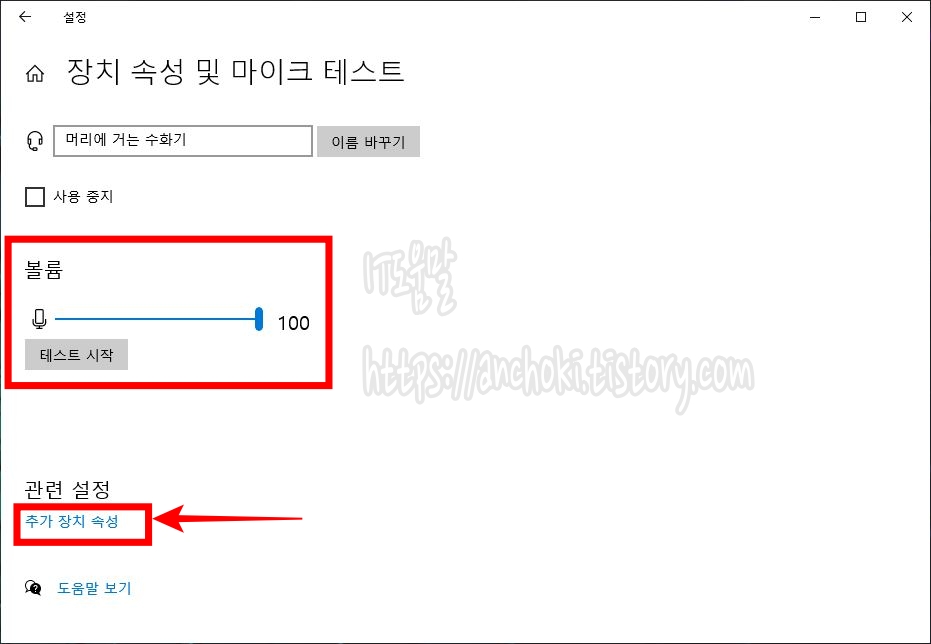
4. 여기서 볼륨을 모두 올렸는지 확인한 뒤, 관련 설정에서 추가 장치 속성 옵션을 클릭합니다.
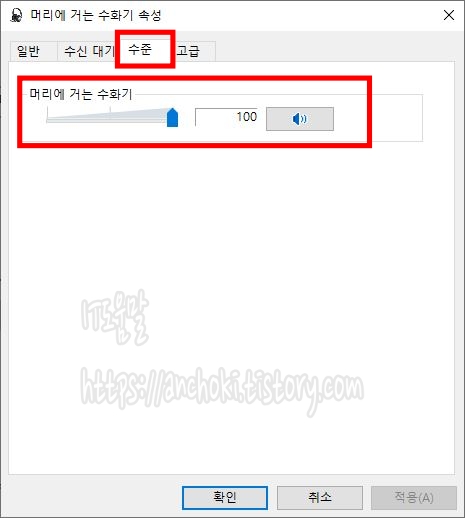
5. 마이크 속성에서 수준 탭을 클릭합니다. 여기서 마이크 볼륨 슬라이더를 끝까지 올리고, 바로 아래에 있는 마이크 증폭 슬라이더를 조금씩 올려보세요.
저는 따로 마이크가 없어서 보이지 않지만, 마이크를 연결했다면 수준 탭에서 볼륨과 마이크 증폭 게인 값을 조절할 수 있습니다.
마이크 볼륨을 증폭시키러면 게인값을 더 올리면 됩니다. 이렇게하면 볼륨이 더욱 향상되지만, 더 높을 수록 오디오 품질에 좋지 않은 영향이 있습니다.
2. 마이크 증폭 프로그램 사용
타사 오디오 믹서 소프트웨어를 사용하는 방법이 있습니다. 윈도우10의 마이크 부스트 설정은 마이크의 입력 레벨을 향상시킬 수 있지만 굉장히 기본적인 기능입니다. 마이크를 교체하는 것 외에 마이크를 더욱 강화시키는 방법은 오디오 믹서 프로그램을 사용하는 것입니다.
몇 가지 옵션이 있지만 무료 마이크 증폭 프로그램으로 사용할 수 있는 것은 VoiceMeeter입니다. 마이크를 포함한 사운드 장치의 PC에서 오디오 레벨을 변경할 수 있는 가상 오디오 믹서입니다.
VoiceMeeter에서 마이크를 선택해서 세로 데시벨 바 db를 올려주면 됩니다. 페어더 게인 슬라이더를 위로 올려서 입력 볼륨을 높입니다. 녹음 중이나 통화 중에 마이크를 사용하여 볼륨증가를 테스트할 수 있습니다.
마이크 성능이 충분하지 않다면 사운드 레벨을 올려도 큰 의미가 없습니다. 녹음을 위해서라면 대신 스마트폰을 사용해서 음성메모를 하는 것이 오히려 품질이 더 좋을 수 있습니다.



