Google 문서는 간단하게 사용할 수 있는 무료 온라인 워드프로세서입니다. 단순하기 때문에 다른 유명한 워드프로그램에 있능이 누락되어있을 수 있습니다. 이러한 것 중 하나는 글상자와 페이지 테두리 옵션입니다.
아래한글에서 표지나 제목에 빈번하게 사용하는 글상자 기능도 기본으로 제공하지 않지만, 구글 문서에 글상자 및 테두리를 추가하는 몇가지 방법이 있습니다. 이번에는 이를 해결하는 3가지 방법에 대해 정리해드리겠습니다.
구글문서 글상자 (테두리) 넣기
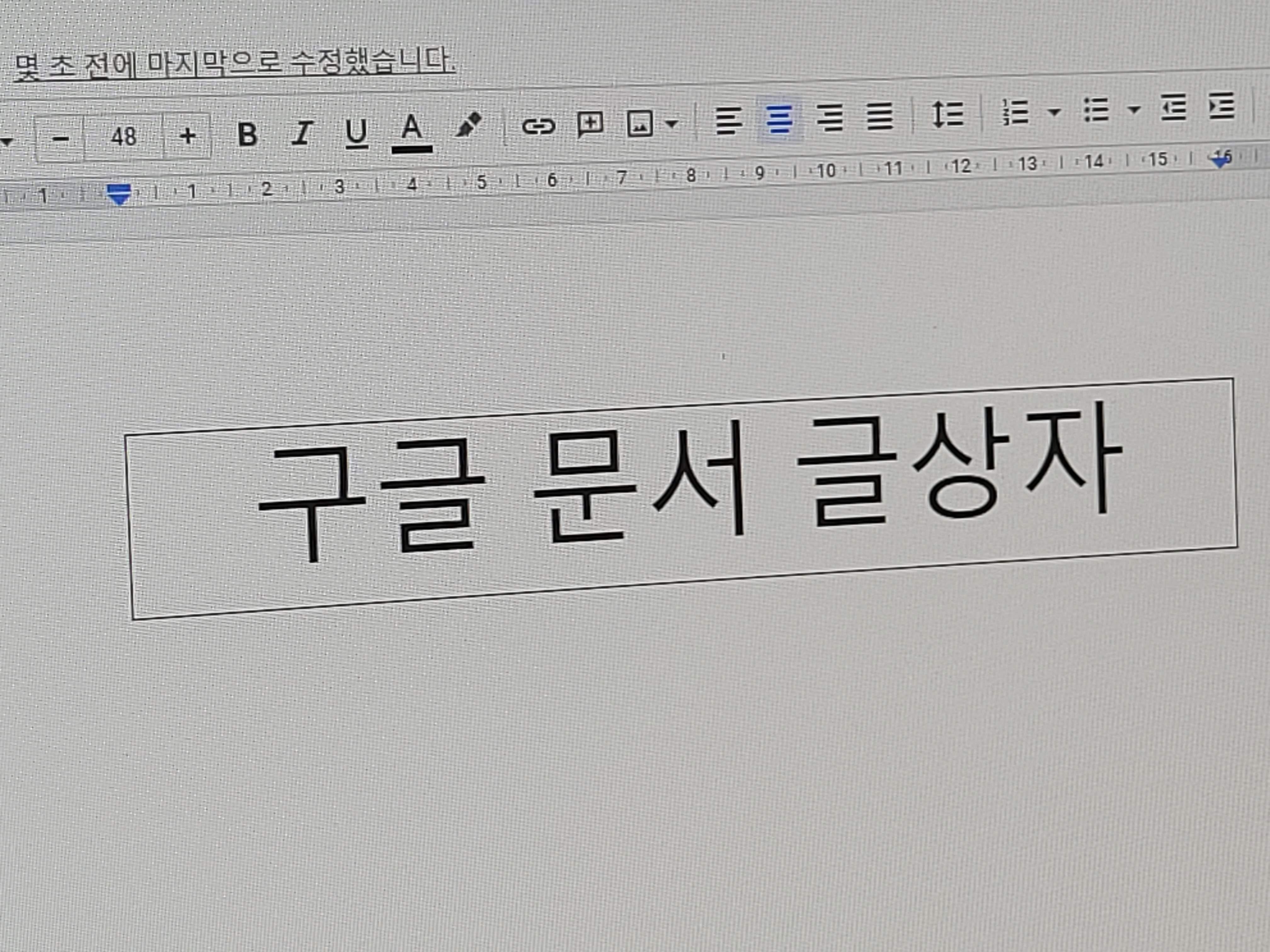
1x1 표
가장 쉬운 방법부터 언급하면 표 옵션을 사용해서 문서에 테두리를 넣거나, 글상자를 넣을 수 있습니다. 방법은 다음과 같습니다.
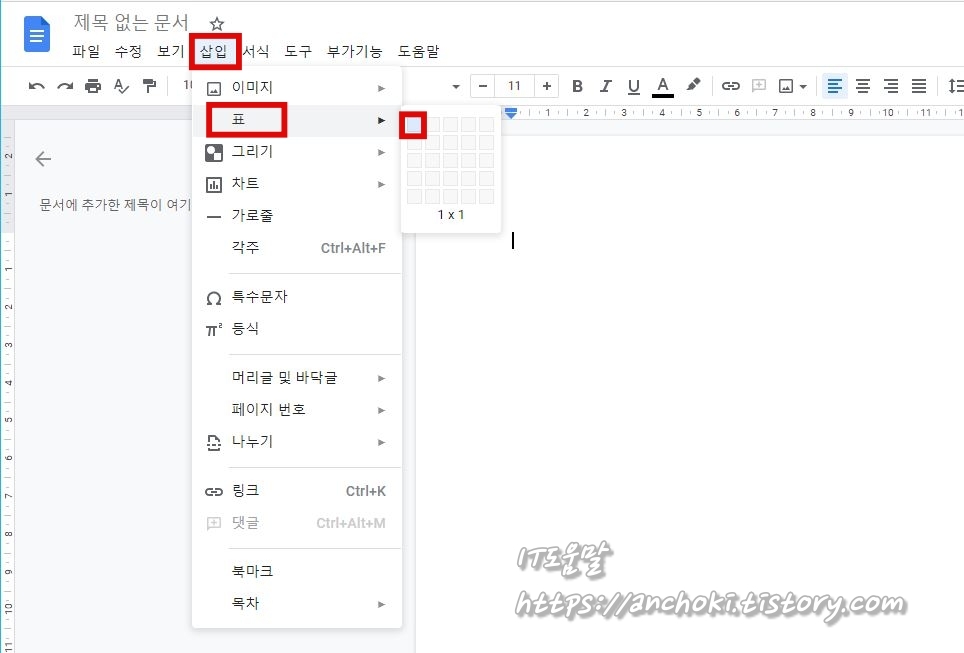
구글문서를 실행하여 상단 메뉴에서 표를 선택한 뒤, 1 x 1 테이블 (하나의 열과 하나의 행)을 생성합니다.
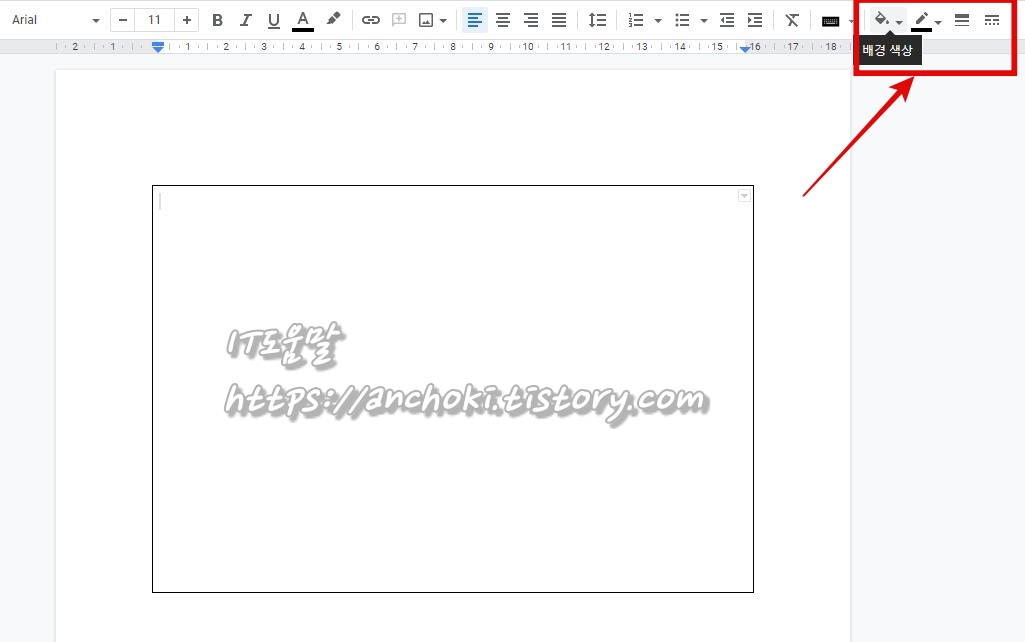
한칸의 표의 너비와 높이를 조정하면서 원하는대로 테두리 선을 끌어서 크기를 조정하면 됩니다. 또는 커서를 테이블 안에 두고 엔터를 반복해서 세로크기를 조정할 수 있습니다.
표에 서식을 사용하려면 오른쪽 상단에 있는 4가지 옵션을 사용할 수 있습니다. 이를 통해서 테두리 색상, 두께 및 스타일을 변경할 수 있습니다.
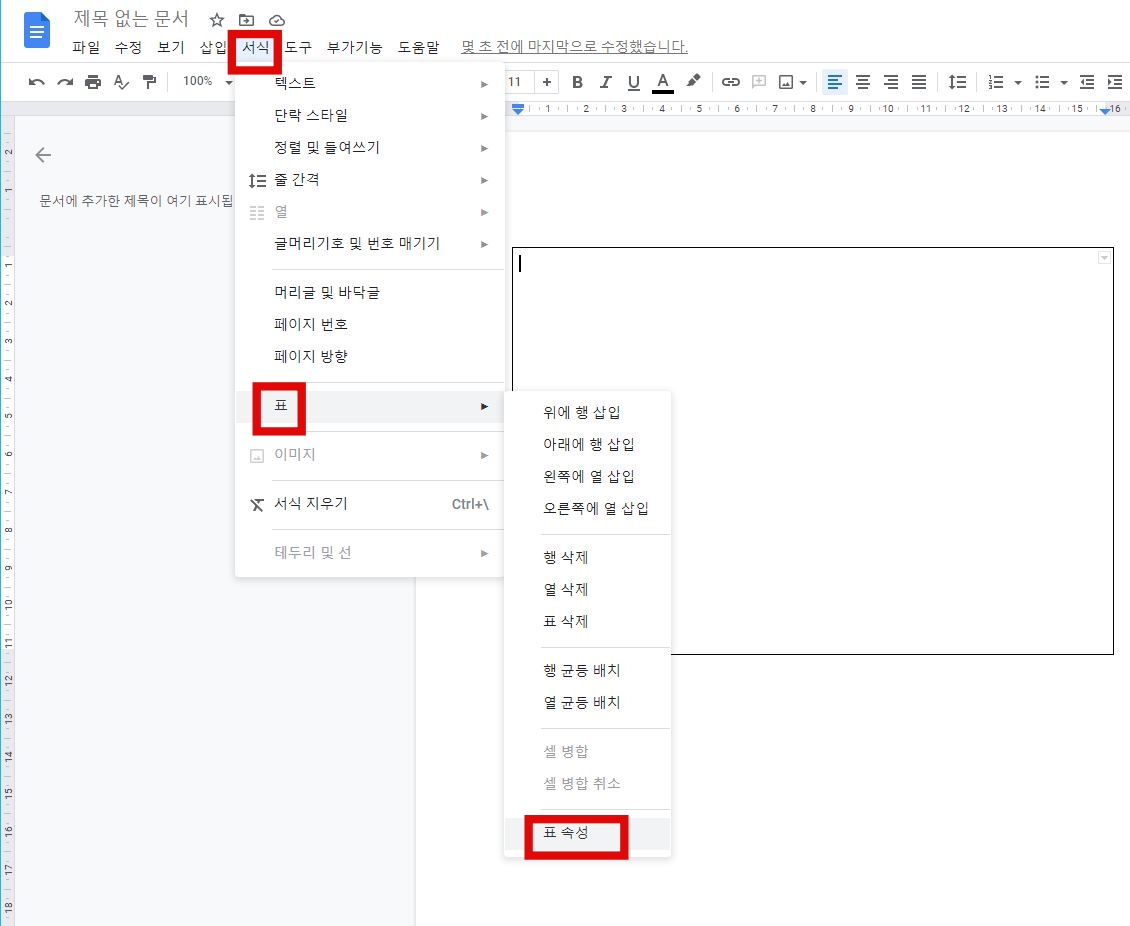
또는 서식 옵션에서 표로 이동하여 표 속성을 선택합니다. 여기에서 셀 패딩을 조정하여 텍스트와 테두리 사이의 간격조정도 가능합니다.
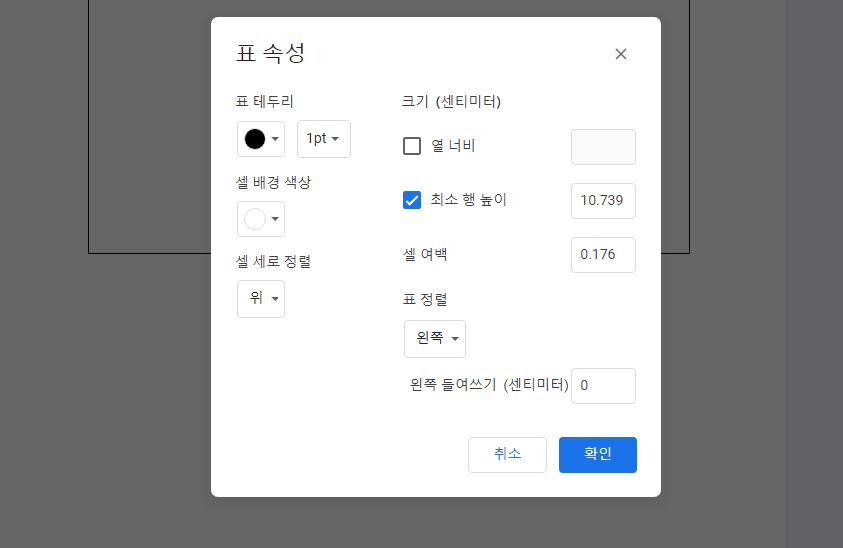
표 테두리, 셀 배경 색상, 셀 세로 정렬, 셀 여백 등의 옵션을 조정할 수 있습니다. 만약 테두리와 페이지 사이의 여백을 변경하고 싶다면 페이지 설정에서 문서 여백을 조정하는 것으로 해결할 수 있습니다.
도형
만약 더 많은 테두리 옵션을 원한다면 그리기 기능을 사용하면 됩니다.
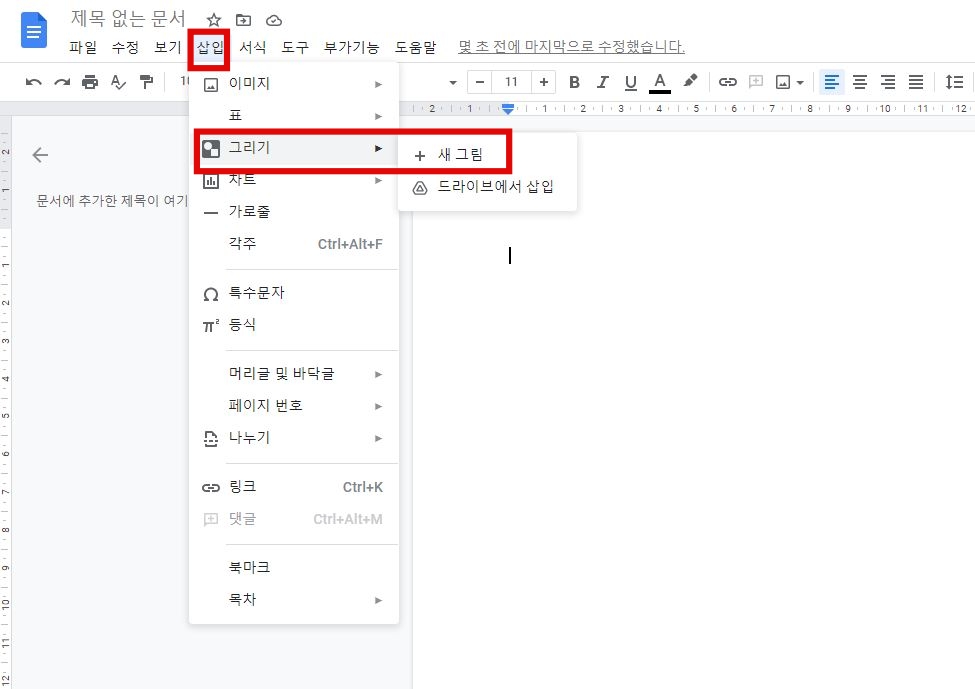
상단메뉴에서 그리기에 있는 새 그림을 넣어봅시다.

그림 그리기 창이 뜨면 모양 버튼을 클릭한 뒤, 모형에서 원하는 테두리 모양을 선택합니다. 일반적으로는 사각형을 사용하니 사각형 도형을 넣어보겠습니다.
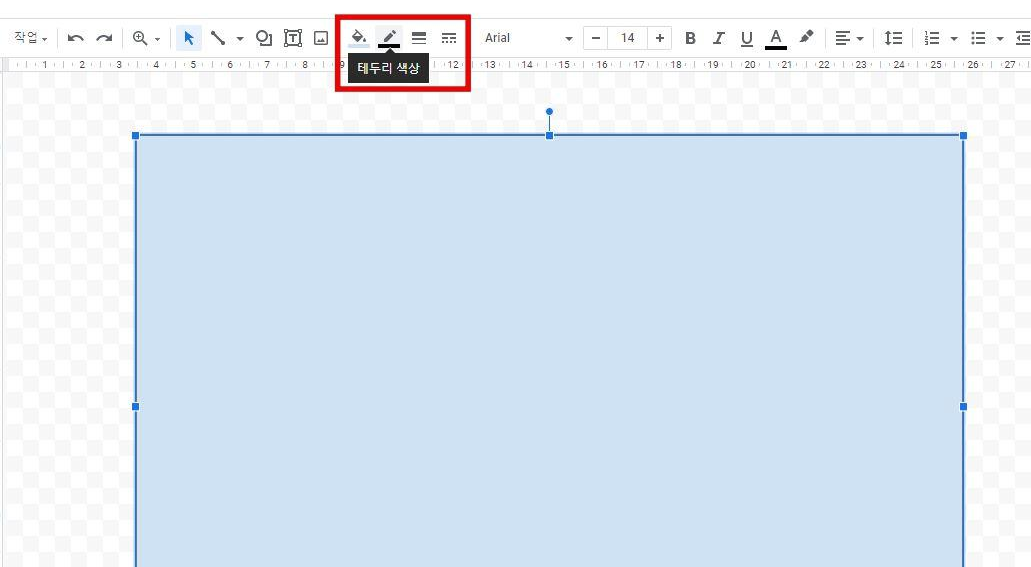
그리고 마우스로 드래그하면 사각형 도형이 그려지는데 적당한 크기로 설정합니다. 표와 마찬가지로 동일한 도구를 사용해서 테두리 색상이나 테두리 굵기를 바꿀 수 있습니다. 여기에서 바로 텍스트를 입력하고 저장후 닫기를 누르면 텍스트와 함께 도형이 문서에 들어가게됩니다.
이미지
기본으로 제공되는 테두리 말고 문서에 보다 더 세련된 테두리를 원하는 경우 이미지로 추가한 뒤 그 위에 텍스트를 추가하는 방법이 있습니다.
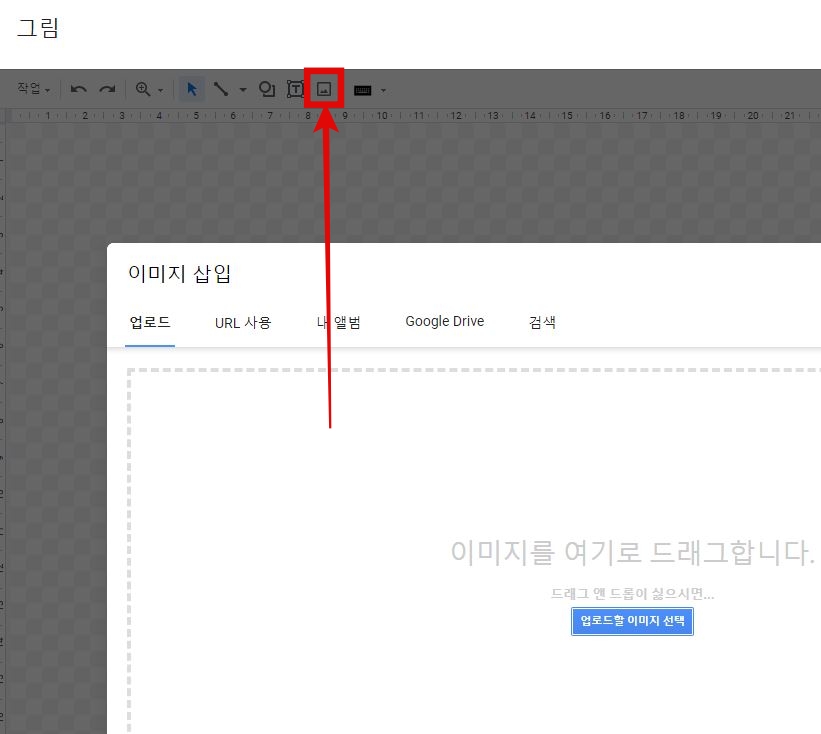
위에서 언급했던 그리기 패널을 열어서 그리기 창 상단의 이미지 아이콘을 클릭하여 컴퓨터에 있는 이미지 및 구글드라이브 또는 URL을 통해서 이미지를 넣을 수 있습니다.
이미지를 추가한 뒤 상단의 텍스트 상자 아이콘을 사용해서 이미지 내부에 텍스트를 추가하면 됩니다.
단락 테두리
페이지 전체 테두리 추가 옵션은 없지만 내가 원하는 단락에만 테두리를 추가하는 옵션이 있습니다.
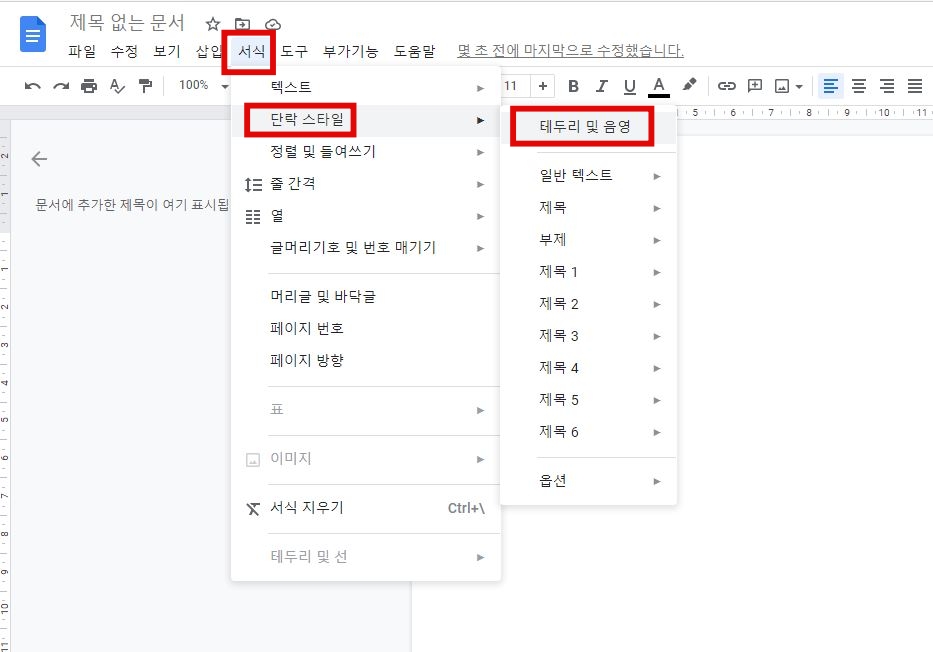
글상자를 넣고 싶은 단락에 커서를 위치한 뒤, 서식>단락 스타일> 데두리 및 음영을 선택합니다.

테두리 및 음영 창에서 테두리 선의 위치를 선택합니다. 위, 아래, 좌, 우 를 선택하면 사각형이 되겠지요. 그리고 너비나 색상, 여백 등을 설정하여 적용을 누르세요.

그러면 커서가 위치해있는 단락에만 글상자 (테두리) 가 입혀지게 됩니다.
구글문서에서 정식으로 테두리 옵션을 추가하지 않는다면 이러한 방법을 사용해서 내 문서를 조금 더 돋보이게 할 수 있습니다.



