아이폰 메모 윈도우
아이클라우드 및 포토 같은 몇 가지 필수적인 요소를 제외하고 윈도우10 사용자는 애플 생태계의 대부분의 앱과 서비스를 제대로 사용할 수 없는 환경이다.
애플 생태계 덕분에 MacOS 사용자는 아무런 상관이 없겠지만, 대부분 데스크톱은 윈도우OS를 사용하는 사람들이 더 많기 때문이다. 그렇기 때문에 내가 아이폰에서 작성한 메모를 컴퓨터에 동기화해서 사용하고 싶은데 어떻게 해야 될까?
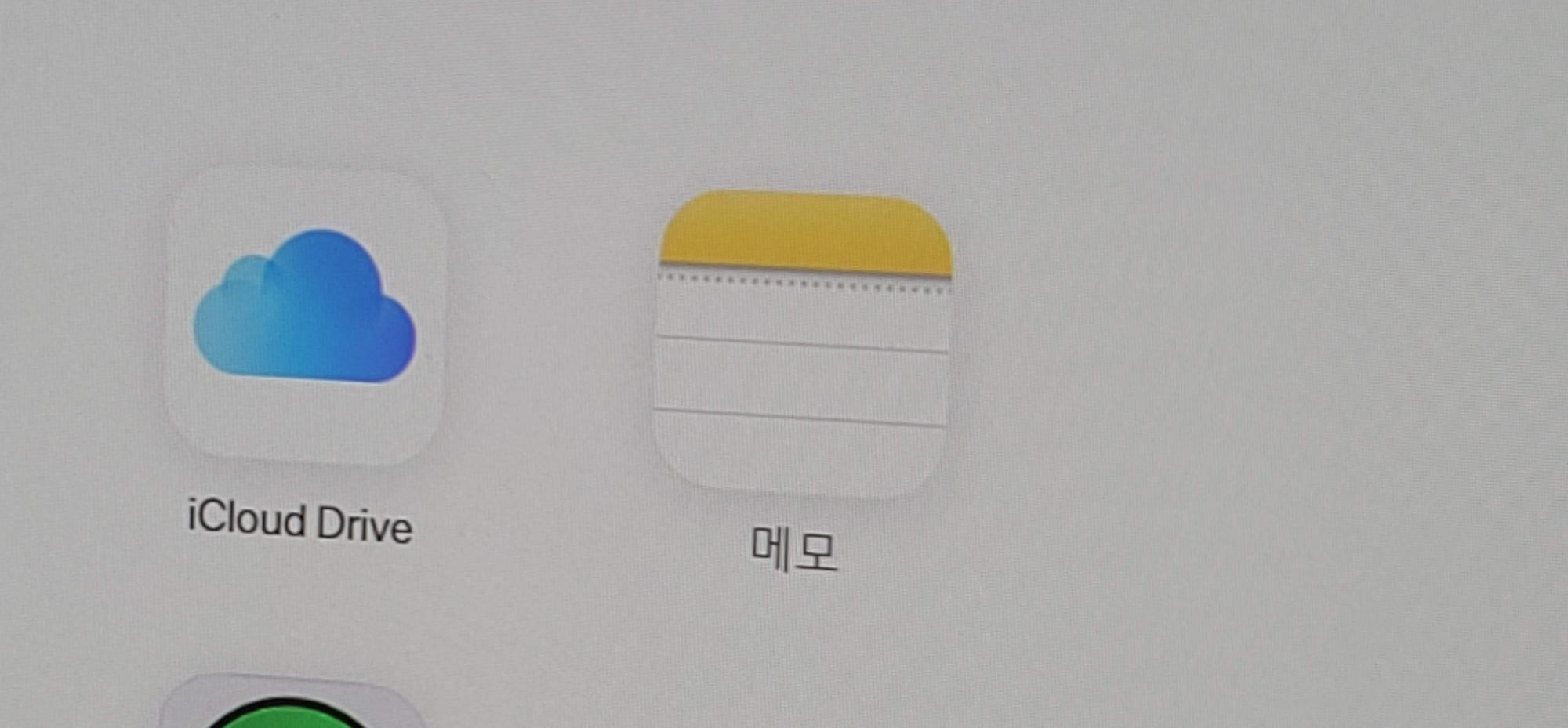
아이폰 메모를 윈도우에서 사용하기 위한 몇가지 방법이 있지만 확실한 방법은 아이클라우드 웹 앱을 사용하는 방법뿐이다.
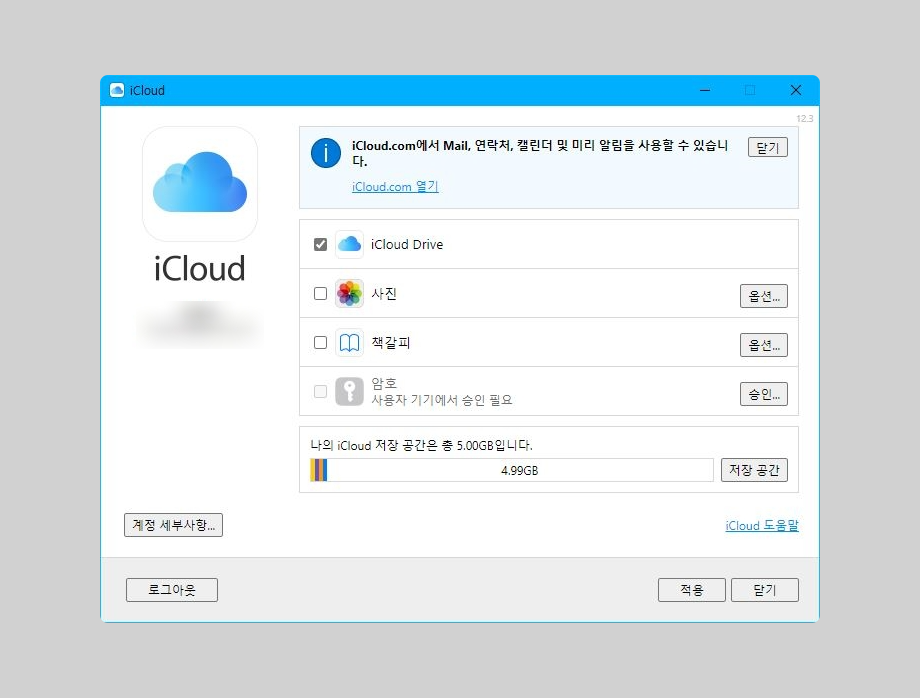
애플에서 제공하는 아이클라우드 윈도우 UWP 앱에서도 여러 가지 동기화 관련 서비스를 지원하지만, 노트는 아이클라우드 앱에서 바로 확인할 수 없었고 결국 icloud로 접속만 시키기 때문이다.
아이클라우드 메모 웹 앱
애플은 메모를 포함하여 몇 가지 기본 앱을 온라인으로 제공하고 있습니다. iCloud.com으로 접속해서 애플 계정으로 로그인하면 인터넷으로 Apple 앱을 사용할 수 있다.
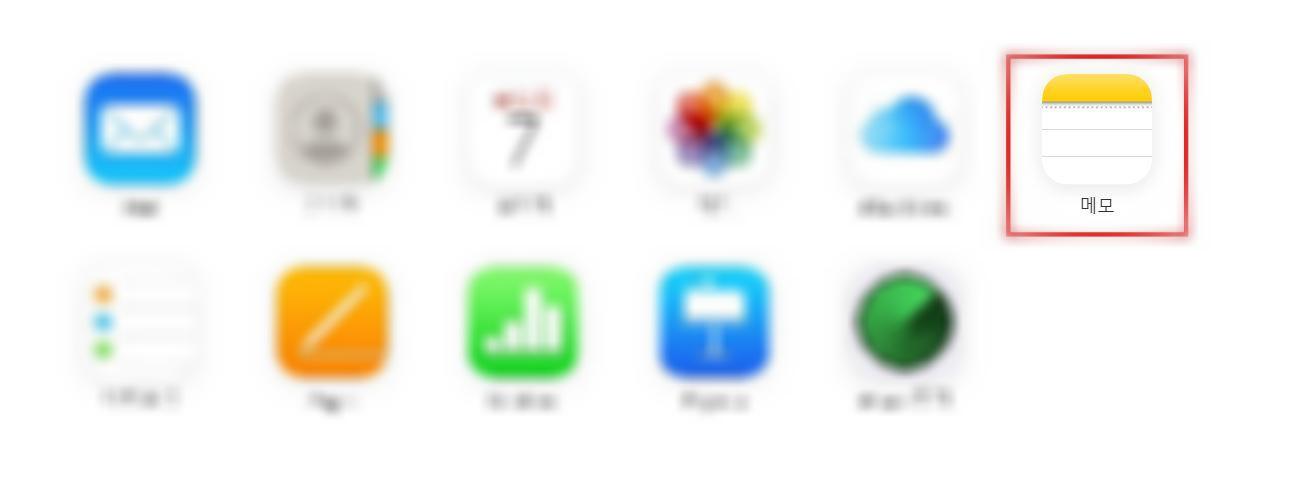
아이폰에서 작성한 메모를 볼 수 있을 뿐 아니라, 편집하고 새 메모를 작성하거나 폴더를 정리하고 이름을 바꾸는 것 까지 가능하다.
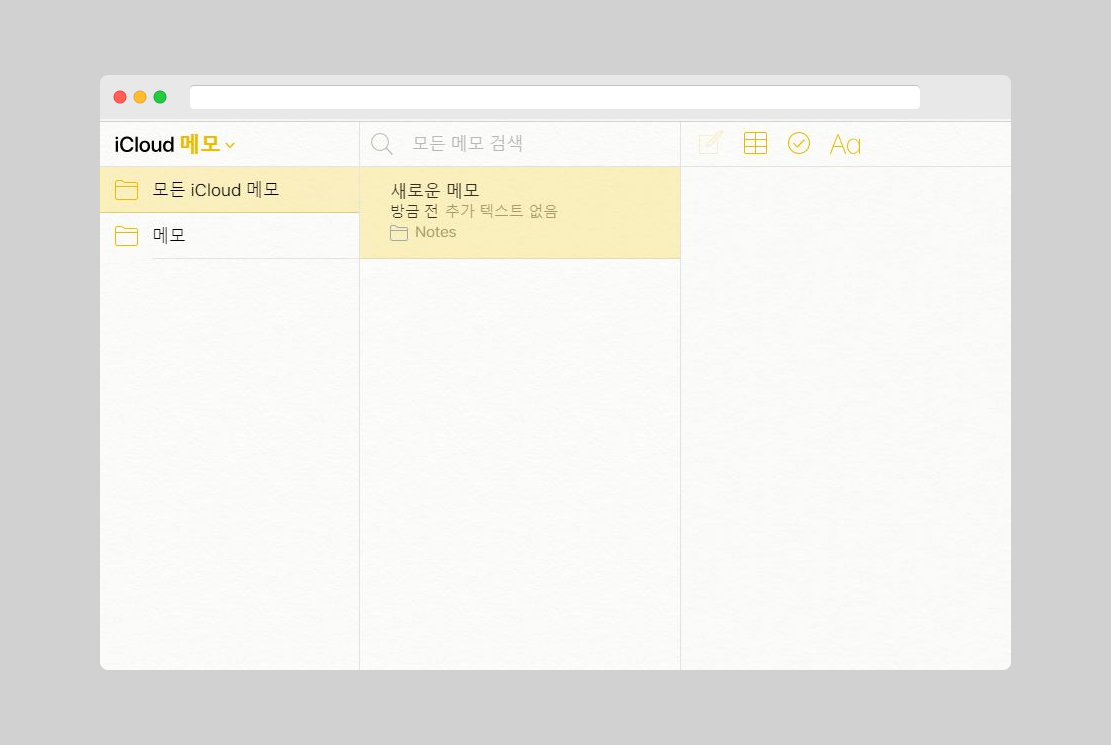
단, 메모를 보관하거나 잠그는 것은 불가능하였다. 만약 메모가 표시되지 않는 경우 사용 중인 아이폰 동기화 설정에서 iCloud 동기화를 켜야 된다.
아이폰 메모 바로가기 만들기
이렇게 매번 브라우저를 열어서 아이클라우드에 접속하는 것은 은근히 번거롭다. 컴퓨터에서 자주 쓴다면 아이폰 메모 웹 앱을 PWA 방식으로 작동시킬 수 있도록 바탕화면에 바로가기나 시작 메뉴에 고정시키는 방법이 있다.
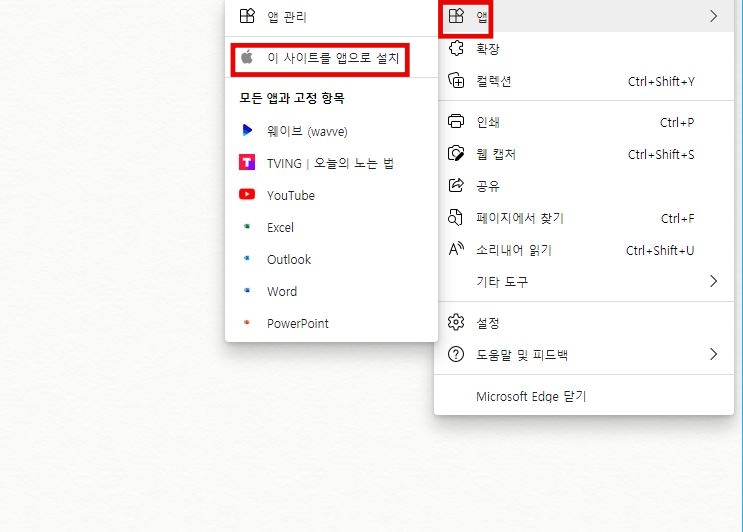
먼저 엣지 브라우저 기준으로 메모에 접속한 상태에서 오른쪽 상단에 있는 도구 아이콘을 클릭하여 앱 > 이 사이트를 앱으로 설치를 선택한다.
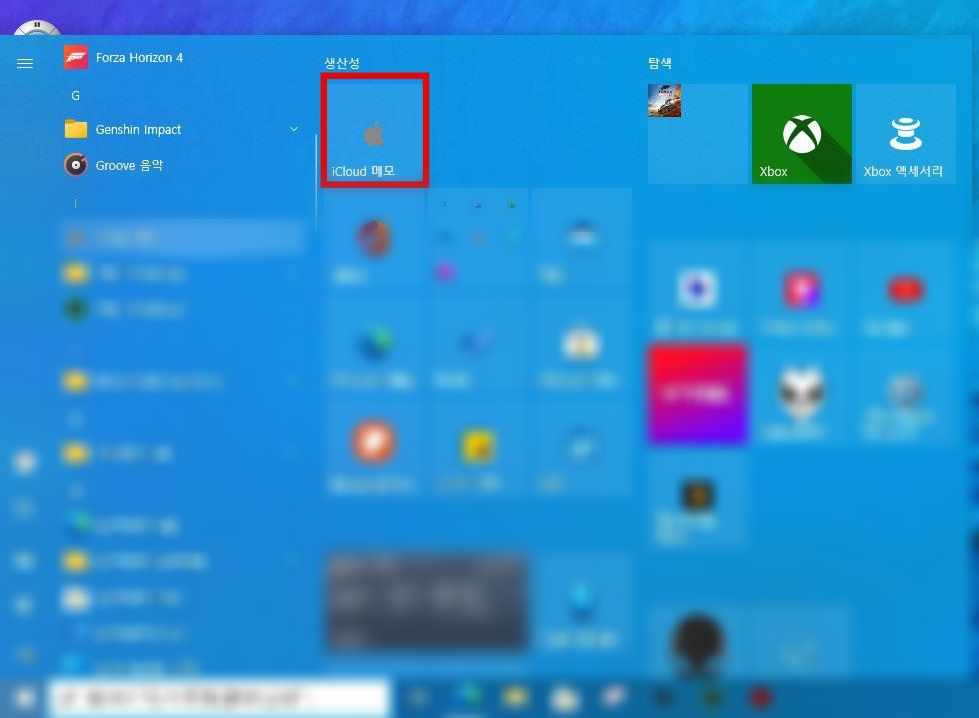
엣지 브라우저로 이렇게 하게 되면 시작 메뉴에 아이클라우드 메모를 등록시켜 바로 접속할 수 있게 된다.
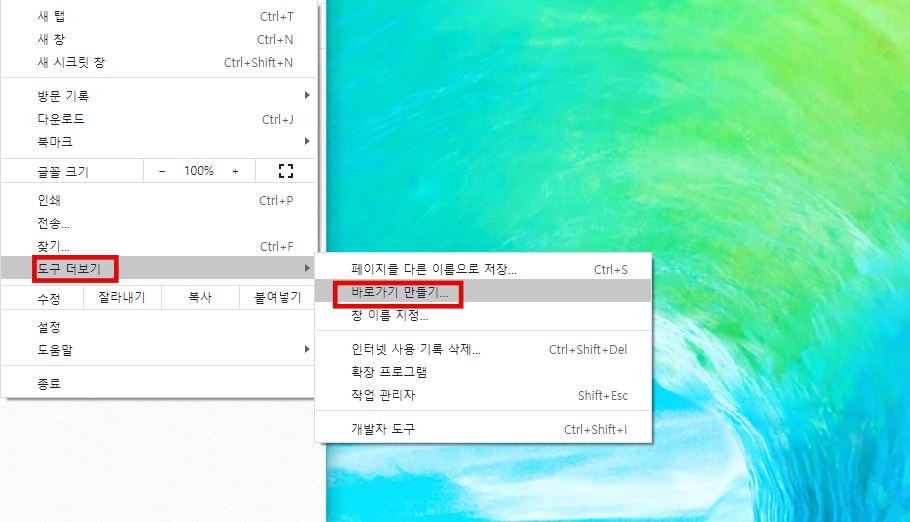
크롬 브라우저 기준으로는 마찬가지로 아이폰 메모에 접속해서 로그인 한 뒤, 도구 더 보기 > 바로가기 만들기를 선택하면 바탕화면에 바로가기가 생성되어 아이폰 메모에 바로 접속할 수 있게 된다.
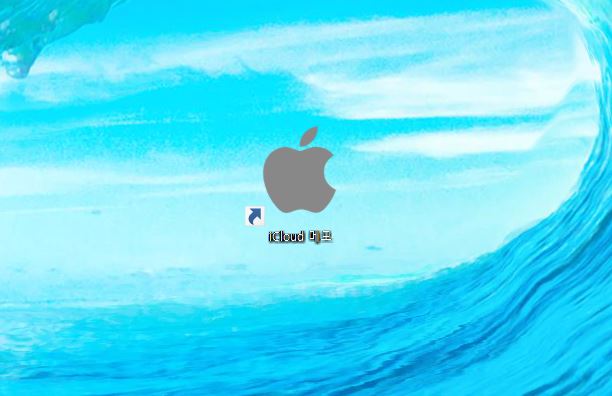
웹 앱은 주소 표시줄 없이 열리게 되어 마치 브라우저에서 접속한 것이 아닌 프로그램처럼 보인다는 특징이 있다. 접속할 때 로그인 유지를 선택해두었으면 더 편리하게 사용할 수 있다.
마지막으로 아이폰에서 지메일과 동기화 방법이 있으나, 구글 지메일을 주력으로 사용하지 않은다면 소용없기 때문에 대다수가 사용할 수 없는 방법이라 소개할 필요는 없을 것 같다.
이렇게 컴퓨터에서 많은 메모를 처리하고 정리할 때 도움이 될 것이다. 아니면 운영체제를 가리지 않고 사용할 수 있는 크로스 플랫폼 사용이 용이한 구글킵과 같은 앱으로 대체하는 것도 방법이긴 하다.



