마이크로소프트 투두
오늘 하루 할일 및 작업관리를 위해서는 메모 어플보다는 할일관리 (Todo) 형태의 앱이 적절하다 판단됩니다. 그동안 많은 할일관리 앱이 있었지만 이번에는 마이크로소프트 투두 사용법을 정리했습니다.
그냥 설치만 해봐도 간단하게 오늘 할일을 적어놓고 완료하면 체크하는 것 정도는 할 수 있기 때문에 쉽지만, 마이크로소프트 투두 앱을 처음 사용하거나 다른 기능들도 한 번 살펴보려 합니다.
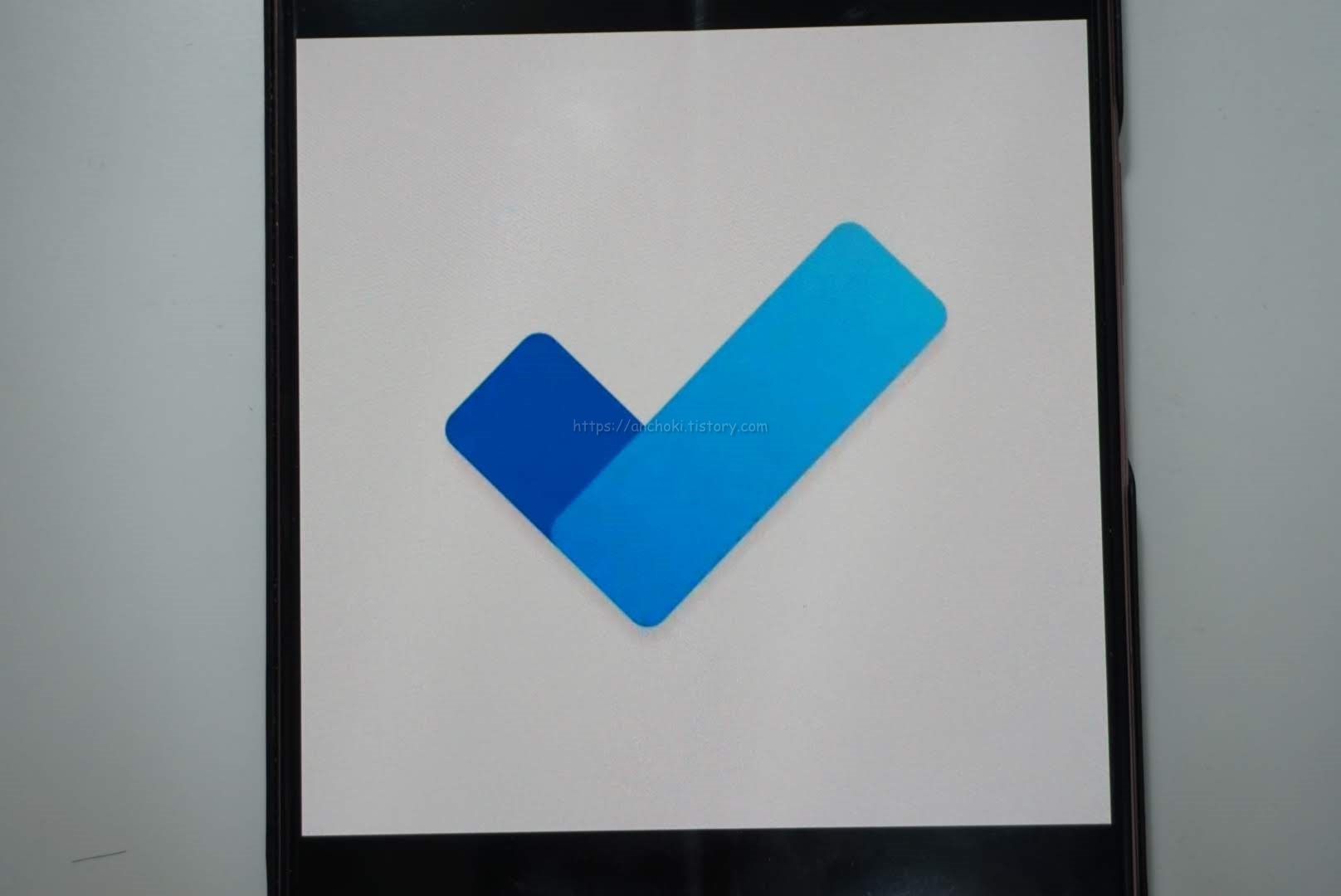
1. 목록 순서 바꾸기
Microsoft To do 앱의 목록은 생성한 순서대로 표시됩니다. 그래서 새로 추가한 목록은 하단에서 확인할 수 있는데, 할 일 목록 리스트를 재정렬할 수 있습니다.
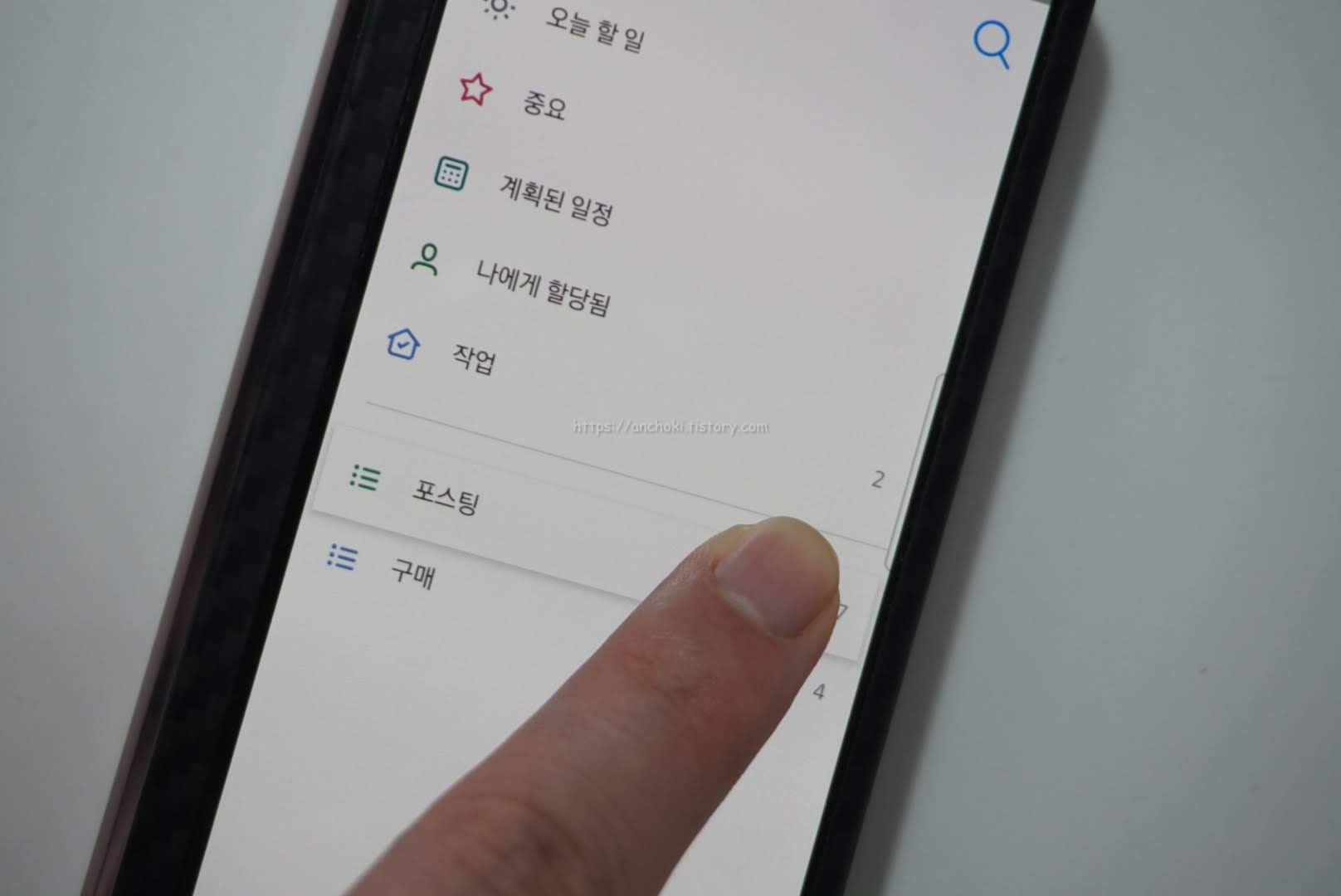
앱 화면에서 왼쪽 상단 모서리에 있는 메뉴아이콘을 누르면 모든 목록을 확인할 수 있습니다. 목록 이름을 길게 누르고 끌어서 위치를 변경할 수 있었습니다.
2. 목록 아이콘 변경
기본값으로 모든 목록 맨앞에는 리스트 아이콘이 생성됩니다. 그런데 그림이나 아이콘이 더 알아보기 쉽거나 눈에 띄기 때문에 내가 쉽게 목록을 구분하기 위해서 아이콘을 변경할 수 있습니다.
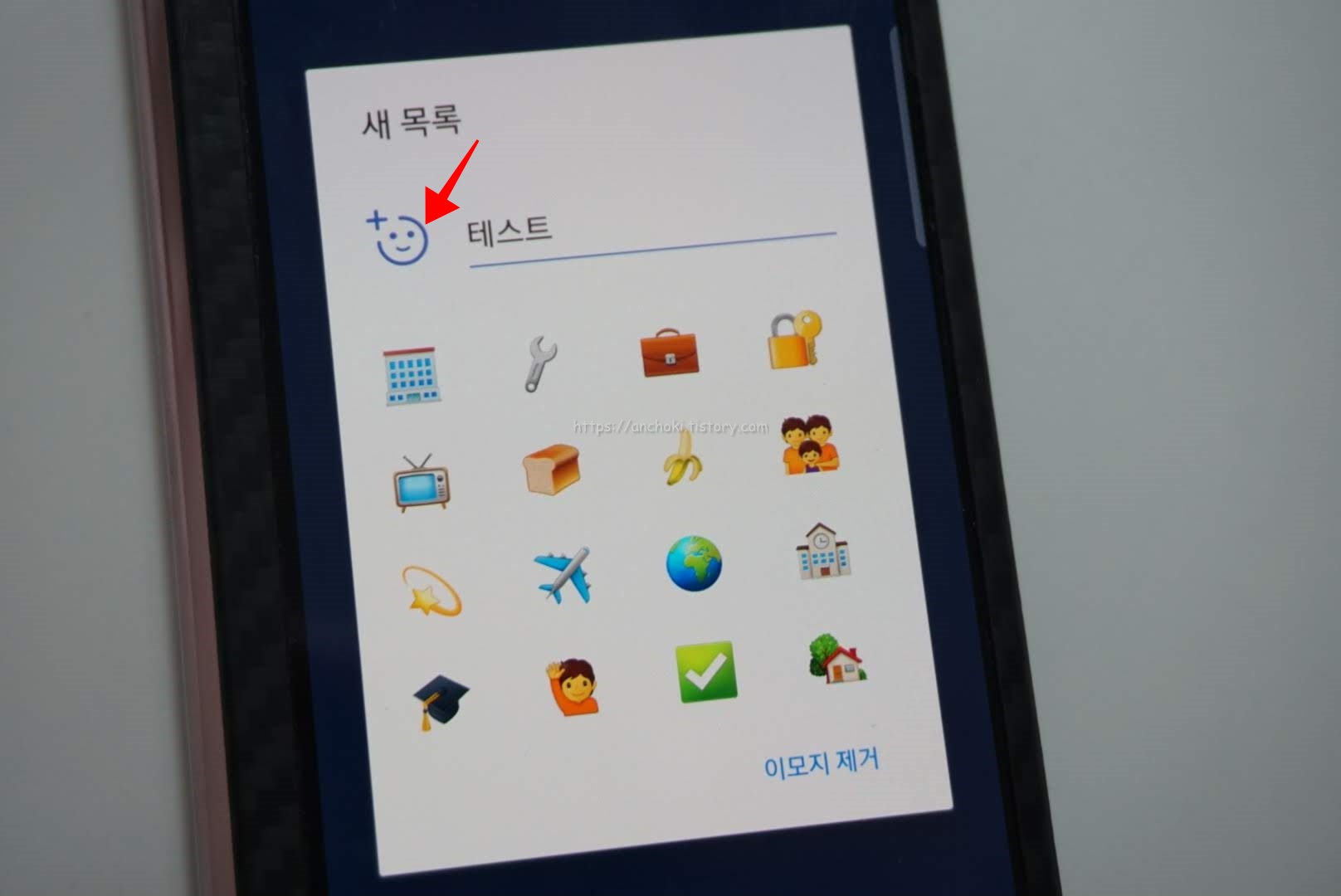
방법은 아이콘을 바꾸고싶은 목록을 열어서 오른쪽 상단 모서리에 있는 메뉴를 누르고 목록 이름 바꾸기를 선택합니다. 그리고 이모지를 한 번 누르면 몇가지 아이콘을 확인할 수 있는데 여기서 마음에 드는 것을 선택하고 저장하면 바뀝니다.
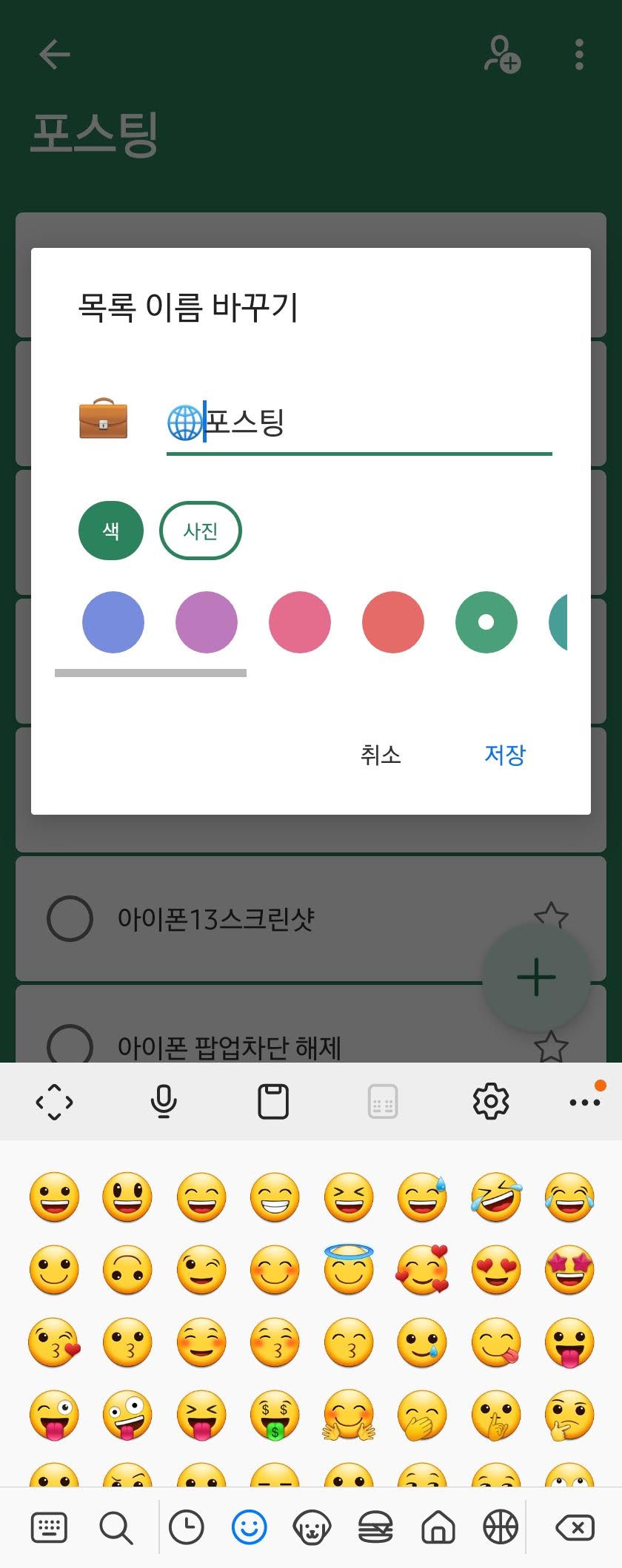
그런데 기본으로 제공되는 아모티콘 종류가 적고 마음에 들지 않을 수 있기 때문에 마음에들지 않으면 키보드에서 사용하는 이모지를 추가할 수 있습니다. 목록 이름 바꾸기 옵션에서 이름 맨앞에 커서를 두고 키보드 이모지를 넣고 저장을 누르면 됩니다.
3. 목록 테마 바꾸기
마이크로소프트 투두 앱은 각 목록에 대해 다른 테마를 설정할 수 있게 해줍니다. 또한 목록 이미지를 바꾸는 것이 가능해서 기본 컬러만 사용할 필요는 없습니다.
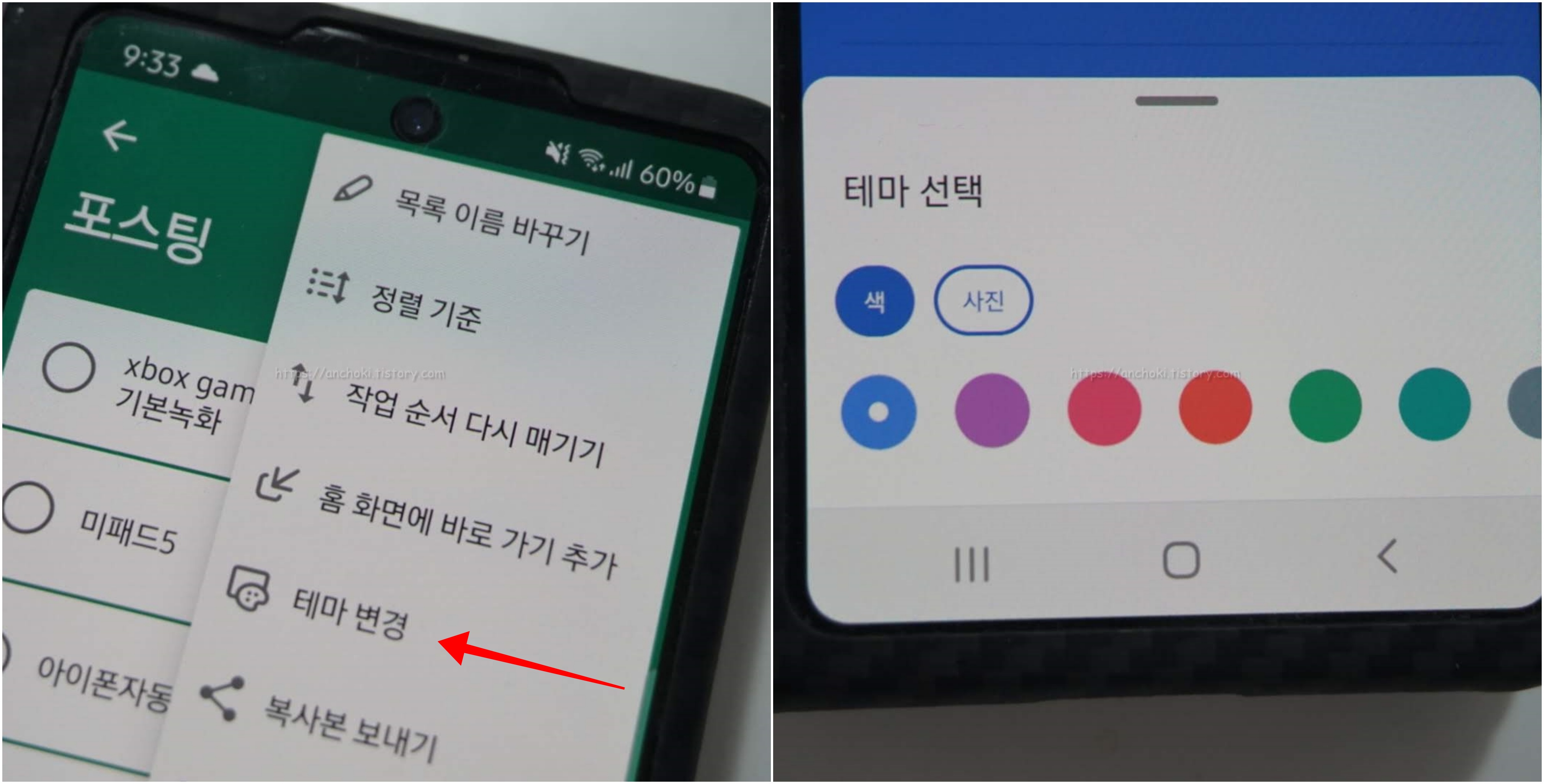
테마를 바꾸고 싶은 목록을 열고 옵션에서 테마 변경을 선택합니다. 그러면 하단에 컬러 및 사진 둘 중에 하나를 선택할 수 있게 되어있으니 원하는것을 고르면됩니다.
4. 할일 정렬
목록은 사용자가 직접 끌어서 바꾸면되는데, 할일(작업)에 대한 정렬 기능은 제공하고 있었습니다. 목록에서 하나의 기준에 따라 작업을 정렬시킬 수 있으며 각 목록에 대해 별도로 적용도 가능합니다.
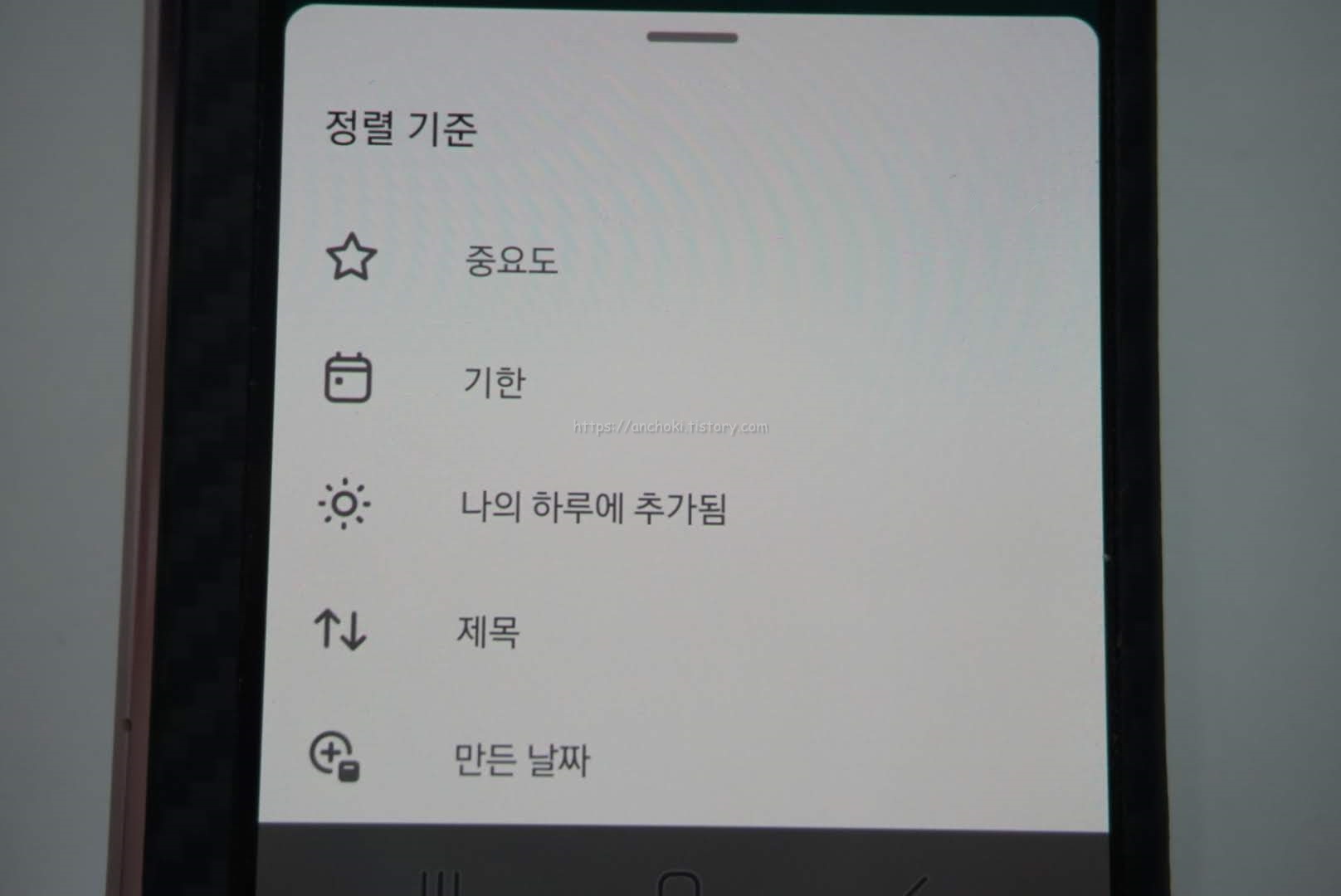
정렬 기준은 중요도, 기한, 나의 하루에 추가됨, 제목, 만든 날짜 기준으로 정할 수 있습니다.
5. 중요 목록
각 목록 및 오늘 할일 중에서도 중요한 내용이 있을겁니다. 그런 것은 별표를 체크해주면 중요 카테고리에 표시됩니다.
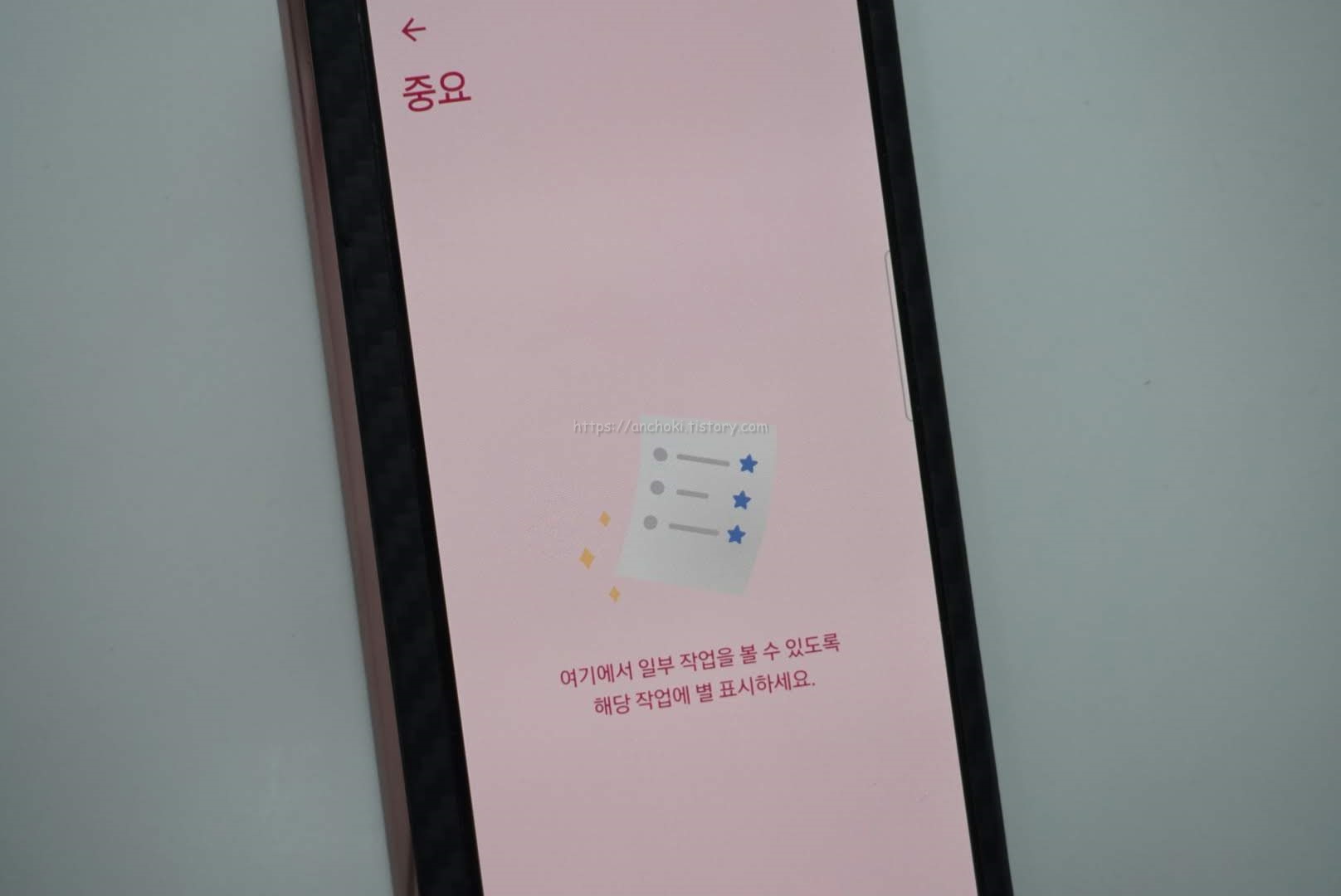
6. 서브 리스트 (단계 추가) 및 노트
마이크로소프트 투두 앱은 하위 할일을 추가하는 것이 가능하다는 것이 마음에 들었습니다. 보통 큰 주제가 있으면 거기에 대한 서브 주제가 있기 마련인데, Microsoft Todo에서는 단계라고 하며 작업 아래에 추가시킬 수 있습니다.
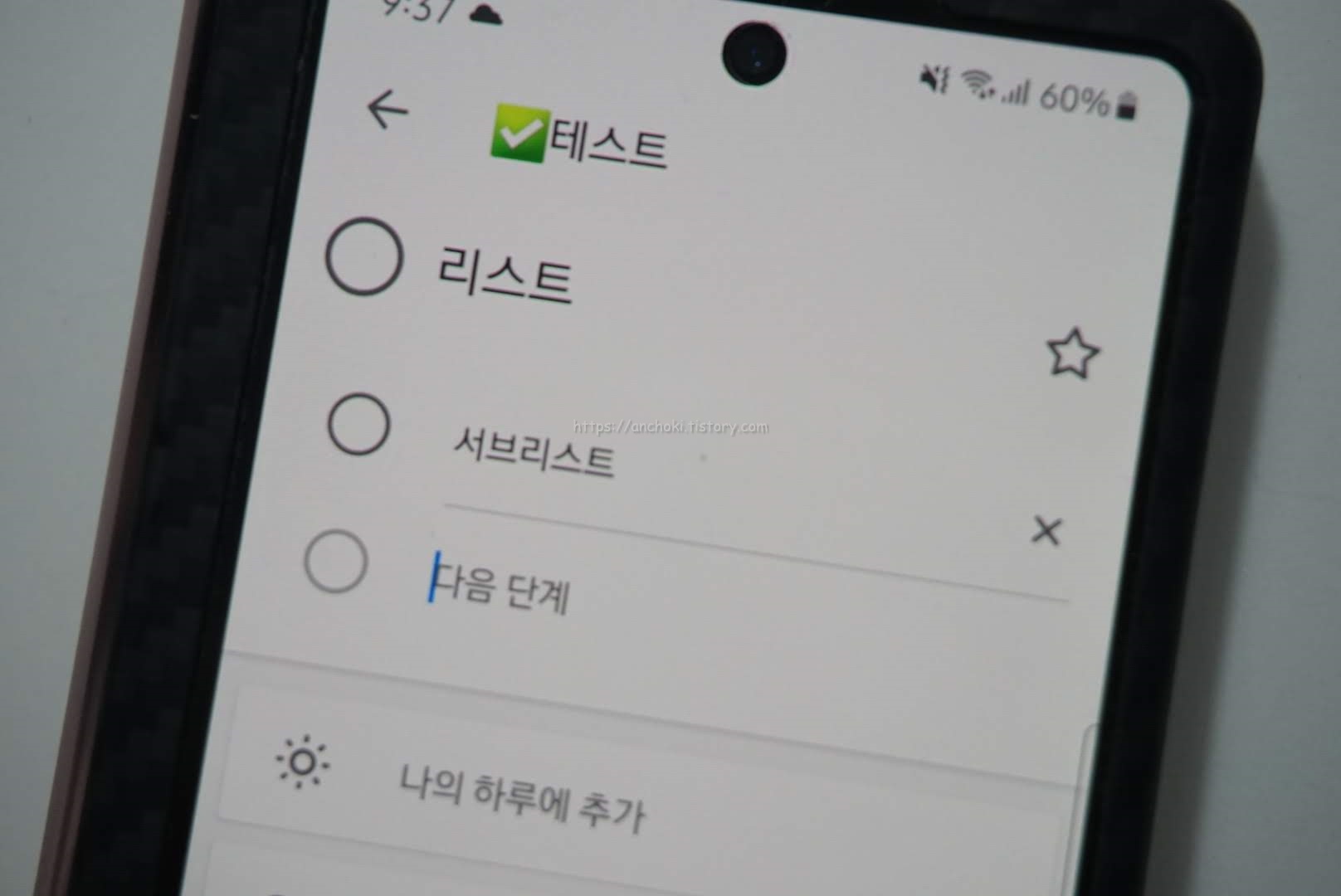
또한 세부 내용을 적을 수 있도록 메모, 파일을 추가시킬 수 있어서 유용했습니다.
7. 마감일 (기한설정) 및 미리 알림
그런데 적어놓기만 하면 뭐합니까 중간에 잊을 수 있습니다. 그래서 마감기한을 설정해두고 미리 알림 및 반복과 같은 기능을 제공하는데 특히 반복을 사용하면 매일 또는 주, 달마다 할일을 상기시킬 수 있습니다.
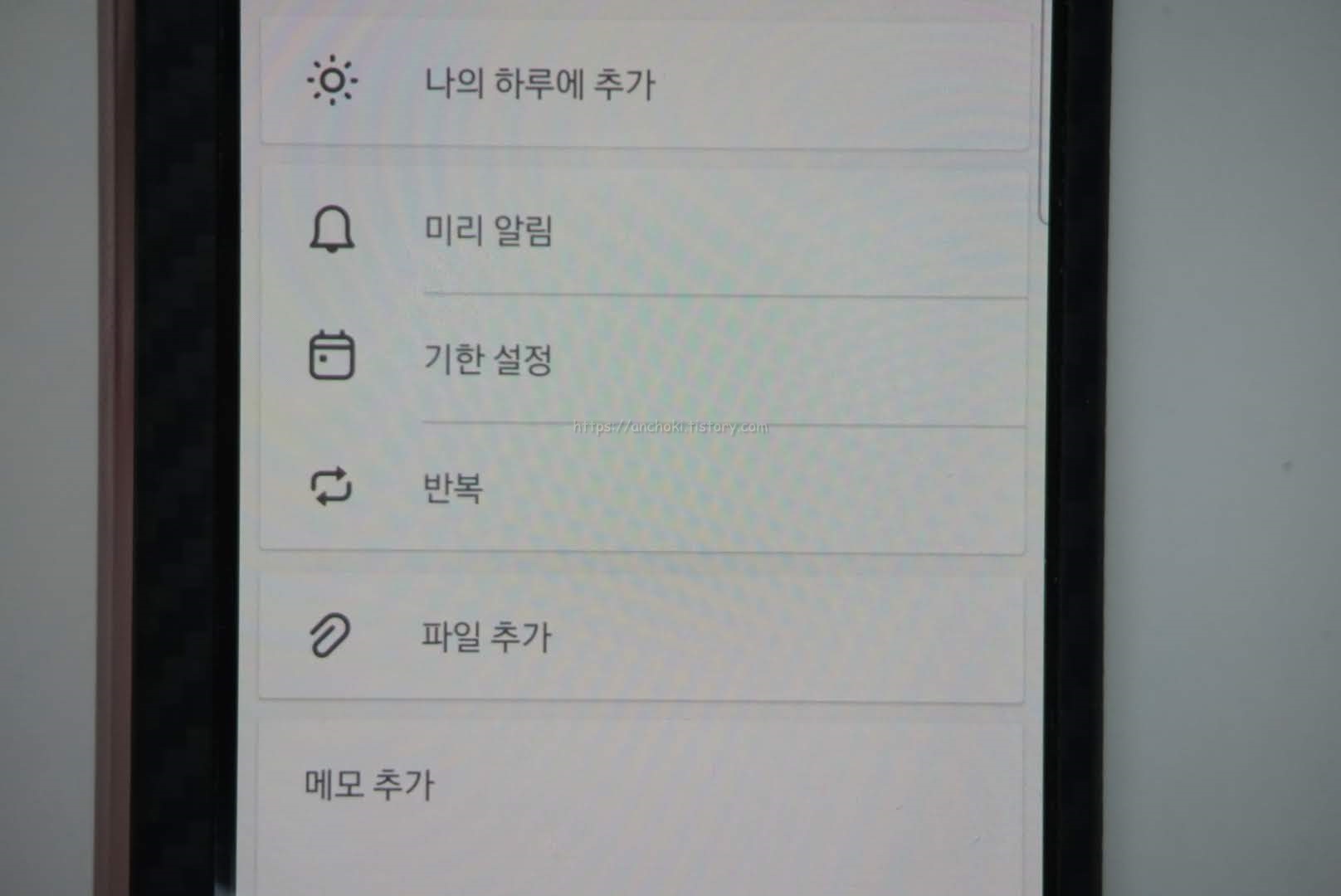
스마트폰 알림으로 알려주는 것이므로 할일을 잊지 않도록 할 수 있습니다. 하지만 이것도 알림을 안보면 어쩔 수 없지요.
8. 알림표시줄에 To do 빠른추가
할일을 추가하는 일반적인 방법은 투두 앱을 실행한 다음 작업을 추가하는 것입니다. 그런데 이 과정을 생략하고 할일을 빠르게 적으러면 알림표시줄에서 바로 추가할 수 있는 기능이 있습니다.
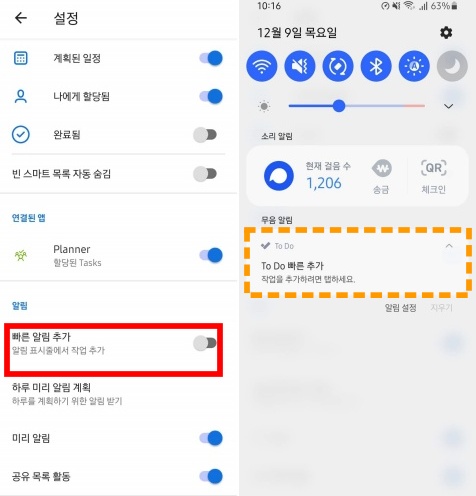
프로필을 눌러서 어플 설정에 들어갈 수 있습니다. 여기서 빠른 알림 추가를 활성화 하면 알림 표시줄에 빠른추가가 등록되어 바로 할일을 등록시킬 수 있었습니다.
마이크로소프트 투두를 사용하면서 유용하다고 생각되는 기능들을 정리하였습니다. 하지만, 그래봤자 알림바에 알림을 수십개 쌓아두고 확인을 안하는 사람은 어플을 쓰건 말건 어쩔 수 없습니다.



