구글 네스트 허브 1세대 및 2세대는 화면이 있기 때문에 평상시에는 디지털 액자 또는 시계로 활용할 수 있습니다. 나의 구글포토에 백업된 사진을 슬라이드쇼로 만들거나, 아트 갤러리, 전체 화면 시계 3가지 중에 하나를 선택할 수 있습니다.
구글 네스트 허브 활용 방법은 여러가지가 있겠지만 화면이 작기 때문에 가까운 거리에서 사용하는 것이 유리합니다. 책상에 두고 전자시계 및 콘텐츠 감상용 서브기기로 사용하거나, 구글포토에 백업된 사진을 디지털액자로 활용해볼 수 있습니다.
그리고 가로화면이다보니 세로사진은 어떻게 설정되는지 궁금하실 텐데 세로모드 사진 2개를 나란히 배치되게 하는 것도 가능합니다.
구글 네스트 허브 디지털 액자

초기설정 때 아무런 설정을 하지 않았거나, 디지털 시계를 선택했는데 다른 모양으로 바꾸고 싶거나, 엄선된 아트갤러리로 바꾸고 싶다면 이 포스팅을 따라가면 됩니다. 구글홈 앱을 실행해서 구글 네스트 허브 기기를 선택합니다. 그러면 볼륨 조절이 뜨는데 오른쪽 상단에 있는 메뉴를 열어 기기 설정열기를 탭합니다.

구글 네스트 허브 디지털 액자 바꾸는 방법은 설정에서 디지털 액자를 선택한 뒤, Google 포토, 아트 갤러리, 전체 화면 시계 중에서 하나를 선택하면 됩니다.
Google 포토
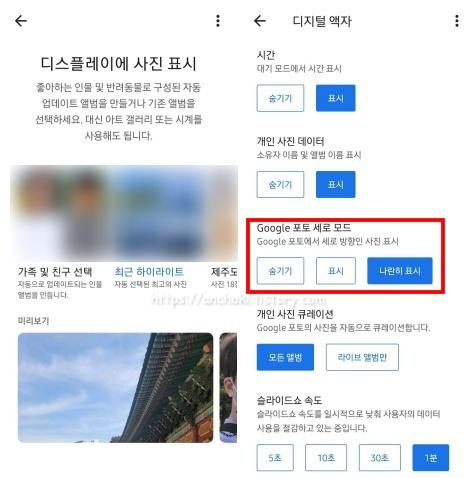
구글 네스트 허브 화면에 구글포토 사진을 배경으로 넣어 디지털 액자로 사용하는 것이 가능한데 인물 및 앨범 기반으로 사진이 나오게 할 수 있습니다. 또는 최근 하이라이트를 선택하면 구글이 알아서 사진을 선택해서 띄워줍니다. 그리고 디지털 액자 설정에서 Google 포토 세로 모드를 나란히 표시로 선택하면 세로사진은 나란히 2장이 표시되어 가로화면에 맞춰서 나오게됩니다.

예를 들어서 최근 하이라이트 사진을 선택했더니 알아서 사진을 선정해서 구글네스트 배경화면으로 보내주어 시계와 날씨는 작게 표시해줬습니다. 이렇게하면 가족 사진용 디지털 액자로 활용할 수 있습니다.
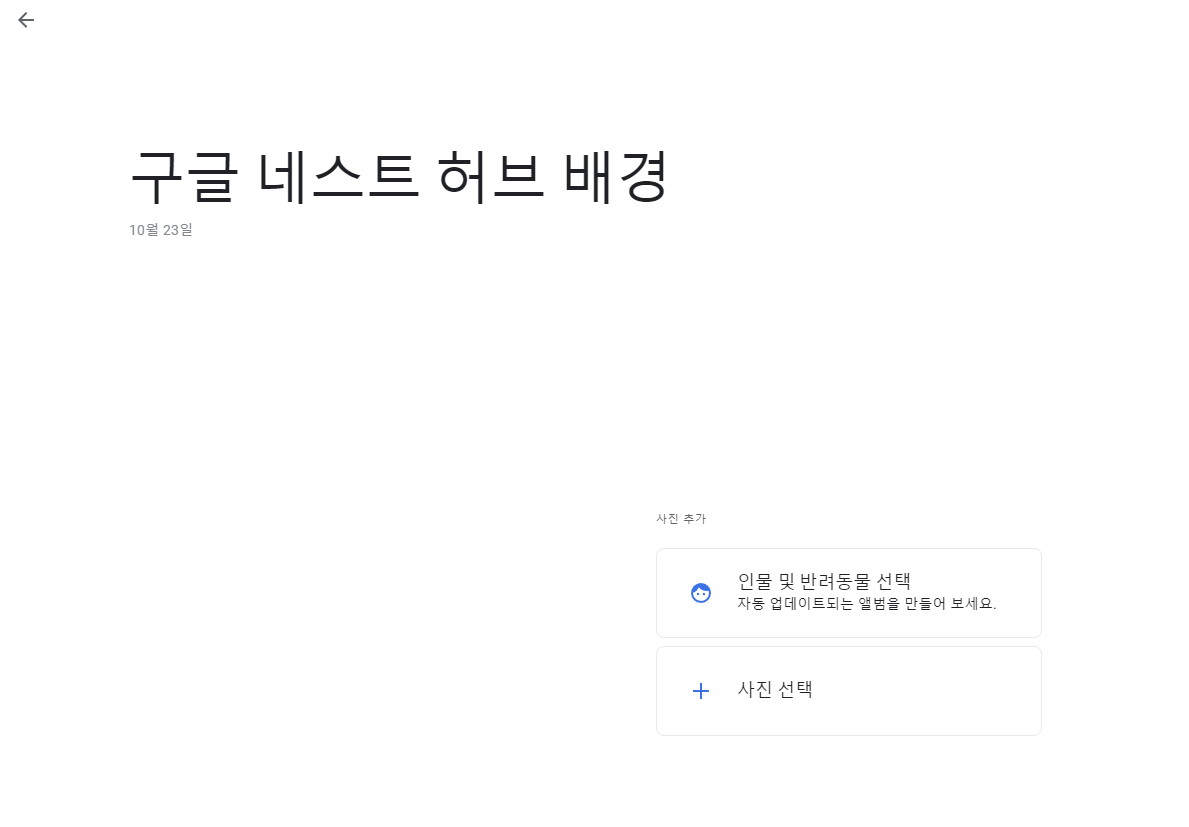
혹시 내가 하고싶었던 이미지의 배경화면이 따로 있다면 구글포토에서 앨범을 만들어둬서 사용하고 싶은 이미지를 업로드해두고 그 앨범을 선택하는 방법도 있습니다. 연예인 사진이라든가?
아트 갤러리
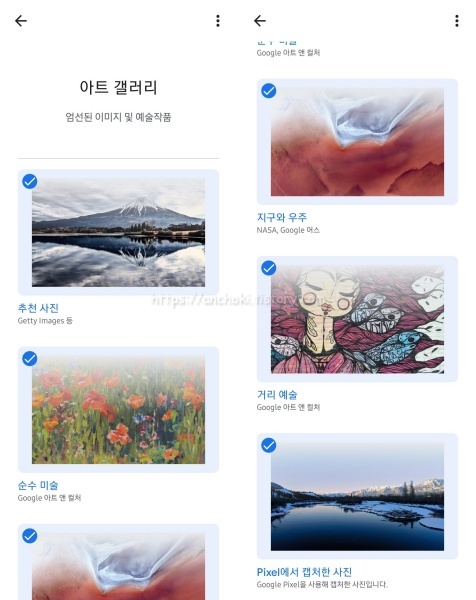
아트갤러리는 구글이 엄선해놓은 이미지 및 예술작품 사진들을 슬라이드쇼 배경으로 사용할 수 있습니다. Getty Images, 구글 아트 앤 컬쳐, 어스, NASA 사진을 알아서 뿌려줍니다.

아트갤러리는 다른 것 보다는 이미지가 많아서 그런것인지, 슬라이드쇼 속도가 빨라서 다양한 이미지를 볼 수 있어서 덜 심심한 편이었습니다.
전체 화면 시계
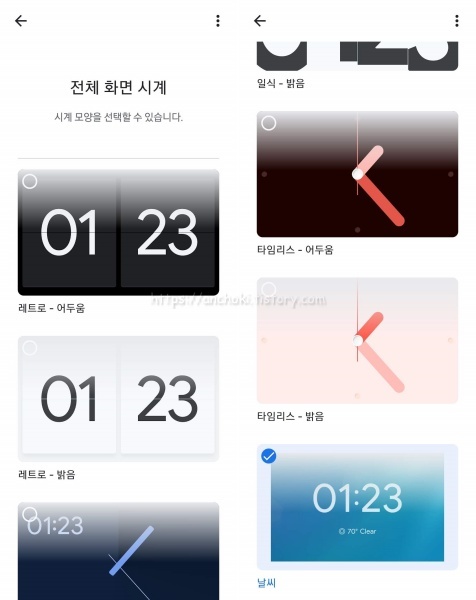
전체 화면 시계는 현재 9가지의 종류가 있습니다. 물론 네스트 허브의 화면을 맨 왼쪽으로 돌리면 검은배경에 흰 디지털 시계가 간단하게 나오지만, 그것보다는 보기좋은 모양들을 하고있습니다.

검은배경들은 화면에 비치는 것들이 보기 싫어서 그런지 밝음 배경의 디지털 시계를 사용하게 되더군요.
구글 네스트 허브 활용 하는 방법이 고민일텐데, 결국에는 보이스 명령을 내리지 않는 대기상태일 때는 화면을 꺼두는 것 보다는 이렇게 디지털 액자 및 시계로 놔두고 화면을 계속 켜두고 활용하는 것도 괜찮은 사용법이라 생각됩니다.



