갤럭시 내파일 네트워크 저장공간
갤럭시 기본앱 중에서 로컬에 저장된 폴더 및 파일을 확인해볼 수 있는 내파일 앱에 네트워크 저장공간 기능이 추가되었다는 것 알고계셨나요? (One UI 2.1부터) 그래서 이제는 FTP 및 SMB 연결 때문에 다른 파일관리자 앱을 설치할 필요가 없으며, 집에 NAS 같은 네트워크 저장소가 있다면 편리하게 사용할 수 있습니다.
사용해보니 파일 전송용으로 적합했으며, 네트워크를 통해 음악 및 동영상을 스트리밍 하는 용도로는 적합하지 않았습니다. 기본 파일 전송일 뿐이지만 컴퓨터 앞에 있지 않거나 무선으로 나스에 저장된 사진, 음악, 문서 파일을 옮길 때 유용했습니다.
갤럭시 내파일로 나스에 접속해서 파일 전송하기
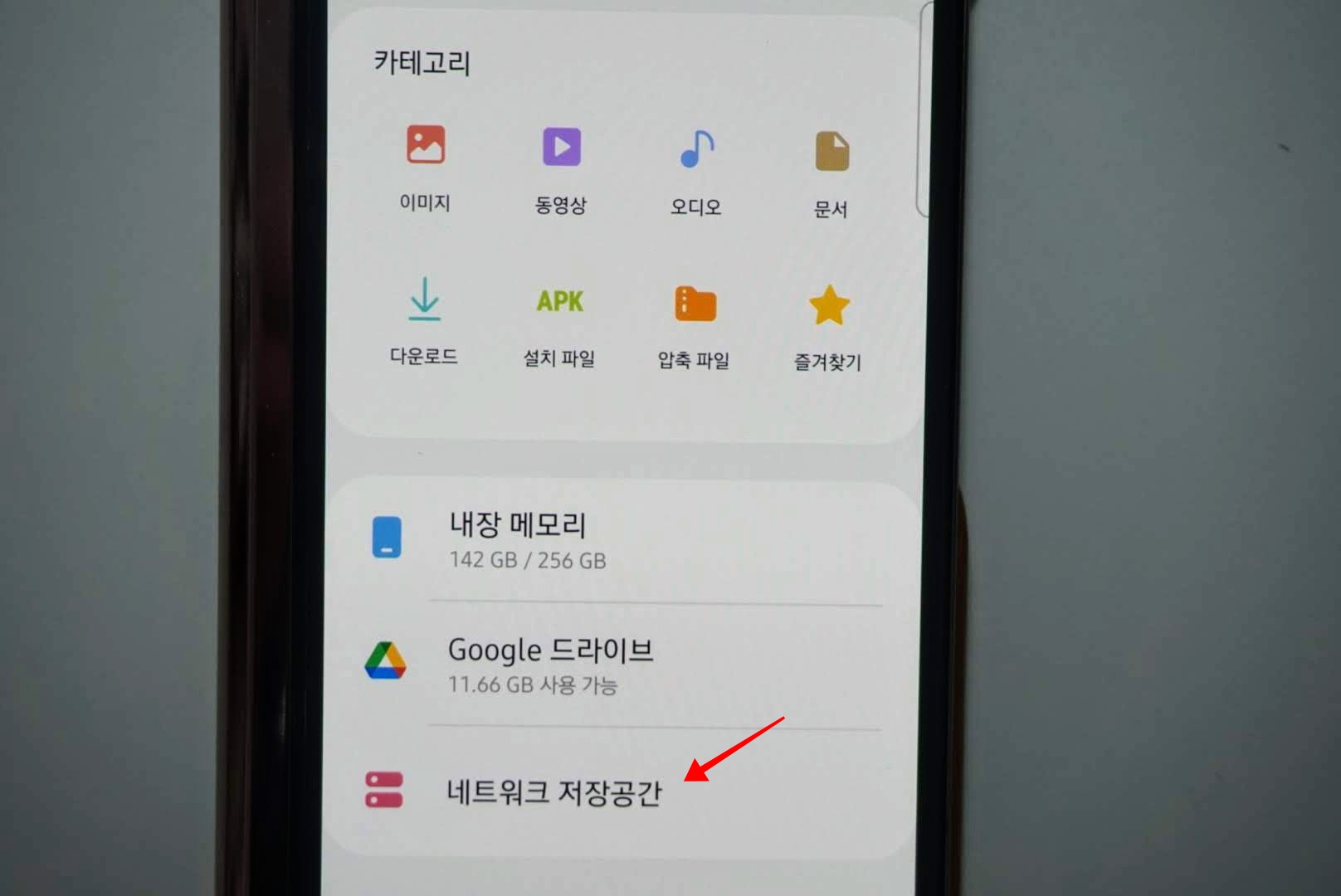
이런 무선 네트워크 연결에 익숙하신 분들에게는 갤럭시 내파일 앱에서도 네트워크 저장소 접속 및 파일 전송이 된다는 정도로 받아들이면 될 것 같습니다.

갤럭시 내파일에서 나스 접속 방법은 앱을 실행해서 맨 밑에 있는 네트워크 저장공간을 선택합니다. 그리고 상단에 있는 +아이콘을 탭합니다.
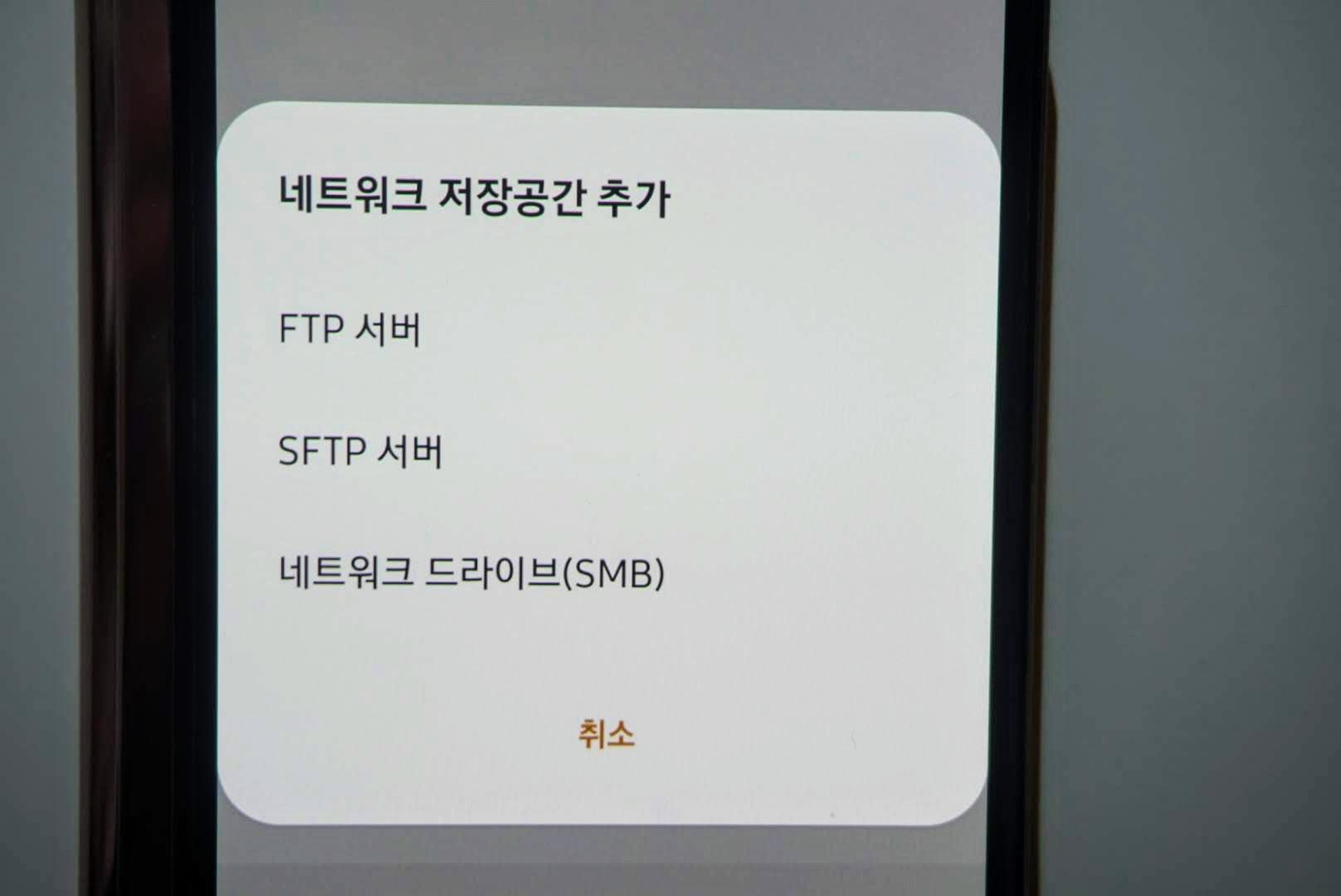
연결할 수 있는 프로토콜은 FTP 서버, SFTP 서버, 네트워크 드라이브(SMB) 3가지 중에서 하나를 선택할 수 있습니다. 아무래도 파일관리 앱이라서 Webdav 같은 프로토콜은 지원하지 않는군요.
갤럭시 ftp 서버 연결 방법
FTP 연결은 파일전송에 적합한 프로토콜입니다. 아무래도 파일관리자 앱이므로 가장 적절한 방법이라 생각됩니다.
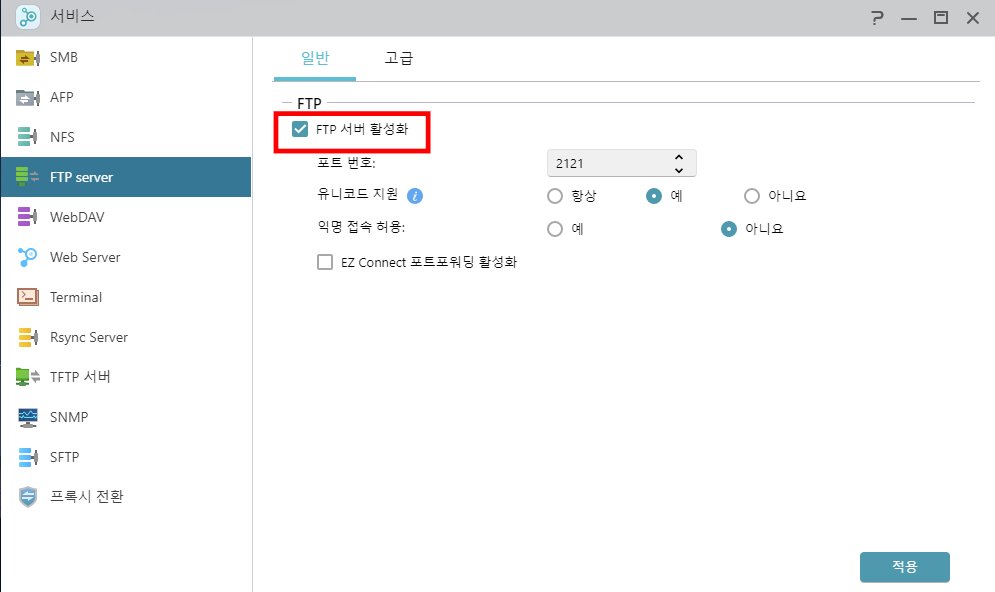
먼저 사용하는 간이나스 및 NAS에서 FTP 서버를 활성화 해줍니다. FTP 포트번호는 기본값인 21은 위험하므로, 다른것으로 변경해서 사용하는 것을 권장합니다.
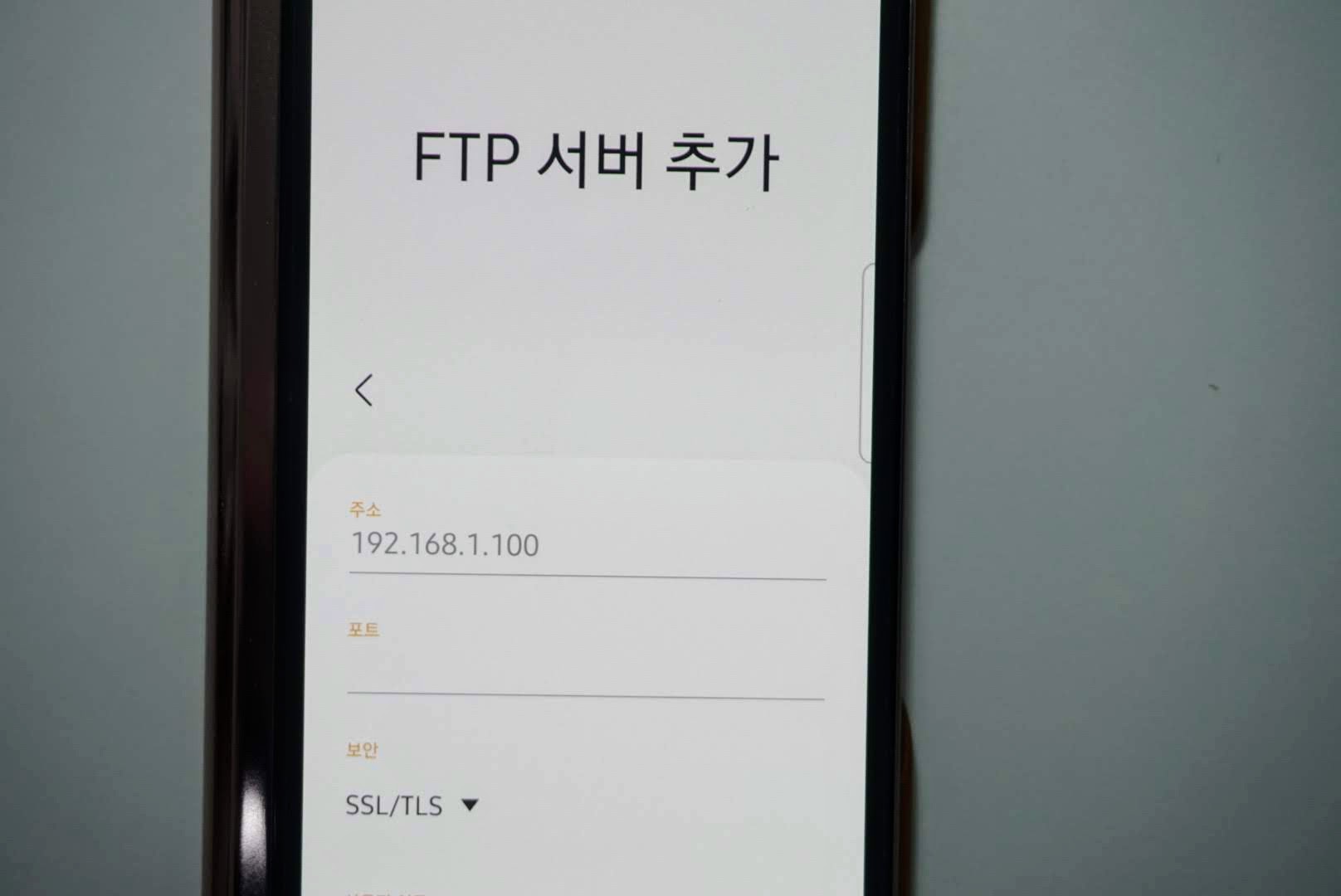
다시 갤럭시에서 FTP 서버를 선택하면 서버추가가 뜨는데 나스의 내부 IP를 입력하게 되면 와이파이를 연결했을 때만 사용할 수 있고, 외부IP 를 사용하면 LTE로 접속가능합니다. 사용자 이름과 비밀번호는 나스에 접속할 때 사용하는 계정으로 로그인시켜두면 됩니다.
갤럭시 SMB 서버 연결
SMB는 파일전송뿐만 아니라 스트리밍에도 적합한데, 내파일 앱에서 연결시켜보니 스트리밍은 되긴 되는데 하는 것 보다는 음악 및 동영상 플레이어에서 SMB 연결이 더 적합하다고 생각됩니다.

하지만 저는 FTP 서버는 사용하지 않으므로, SMB로 연결해보았습니다. 갤럭시 내파일에서 네트워크 드라이브(SMB)를 선택하면 현재 내부 네트워크에서 드라이브를 찾게 됩니다.
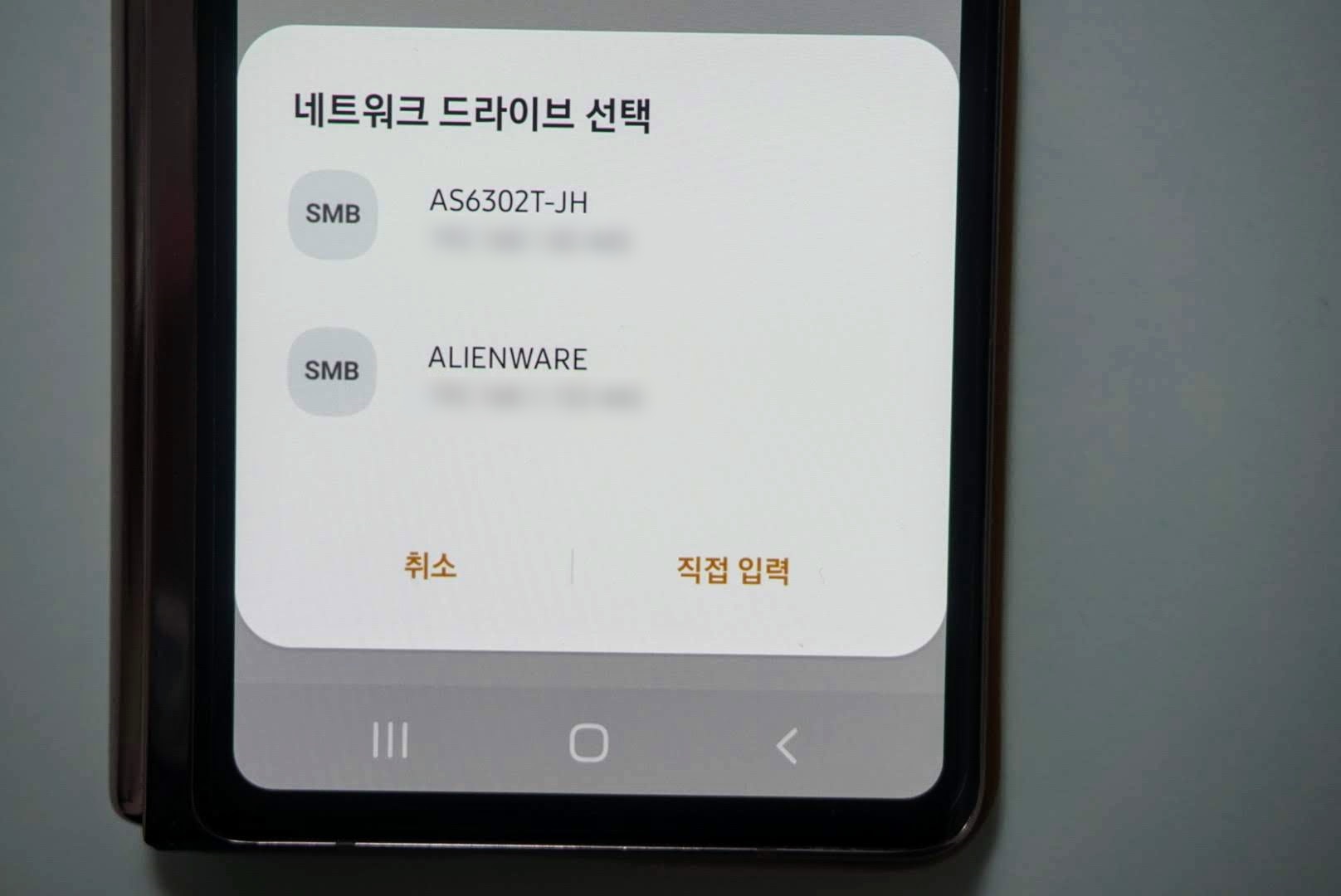
이렇게 SMB 서버가 자동으로 뜨는 이유는 같은 내부 네트워크에 와이파이 연결이 되어있기 때문인데 LTE로 사용하려면 직접 입력을 통해서 외부IP를 입력해주면 됩니다.

마찬가지로 나스에서 SMB 활성화가 되어 있는 상태인지 확인합니다.

SMB 기본 포트는 445인데 알아서 적혀있으므로 네트워크 저장장치의 IP주소만 입력하면 됩니다. 저는 외부에서 사용하는 일이 거의 없어서 내부 네트워크로 연결해두었습니다.
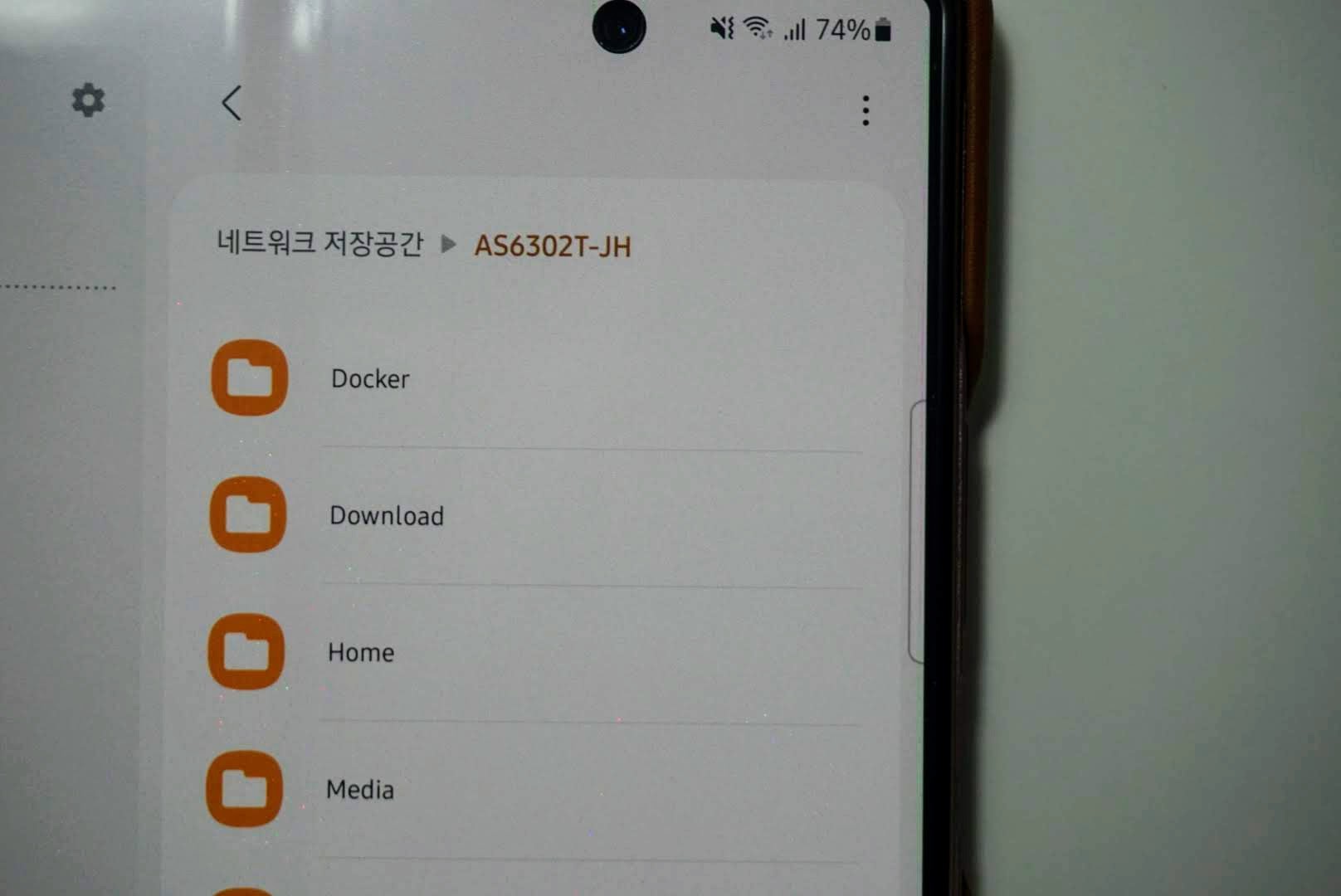
이제 갤럭시 내파일에서 NAS에 접속해서 파일을 확인하거나 휴대폰에 다운로드가 가능합니다.

이제, NAS에 저장된 파일을 스마트폰에 다운로드 해보겠습니다. 음악 및 영상 파일을 탭하면 임시로 다운로드해서 재생가능한 앱으로 연결시켜주긴 하지만, 이렇게 사용하는 것은 비효율적이므로, 파일전송의 용도로 사용하는것이 적합합니다. 스마트폰으로 보낼 파일을 선택해서 복사를 누릅니다.
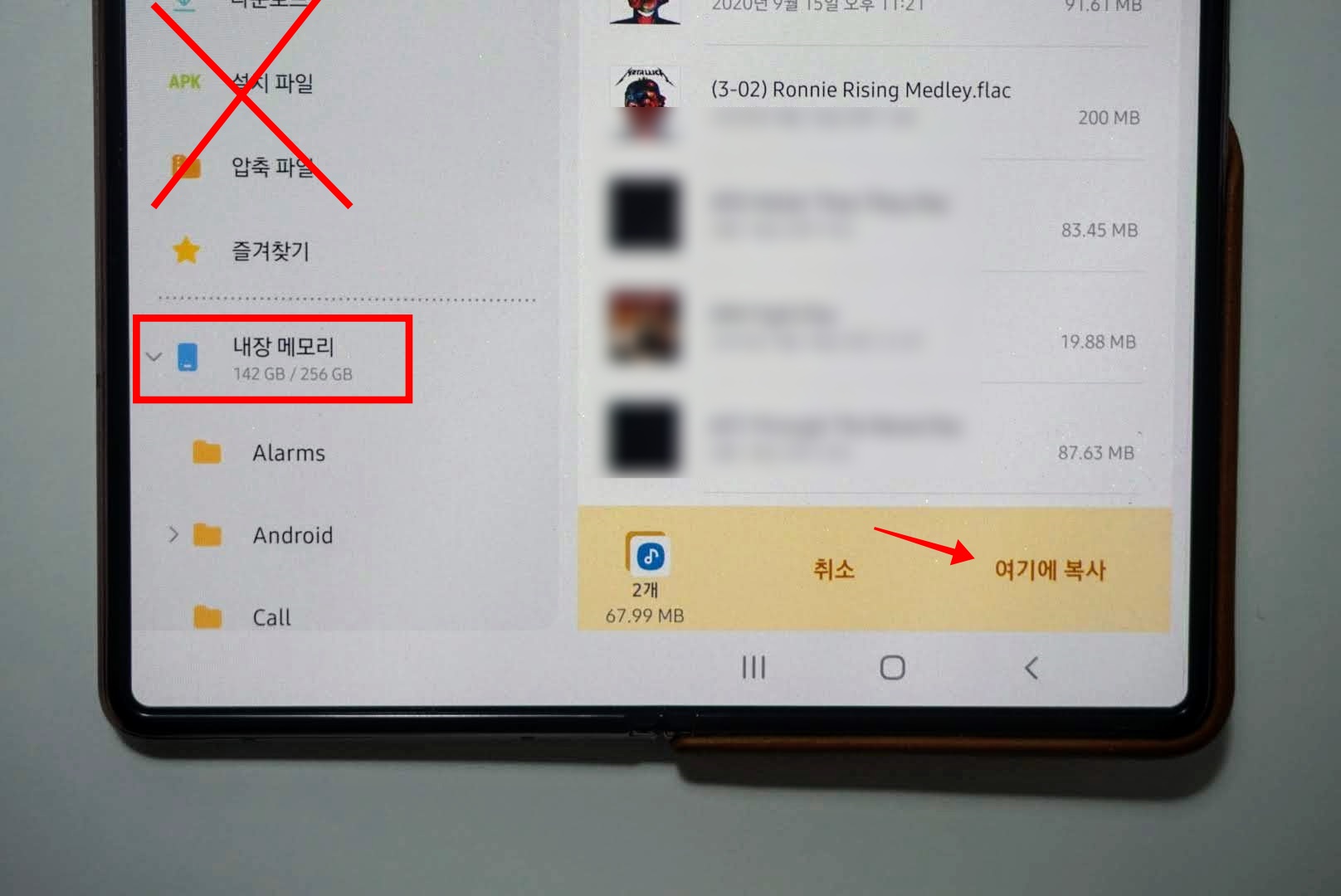
그 다음으로 할 것은 붙여넣기할 폴더를 지정하는 것인데, 갤럭시 내 파일에서 기본으로 제공하는 카테고리인 이미지, 동영상, 오디오, 문서를 선택하면 붙여넣기가 안되기 때문에 내장 메모리 공간 먼저 선택해서 붙여넣을 곳을 직접 지정한 뒤, 여기에 복사를 선택하면 전송이 완료됩니다.
갤럭시 내파일 앱에서 FTP 및 SMB 연결해서 파일 복사하는 방법을 정리했습니다. NAS에 연결해서 파일을 전송하는 용도로 적합한데 컴퓨터에 직접 연결해서 파일전송을 하고 싶다면 이 방법 보다는 무선덱스를 사용하는 것이 더 편리합니다.



