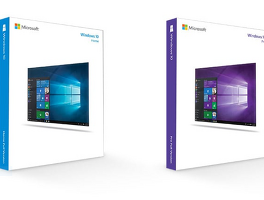대부분 부팅 USB를 만들 때 UltraISO 라는 유틸리티로 부팅 USB를 제작하라는 자료가 많습니다. 그래서 필자는 Rufus 라는 프리웨어로 윈도우10 부팅 USB만들기를 포스팅하겠습니다.
왜 널리 알려진 부팅 USB 제작툴이 아닌 Rufus로 진행하는지 간단히 언급하고 Rufus로 윈도우10 부팅USB 제작 방법을 포스팅하겠습니다.
부팅 USB 만들기는 윈도우10 클린설치를 하기 위해 필요한 과정이기도 합니다.
※ 준비물 : 윈도우 10 다운로드
Rufus 특징
Rufus는 가볍고 빠르며 거의 모든 운영체제 iso 파일과 호환된다는 장점이 있습니다.
- 적은 용량
- 빠름
- 거의 모든 운영체제 iso 파일과 호환가능
부팅USB 만들기 선행사항
부팅 USB 만들기 선행사항으로 운영체제 이미지 파일과 Rufus를 준비합니다.
1. 윈도우10 iso를 다운로드 해둡니다.
2. 위 사이트로 접속하여 Rufus 최신 버전을 다운로드 받습니다.
Rufus 윈도우10 부팅 USB 만드는 방법
1. USB 디스크를 PC에 인식 시킨 후 Rufus를 실행합니다. USB 디스크 인식에 성공하면 하단에 1개의 장치를 찾음이라고 뜹니다.
2. 중간에 ISO 이미지 드롭박스 오른쪽에 있는 ISO 파일을 선택합니다. 아이콘을 클릭합니다.
3. 윈도우10 iso 이미지 파일 경로를 찾아서 선택한 뒤 '열기'를 클릭합니다.
4. 윈도우10 이미지 파일을 선택하면 옵션들이 위 스크린샷 화면 처럼 됩니다. ISO의 운영체제를 인식해서 자동으로 옵션들이 변경되는 것으로 알고있습니다만, 윈도우10 부팅 USB를 제작하실 분들은 바로 시작을 누르셔도 무방합니다. '시작'을 클릭합니다.
※ 3TB 이상의 하드디스크에 운영체제를 설치할 경우 GPT 파티션을 선택해야됩니다.
5. 시작을 클릭하면 현재 USB 디스크의 데이터가 모두 삭제된다는 안내가 뜹니다. '확인'을 클릭하면 USB 디스크를 자동으로 포맷하고 부팅 USB 제작을 시작합니다.
6. 완료되면 별다른 알림없이 완료라고 뜹니다. '닫기'를 클릭합니다.
7. 마지막으로 파일 탐색기에서 제작된 부팅 USB를 확인하면 됩니다.
Rufus로 윈도우10 부팅 USB를 만드는 방법에 대해 알아보았습니다. 3테라(TB) 이상의 하드디스크에 운영체제를 설치하는 사용자는 디스크 형식과 부팅 시스템 유형에서 반드시 GPT파티션 형식의 UEFI를 선택하셔야 된다는 것만 유의하시면 될 것 같네요.
이제 윈도우를 설치했다면 그 다음에 할 일이 더 많습니다. 윈도우 업데이트를 진행하고, 필요했던 프로그램들을 설치합시다.