오랜만에 KODI 관련 포스팅인데, 이번에는 KODI 구글 드라이브 연동방법에 대해서 알아보겠다. 이 방법은 Kodi에서 기본 Repository로 바로 설치가 가능한 애드온이며, 전에 소개했던 gdrive와는 조금 다르다. 혹시나 필요한 사람이 있을 것 같아서 소개한다.
아무래도 Kodi 기본 저장소에서 설치할 수 있기 때문에 쉽게 설치가 가능하다는 장점이 있다. 단점으로는 모든 파일을 열어볼 수 있는 것이 아니라, 비디오, 음악, 사진을 구분해서 애드온을 실행해야된다는 번거로움이 있었다.
KODI 구글드라이브 애드온
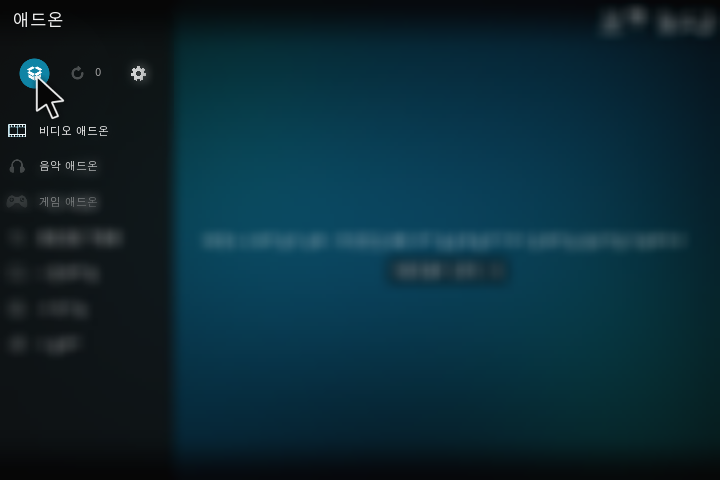
구글드라이브 애드온을 설치해야되므로 애드온 탭을 선택해서 애드온탐색기 아이콘을 선택한다.
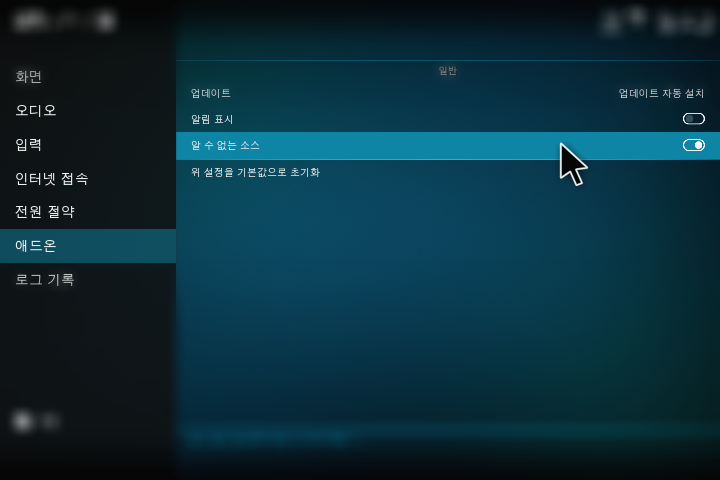
만약 한번도 애드온을 설치하지 않았다면 이렇게 알 수 없는 소스 설치 안내와 함께 설정으로 이동된다. 안드로이드에서 apk파일을 따로 설치할 때와 마찬가지로, 알 수 없는 소스를 활성화시키자.
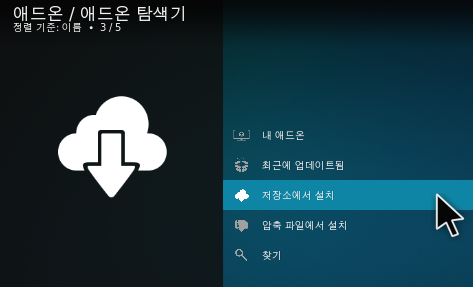
이제 애드온탐색기에서 저장소에서 설치를 선택한다.
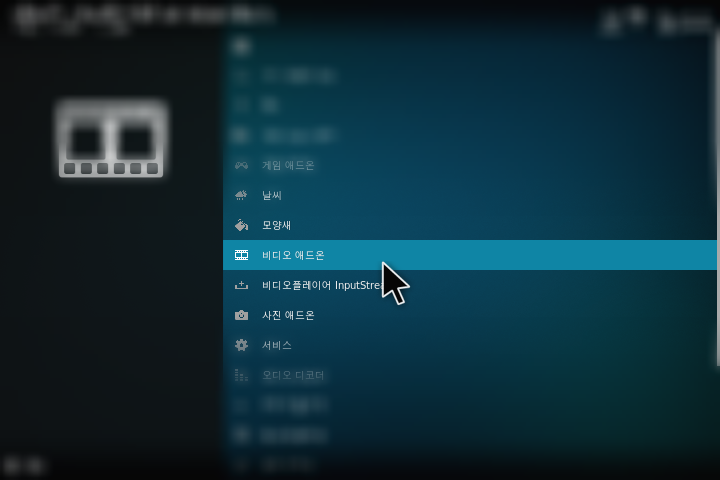
여기서 비디오 애드온 / 사진 애드온 / 음악 애드온 3개중에 아무거나 하나 선택한다.
여기서 Google Drive를 찾아서 선택한다.
이것이 구글드라이브 애드온인데, 나의 구글 그드라이브에 있는 미디어 (비디오, 사진, 음악)을 열람할 수 있는 애드온이다. 설명을 보니 팀 드라이브도 지원하는 것 같다
이번 Kodi 18 버전부터는 함께 설치되는 종속애드온들을 알려주는데 필수로 설치해야 구글드라이브가 작동되므로 확인을 선택한다.
설치가 완료되면 메인으로 빠져나와서 애드온 탭으로 이동해보자. 그러면 애드온에 Google Drive 아이콘이 떠있는데, 스크린샷 처럼 비디오애드온, 음악애드온, 사진 애드온 별개로 접근을 해야된다.
즉 내 구글 드라이브에 있는 영상을 재생하려면 비디오 애드온의 Google Drive를 실행해야된다.

내 구글 계정을 등록하기 위해 Add an account...을 선택한다.
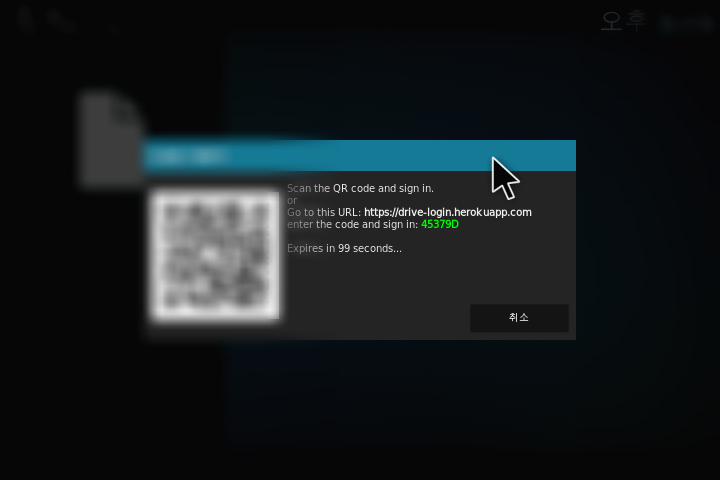
그러면 QR코드 및 URL과 함께 Code를 알려준다. 현재 Kodi가 실행중인 디바이스와 같은 네트워크에 있는 다른 기기로 웹브라우저를 열어서 해당 코드를 입력해야된다.
웹브라우저를 열어 위 주소를 입력하면 Authenticate Your Kodi 라고 뜨는데 sign code를 입력하고 Next를 클릭한다.
이제 Kodi 에서 로그인할 구글 계정을 선택한다.
Add-on for Kodi to Display your Drive Files 권한을 허용하기 위해 허용을 선택한다. 권한은 구글 드라이브 파일보기 및 다운로드 그리고 사진, 동영상 앨범보기, 포토 라이브러리 보기가 가능하다.
웹 브라우저에 이 화면이 뜨면 인증이 완료된 것이다. 다시 Kodi를 확인해보자.
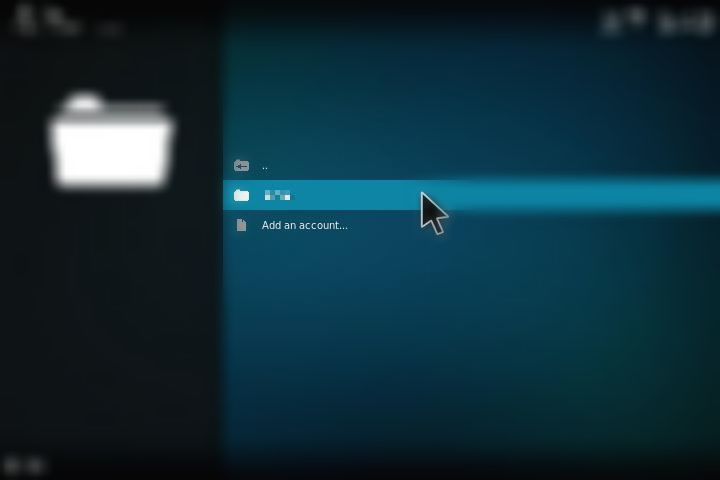
구글 드라이브 애드온에 내 이름이 추가되었을 것이다. 이름을 선택하면 나의 구글드라이브를 Kodi에서 열어볼 수 있게된다.
왜 폴더만 보이고 내용물은 안보이지? 라고 생각할 수 있는데, 중간에서 설명했듯이 비디오, 사진, 음악 따로 접근해야 보인다는 것! 예를 들면 영상을 보려면 비디오 애드온에 있는 구글드라이브 애드온을, 사진을 보려면 사진 애드온에 있는 구글 드라이브를 선택해야된다.
만약, 이렇게 사용하는 것이 싫다면 아래 포스팅에 있는 gdrive 애드온을 참고하면된다.











