이번에는 영화 및 TV쇼 애드온이 아닌, 애니메이션 전용 애드온을 하나 소개하려고 한다. 애드온 이름은 animego 이며, Vikings Repo에서 설치가 가능하다. 메인 메뉴는 다른 애드온과 비슷한데 애니메이션 영화 및 TV프로그램으로 구성되어 있다.

animego 설치방법
animego 애드온도 다른 애드온과 마찬가지로 설치방법은 같다. 먼저 Kodi 설정에서 알 수 없는 소스 설치 허용부터 활성화 하고 시작하자. 준비가 끝났으면 Kodi 설정에서 파일 관리자를 선택한다. Vkings 저장소를 먼저 설치해야되므로, 파일 관리자에서 소스 추가를 선택한다.

로컬에서 설치하는 것이 아니기 때문에 파일 소스 추가에서 <없음>을 선택한다.

Vikings Repo의 미디어 위치 경로 'http://sokodi.net/repo/' 를 입력하고 확인을 클릭한다.

그리고 미디어 소스의 이름은 다른 소스와 구별되게 Vikings 라고 지어준다. 다른 이름으로 설정해도 상관없다.

그다음, 메인메뉴로 빠져나와 애드온 탭에서 패키지 설치 아이콘을 클릭하여 애드온 탐색기로 들어간다.

Repo부터 설치해야되기 때문에 압축 파일에서 설치를 선택한다.

미디어 소스 추가에서 설정해놓은 Vikings를 선택한다.

압축 파일에서 설치할 것은 repo.vikings.zip 뿐이다.

여러가지 애드온이 함께 설치되는데, 오른쪽 상단에 Vikings Repo 설치완료 알림이 뜨면 저장소에서 설치를 선택한다.

이제 저장소에서 설치에서 .Vikings Repo를 선택하여 animego 애드온을 설치하자.

Repo에서 비디오 애드온을 선택한다.
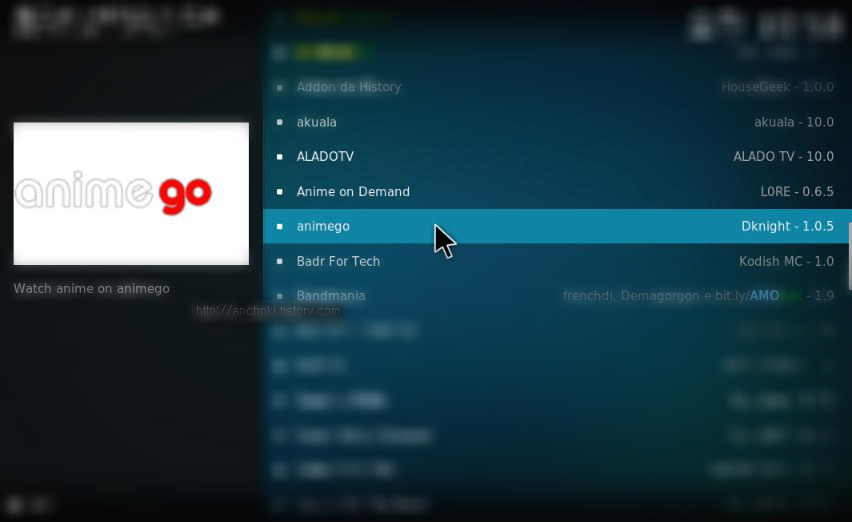
Vikings Repo에 있는 모든 비디오 애드온이 뜨는데, animego를 선택한다.

맨 오른쪽 설치 아이콘을 클릭하면 애드온 설치가 진행된다.

Kodi 18버전인 경우 함께 설치되는 종속 애드온을 확인할 수 있다. 확인을 클릭하고 animego 애드온 설치를 마무리하자.

animego 애드온 설치가 끝나면 Kodi 메인메뉴로 빠져나와 애드온 탭에 있는 animego 애드온을 실행해보자.

Animego 애드온의 메인메뉴는 검색, 최신 영화 및 TV쇼, 알파벳 순 정렬, 인기순으로 다른 애드온과 비슷하다. 그러나 내용물은 애니메이션 전용이다.
영화와 TV시리즈가 구분되어있다. 유명한 만화 영화는 다른 애드온에서도 찾을 수 있지만, TV 시리즈는 animego에서 보는 것이 편할 것같다. 제목이 영어로 되어 있다는 것은 어쩔 수 없는 듯하다.
이상 animego 애드온 설치방법에 대해 알아보았다. 이제 자막 설정과 정보제공자만 변경하여 사용하면 될 것 같다. 다음에는 Kodi v18 에서도 잘 작동되는 빌드와 스포츠 전용 애드온도 찾아서 정리하도록 하겠다.



