가끔 XPS 확장자로 된 문서가 있습니다. 생소하시죠? XPS 파일은 윈도우7부터 기본적으로 설치되어 있어서 별도의 뷰어가 필요없었지만, 최신 윈도우10에서 이 파일을 열어보려면 기능을 추가해서 사용할 수 있습니다. 사용방법은 아래에서 소개해드릴게요.
먼저 XPS 파일 열기방법에 앞서 XPS 문서가 무엇인지부터 간단하게 언급하겠습니다. XPS (XML Pper Sepcification)는 마이크로소프트의 XML 문서규격이며, 마이크로소프트가 어도비 PDF를 겨냥하여 대안으로 제작한 형식입니다.
그런데 XPS보다는 PDF가 더 많이 대중화되었죠? MS오피스 제품도 수정을 못하게 저장하려면 XPS로 저장할 수 있습니다. 그러나 대부분 PDF로 저장하는게 일반적입니다. 호환성도 떨어지고 딱히 큰 장점도 없거든요. 만약 다른 사람에게 PDF가 아닌 XPS형식으로 파일을 보낸다면, 윈도우 운영체제가 아니라면 열어볼 수가 없습니다.
또한 비슷한 시기에 마이크로소프트가 플래시를 대체하기 위해 실버라이트를 출시했지만 이것도 역부족이었죠.
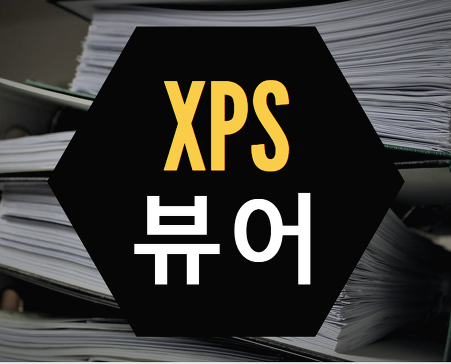
XPS 보는법
이번 포스팅은 윈도우10에서 XPS 파일을 열어볼 수 있게 XPS 뷰어 활성화 방법과 XPS PDF 변환 방법까지 준비했습니다.
xps 열기를 위해서는 별도의 프로그램 설치는 필요없습니다. 윈도우10에서 간단한 설정만 해주시면 됩니다. 테스트를 위해 생성한 .xps 파일을 현재는 열어볼 수 없는 상태입니다.
마이크로소프트 자기네 프로그램인데 윈도우에서 바로 열어볼 수 없다니 조금 번거롭군요. (애초에 xps로 저장한 것이 문제겠지만)
지금부터 xps뷰어 활성화 방법에 대해 알아보겠습니다. 윈도우10 설정을 열고 앱을 클릭합니다.
앱 및 기능에서 선택적 기능을 클릭합니다. 제어판의 프로그램 및 기능에서 윈도우 기능 켜기와 비슷한 기능입니다.
여러가지 선택적 기능이 미리 설치되어 있네요. 썩 그렇게 필요한 것은 아니지만 XPS 확장자로 된 문서가 생소하시죠? XPS 파일은 윈도우7부터 기본적으로 설치되어 있어서 별도의 뷰어가 필요없었지만, 최신 윈도우10에서 이 파일을 열어보려면 기능을 추가해서 사용할 수 있습니다. 사용방법은 아래에서 소개해드릴게요.
그렇게 필요한 기능들은 아닌 것 같습니다. 일단 여기서 맨 위에 있는 기능 추가를 클릭합니다.
기능추가에서 XPS 뷰어를 선택하고 설치를 클릭합니다. 이것을 설치해야 XPS 문서에 대한 읽기, 복사, 인쇄, 서명 및 권한 설정을 수행할 수 있다고 합니다.
선택적 기능에 다시 돌아가보니, XPS 뷰어를 아직 설치중이네요. 완료될 때까지 기다리도록 합니다.
xps 뷰어 설치가 완료되었으니 이제 xps 파일을 열어봅시다. 아까는 아무런 표시도 되지 않았던 파일이 지금은 미리보기가 가능하네요.
파일을 열어보니 제가 테스트를 위해 만든 xps문서를 열어볼 수 있었습니다. 편집은 불가능하고 인쇄는 가능합니다.
XPS PDF 변환
포스팅을 준비하면서 혹시나 XPS를 PDF로 변환 할 수 있는지 테스트 해보았습니다. 따로 프로그램을 설치할 필요는 없이, 방법이 있었네요.
일단은 XPS파일을 XPS뷰어로 열어야됩니다. 그리고 파일 - 인쇄를 클릭하세요. 다른 이름으로 저장이 아닙니다.
인쇄할 프린트가 뜨면 Microsoft Print to PDF 프린터를 선택하고 인쇄를 클릭합니다. 그러면 파일 이름과 경로를 설정하게 되는데요,
PDF로 변환할 이름을 지정하고, 경로를 설정하면 XPS가 PDF로 변환됩니다. 테스트를 위해 생성한 XPS문서는 PDF문서로 변환되어 엣지 브라우저로 열어봤습니다. 쉽죠?















