불과 몇년전까지만 해도 게임 스트리밍 이라고 하면, 메인 컴퓨터에서 서브 컴퓨터 및 노트북으로 게임을 스트리밍 하는 개념이었을 겁니다. 그런데 요즘은 성능이 좋은 메인 컴퓨터에서 스마트폰으로 스트리밍 하는 것이 더 일반적인 것 같네요.
현재는 각 통신사에서 폰으로 스트리밍 하는 구독형 게임 서비스 (구글 스타디아, 엑박 클라우드, 지포스나우 등) 는 베타인데다가 정식 서비스가 시작되면 유료로 사용할 수밖에 없을텐요, 자신의 컴퓨터에 설치된 게임을 서브 컴퓨터 및 스마트폰으로 스트리밍 하는 것은 무료로 사용할 수 있습니다.
가장 유명한 방법으로는 스팀링크가 있지요? 그런데 이번에 소개해드릴 스트리밍 서비스는 문라이트 Moonlight Game Streaming 게임 스트리밍은 오픈소스 엔비디아 게임스트림 서비스입니다. 엔비디아의 게임 스트림 프로토콜의 오픈소소를 구현하여, 엔비디아 쉴드에서 사용하는 프로토콜로 제3자 클라이언트를 지원합니다.
문라이트 스트리밍 방법
쉽게 말해 정석대로 하면 엔비디아 게임 스트림 서비스는 엔비디아 쉴드에서만 스트리밍 받을 수 있었는데, 그것을 다른 여러 클라이언트 플랫폼 (윈도우, 안드로이드, 아이폰, 크롬북 등)에서 스트리밍할 수 있게되는 것이죠.
그렇기 때문에 지포스 그래픽카드 사용자만 이용할 수 있습니다.
문라이트 게임 스트리밍 서비스를 사용하면 내 컴퓨터와 멀리 떨어져 다른 방에서 다른 장치로, PC게임을 플레이할 수 있습니다.
지금부터 서버 (호스트) 설정부터 클라이언트 (서브컴, 스마트폰)에서 스트리밍 하는 방법을 정리해드릴게요.
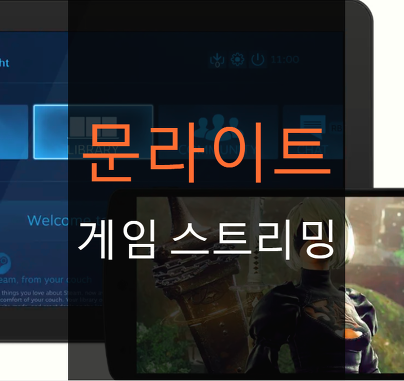
서버 (호스트) - 지포스 그래픽카드를 사용하는 메인컴
지포스 그래픽카드 사용자 중에서 지포스 그래픽카드 드라이버 업데이트만 하시는 분들이 있고, 익스피리언스는 사용하지 않는 경우가 많습니다.
지포스 익스피리언스를 사용해서 게임 최적화가 그렇게 효과적으로 되지 않기 때문이죠. 그렇지만 익스피리언스는 그 외에도 여러가지 기능들을 포함하고 있습니다. 자세한 사용법은 아래 포스팅을 참고하시고,
이번에는 문라이트 스트리밍 방법만 언급하겠습니다.
지포스 그래픽카드를 사용하는 메인컴에 지포스 익스피리언스를 설치해주세요. 그리고 프로그램을 실행한 뒤, 로그인하면 이렇게 설치된 게임들이 라이브러리로 정리됩니다.
문라이트 게임 스트리밍을 위해서는 오른쪽 상단에 있는 설정 아이콘을 클릭한 뒤, 왼쪽 SHIELD 탭을 클릭하고, GAMESTREAM 옵션을 활성화 시킵니다. 그러면 PC에서 SHILED 장치로 게임 스트리밍을 허용하게 되는데요, 이것을 쉴드가 아닌 문라이트 클라이언트를 통해서 게임을 스트리밍할 수 있게 됩니다.
이제 컴퓨터를 켜둔 상태로 놔두세요. 다음은 클라이언트 (서브컴, 스마트폰) 설정방법을 알려드릴게요.
스마트폰으로 스트리밍

먼저, 스마트폰부터 해볼게요. 구글플레이 스토어 및 앱스토어에서 Moonlight Game Streaming 앱을 설치해주세요.
그리고 스마트폰을 컴퓨터와 같은 네트워크에 연결합니다. (컴퓨터와 같은 공유기에 와이파이 연결) 앱을 실행하면 GameStream이 실행중인 PC를 검색하게 되는데요, 우리는 아까 서버 (메인컴)에 Geforce Experience를 통해서 옵션을 활성화 시켜두었죠.
잠시 기다리면 내 컴퓨터 이름이 뜹니다.
그전에, 설정 아이콘을 클릭하여 몇가지 옵션을 설정해줍시다. 해상도와 fps 타켓 지정을 선택하여 해상도를 적절하게 선택하면 되는데요, 스트리밍할 해상도를 설정하는 것이므로 최소 1080P 정도는 사용해주셔야 됩니다.
문라이트는 최대 4K 해상도를 지원하는데요, 4K 해상도로 게임하시는 분들이 있을까 싶네요. 저도 거의 1440P로 플레이하거든요.
기본 Video frame rate 는 60FPS로 설정되어 있습니다. 그렇기 때문에 프레임을 더 올리려면 Unlick all possible frame rates를 통해서 90fps 또는 최대 120fps를 지정해줄 수 있습니다.
하지만 90fps 또는 120fps는 고사양이 아니라면 안정적이지 않은 듯 하므로 60fps 정도로 테스트해보겠습니다.
설정을 마쳤으면 내컴퓨터 이름을 선택해봅시다. 지금은 컴퓨터 아이콘에 자물쇠 아이콘이 걸려있는데요, 이를 터치하면 PIN 4자리를 알려줍니다. 이 코드를 PC에 입력하라고 되어있는데요, 잠시 메인컴을 확인해봅시다.
컴퓨터 우측 하단에 SHIELD is requesting to connect 라고 뜨는데요 여기 빈칸에다가 스마트폰에서 확인한 4자리 핀코드를 입력하고 연결을 클릭하면 연결이 완료됩니다.
그러면 스마트폰에 내 라이브러리가 뜹니다. 그런데, 컴퓨터에서 확인했던 라이브러리보다 적은 게임이 등록되어 있군요.
오리진 게임은 라이브러리에 뜨지도 않는군요. 게다가 포르자 같은 윈도우 게임은 실행이 제대로 되지 않았습니다. 결국은 스팀게임만 제대로 호환되는 것 같습니다.
Steam을 실행해보니 스팀이 Big Picture로 실행됩니다. 이렇게 보면 스팀링크랑 거의 똑같네요.
스마트폰에 블루투스 컨트롤러를 연결하여 게임을 실행해보니 게임패드도 제대로 사용할 수 있었고, 지연없이 스트리밍이 되었습니다.
아까 저는 1080p 해상도로 설정하였는데요, PC에서 실행되는 게임도 1080P로 해상도가 변하여 실행되는 것을 확인할 수 있었습니다.
데이터로 스트리밍 (Streaming Over Internet)
스마트폰을 와이파이에 연결하여 메인컴과 같은 네트워크에 있으면 스트리밍이 원활하게 되는 것은 알았습니다. 그러면 아닌 상황에서 스마트폰으로 (lte 및 5g) 내 컴퓨터에 있는 게임을 실행해서 스트리밍 하려면 어떻게 해야될까요?
이와 관련하여 공유기에서 특정 포트번호를 포드포워딩을 설정해야 됩니다. 그렇게 번거롭게 하는 방법 말고, 쉽게 하는 방법부터 알려드릴게요.
먼저 메인컴퓨터에서 할 것이 있습니다. 문라이트 호스팅툴 Moonlight Internet Hosting Tool을 사용하시면 어렵게 공유기에서 수동으로 포드포워딩을 해줄 필요가 없습니다. 이 편리한걸 설명해주시는 분들이 거의 없더라구요.
문라이트 인터넷 호스팅 툴을 설치하시고 Moonlight Internet Streaming Tester를 실행해봅시다. 바탕화면에 아이콘은 생기지 않으니, 시작메뉴를 열어서 확인해보면 있습니다.
그러면 안티바이러스 프로그램이 발견되었다고 뜨는데요, 잠시 안티바이러스 프로그램의 실시간 검사를 중단해달라고 합니다.
저는 안꺼도되던데요, 만약에 문라이트 호스팅툴을 사용해도 데이터로 스트리밍이 안된다면 그때 실시간 검사를 임시로 종료하세요. 확인을 클릭합니다.
그러면 연결할 수 있는 TCP 및 UDP 포트를 확인하는데요, This PC is ready to host over the Internet! 이라고 뜨면 확인을 클릭해서 종료하세요. 그리고 스마트폰에서 와이파이를 끄고 데이터 상태에서 문라이트를 실행합니다.
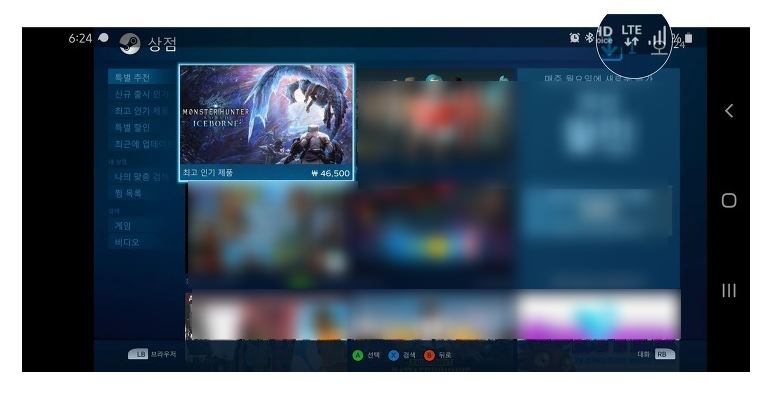
어때요? lte 데이터 상태에서 문라이트로 내 컴퓨터와 스트리밍이 되고있죠? 수동으로 공유기에 포드포워딩 설정하는 것보다 쉽습니다. 대신 LTE는 조금 느리기 때문에 해상도 및 프레임을 낮추셔야 될거에요.
그리고 수동으로 공유기에서 포드포워딩 설정하려면 지금 포스팅에서 모두 다룰 수 없으니 생략하겠습니다. 가능하신 분들만 해주세요.
서브컴 (노트북 등)
이제 스마트폰이 아닌, 노트북과 같은 서브 컴퓨터에서 스트리밍 받는 방법을 정리해드릴게요. 문라이트 홈페이지 오른쪽 상단에 있는 CLIENT DOWNLOADS 또는 맨 아래에 있는 DOWNLOAD MOONLIGHT 영역에서 Moonlight for PC Mac 아래에 있는 DOWNLOAD를 클릭하세요.
그러면 문라이트 클라이언트 다운로드 깃허브가 뜨는데요, 윈도우 사용자는 Windows Installer 64-bit (for most Windows PCs)를 선택해서 클라이언트 설치파일을 다운로드할게요.
문라이트 클라이언트 설치파일을 실행하고, I Agree에 체크해주시고 Install 버튼을 클릭해주시면 간단하게 설치가 끝납니다. 그리고 설치가 완료되면 컴퓨터를 재부팅하라고 하는데요, Restart를 클릭하여 스트리밍 받을 서브컴을 재시작해줍니다.
서브컴을 재부팅하고, 문라이트 클라이언트 프로그램을 실행시키면, 마찬가지로 메인컴퓨터 이름과 자물쇠로 잠겨있습니다. 메인컴을 선택해주면 4자리 핀코드를 알려주는데요 마찬가지로 메인컴에서 핀번호를 입력해주면 연결이 완료됩니다.
문라이트 게임 스트리밍을 사용해보니, 스팀링크랑 크게 차이는 없는 것 같네요. 그리고 컴퓨터 사양 때문에 4K 120FPS로 스트리밍 할일도 없을 것 같습니다.





















