기존의 부팅 usb 만들기 프로그램들은 USB 하나에 하나의 이미지만 담아서 제작할 수 있는데요. ventoy는 여러 가지 이미지 파일을 넣을 수 있다는 것과 레거시, UEFI 방식을 모두 지원한다는 장점이 있습니다. 그래서 최근에는 Rufus 보다 Ventoy를 더 많이 찾는 것 같습니다.
이제까지는 새로운 최신 버전 윈도우10 ISO 파일이 올라올 때마다 매번 부팅 USB를 새롭게 제작해야 되는 번거로움이 있었습니다. 그런데 Ventoy를 사용해보니, USB 안에 부팅디스크 영역의 파티션이 만들어지고, 나머지 남은 공간에는 넣고 싶은 운영체제의 ISO를 넣어두고 때마다 교체하기만 하면 돼서 관리하기가 편리했습니다.
Ventoy 다운로드
Ventoy 다운로드는 벤토이 공식 홈페이지에서 최신 버전을 다운로드할 수 있습니다. 다운로드 과정이 조금 복잡할 수 있으니 다운로드 방법부터 정리해드릴게요.
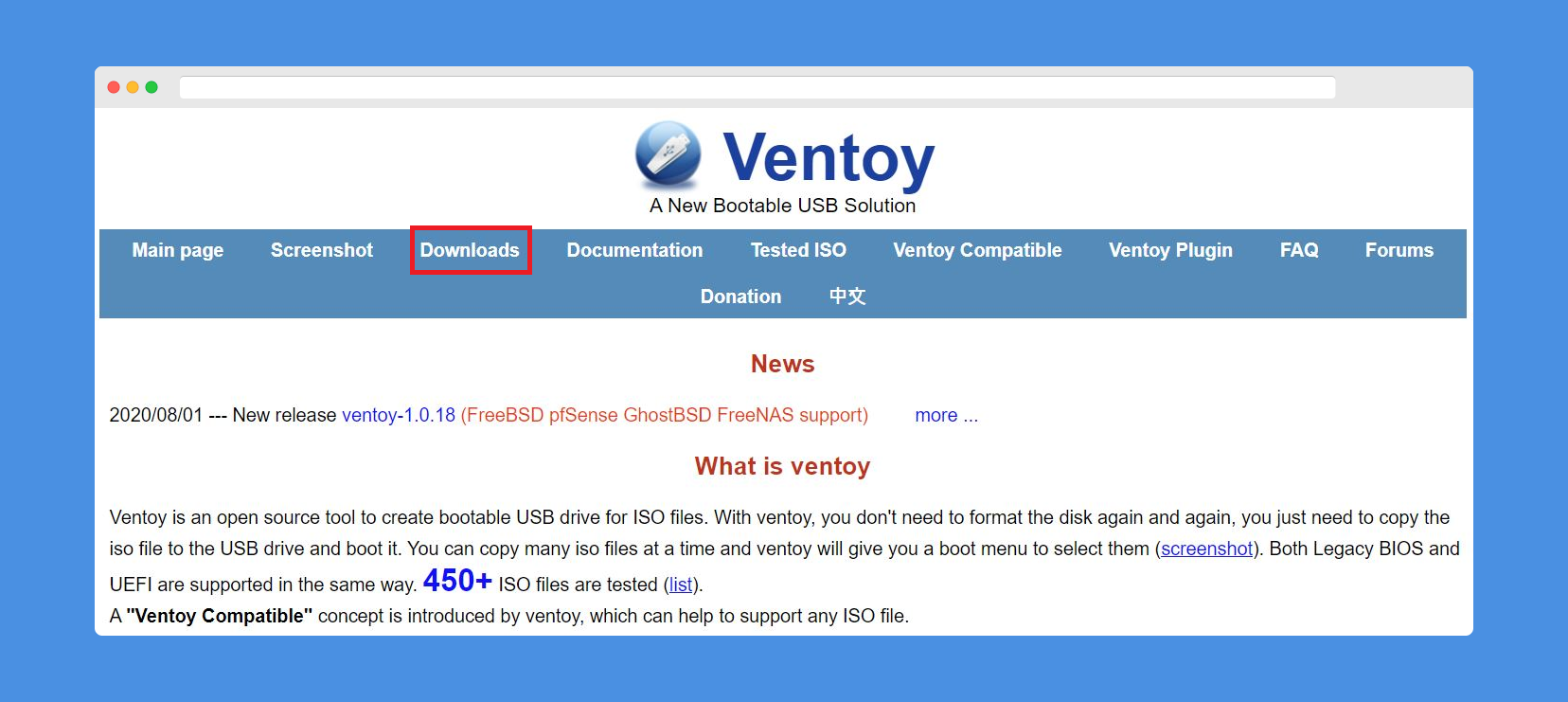
Ventoy는 ISO, WIM, IMG, EFI 파일용 부팅 USB 드라이브를 만드는 오프소스 프로그램입니다. 공식 홈페이지에서 상단에 있는 Download 탭을 클릭합니다.
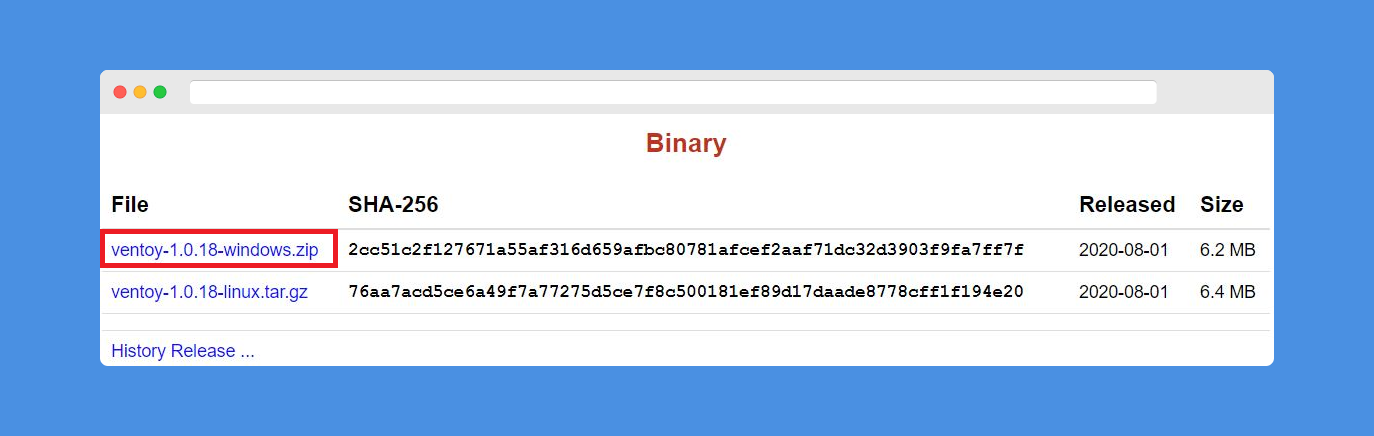
그러면 Binary가 뜨는데요. 보통 윈도우에서 제작하기 때문에 ventory-windows.zip 최신버전을 클릭합니다. 리눅스 사용자는 ventoy-linux.tar.gz를 선택하면 됩니다.
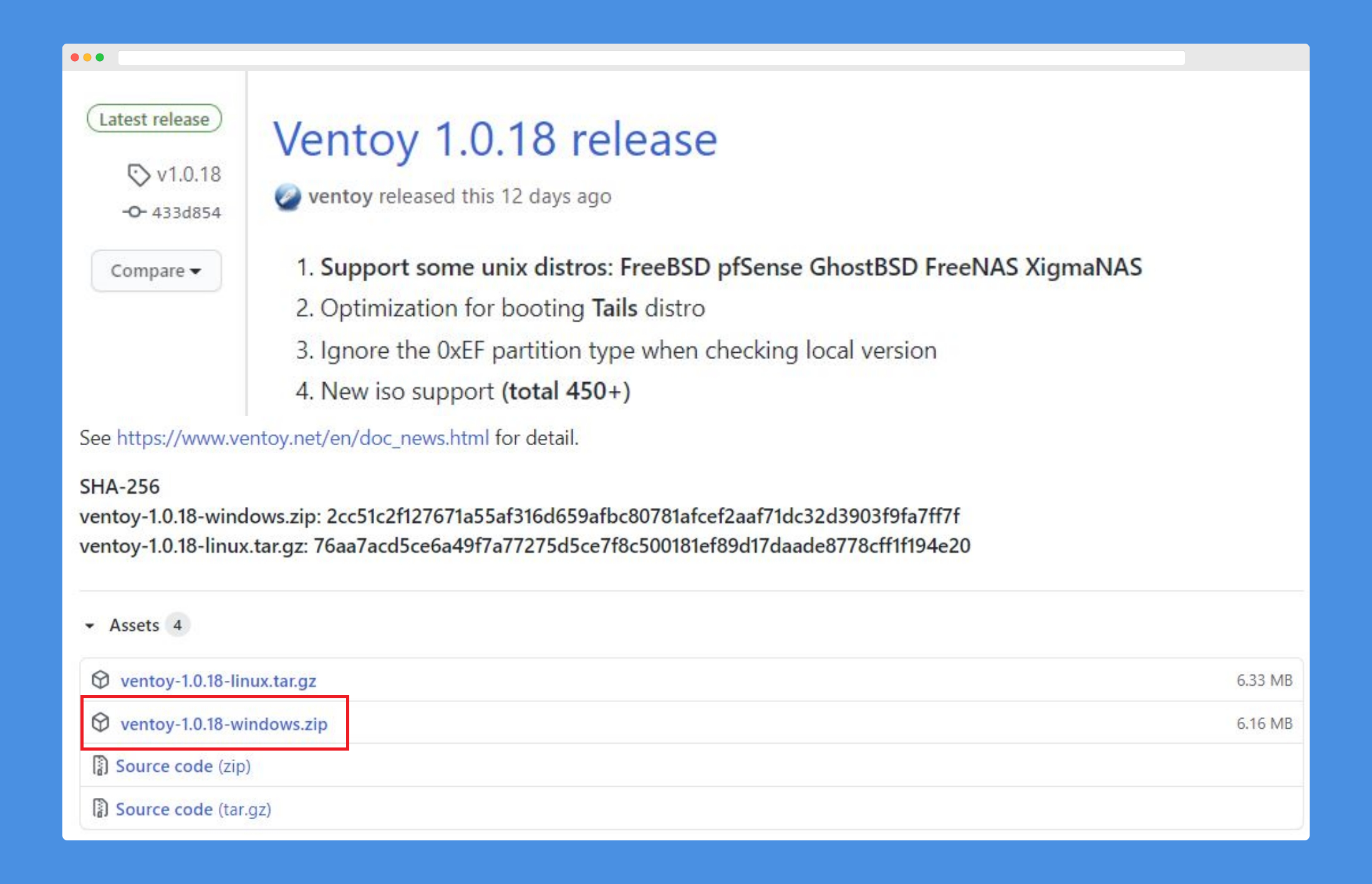
그랬더니, 최신 버전 릴리즈 업데이트 내용이 깃허브에 뜹니다. 조금 아래로 스크롤해서 Asset 아래에 있는 ventoy-windows.zip을 클릭하면 압축파일이 다운로드됩니다.
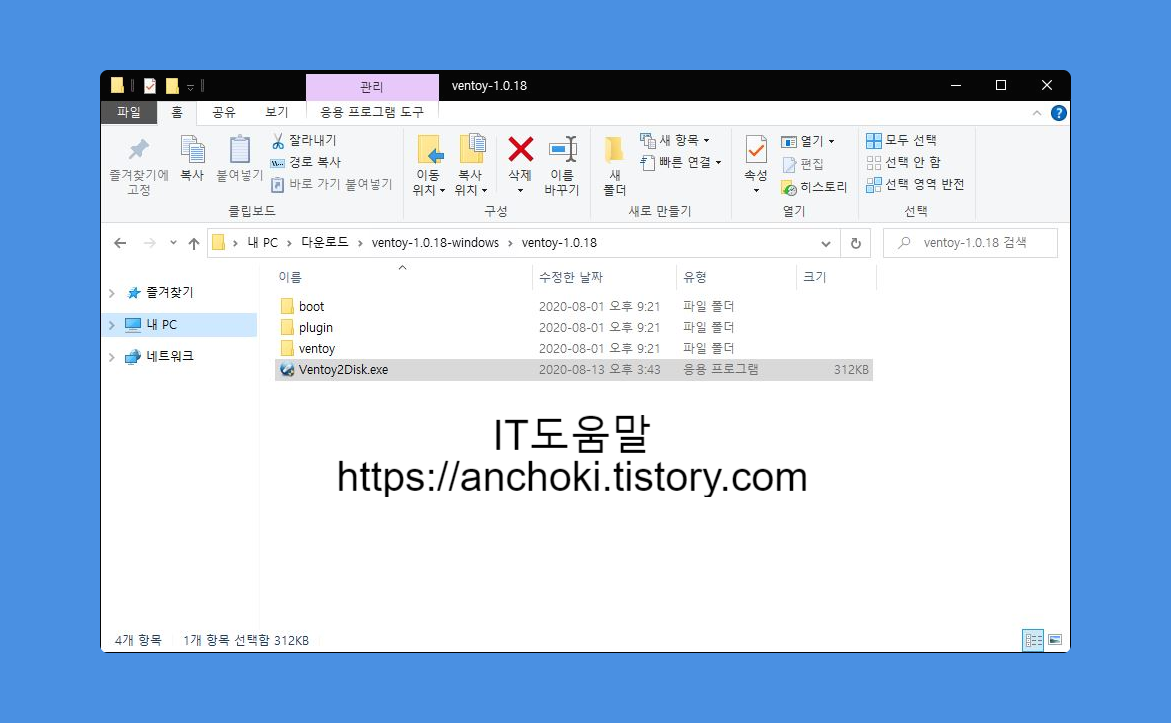
이제, 압축파일을 풀고 Ventoy2Disk.exe를 실행하세요.
부팅 USB 만들기
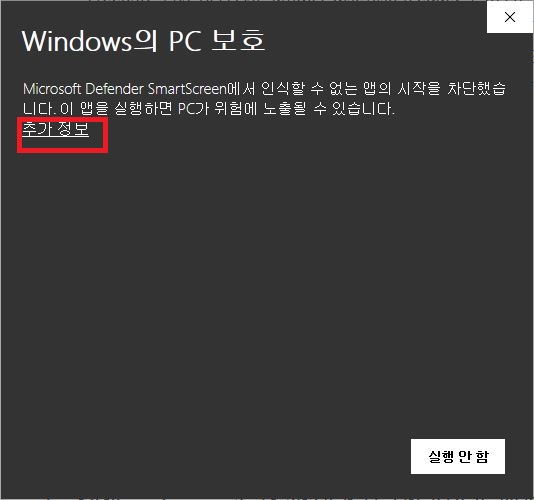
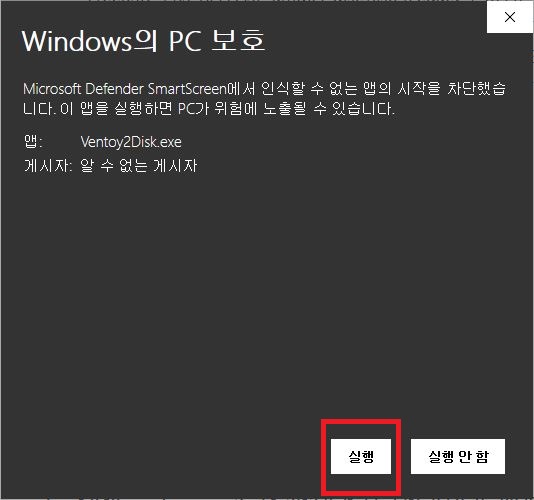
Ventoy를 실행하니 스마트스크린에서 차단되네요. 추가 정보를 클릭해서, 실행을 클릭하면 무시하고 실행할 수 있습니다.

이제 벤토이가 실행됩니다. 사용방법은 간단해서 영어라도 상관없긴 하지만, 상단에 Language 탭을 클릭해서 Korean을 클릭하면 한글로 사용할 수 있습니다.
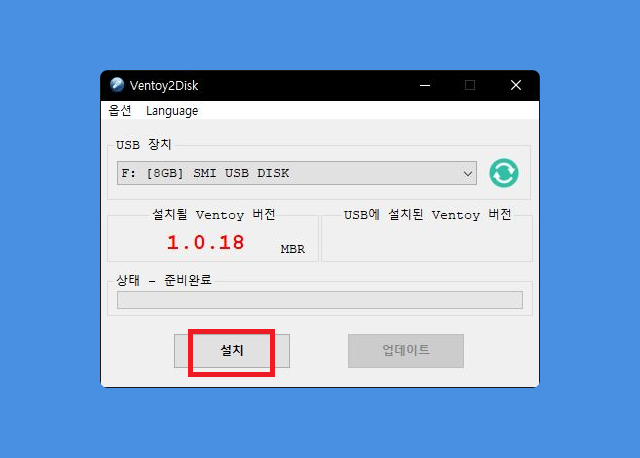
이제 ventory로 윈도우10 부팅 USB 만들기를 해보겠습니다. 컴퓨터에 부팅디스크로 사용할 USB를 인식하세요. 그러면 USB 장치 탭에 USB가 인식됩니다. 여기서 설치 버튼을 클릭해주세요.
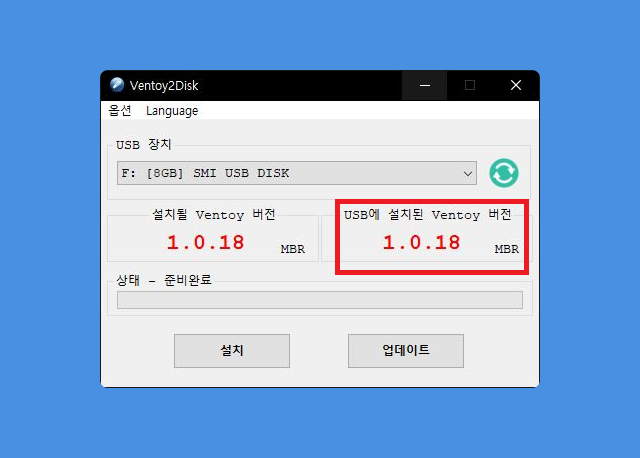
그러면 USB에 설치된 Ventoy 버전이 뜹니다. 이렇게 끝이냐구요? 이제 USB에 최신 버전 윈도우10 ISO 파일을 복사해넣기만 하면됩니다.
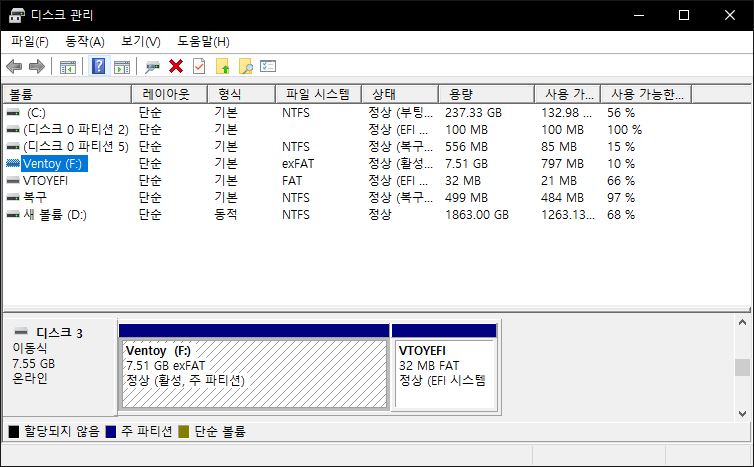
USB의 파티션을 확인해보니, 32MB 정도로 Ventoy 영역이 생성되고, 나머지 파티션에는 exFAT의 빈공간이 생깁니다.
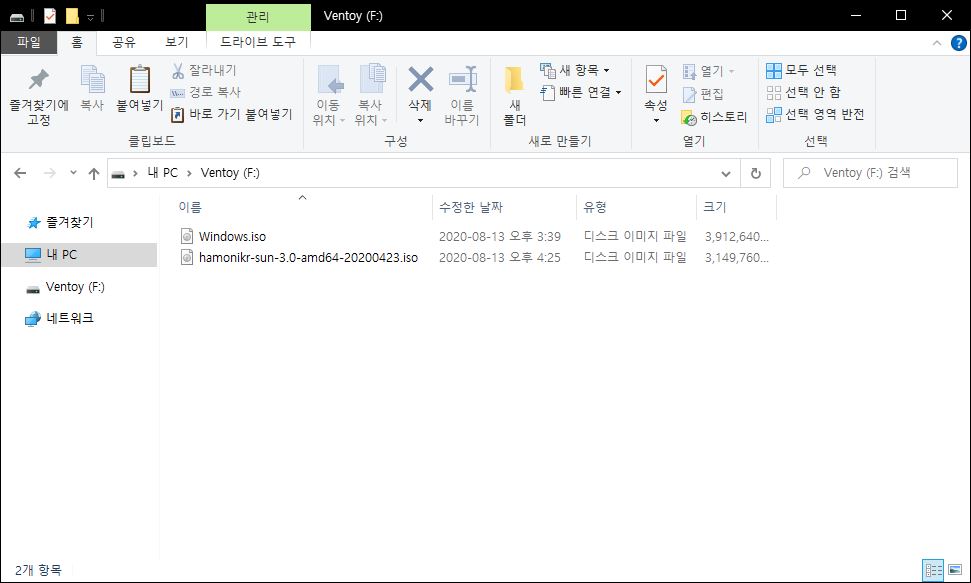
부팅 USB를 확인해보니 안에 아무것도 없네요. 여기에 최신 윈도우10 ISO 파일을 다운로드해서 ISO 파일을 복사해서 넣으세요. 그리고 이렇게 다른 종류의 ISO 이미지를 여러개 넣어도 상관없습니다. 이미지 파일만 복사해서 넣으면 부팅 USB 제작 끝입니다.

이제 Ventoy로 제작된 부팅 USB를 사용해서, USB 부팅을 해봤습니다. 아까 윈도우10 및 하모니카 리눅스 이미지를 복사해서 넣었었는데요. 둘 중에 하나를 선택해서 설치가 가능했습니다.
Ventoy 업데이트
만약 Ventoy가 새로운 버전으로 업데이트되었다면 어떻게 해야될까요? 예를 들어서 저는 이번 버전으로 제작했었는데요. 이번에 새로운 버전으로 업데이트가 되었습니다.
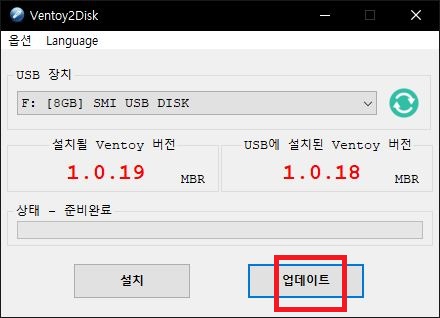

구버전으로 제작한 USB를 컴퓨터에 인식시켜 최신 버전의 Ventoy를 실행시킵니다. 그러면 USB에 설치된 버전과 설치될 버전이 다른 것을 확인할 수 있습니다.
업데이트를 하기 위해 바로 업데이트 버튼을 누르면 USB안에 들어있는 ISO파일에는 영향이 없다고 하므로 예를 클릭하면 업데이트가 완료됩니다.
벤토이를 사용해보니 유지보수하기에 굉장히 편리했습니다. 나중에 윈도우10 이미지가 업데이트 되면 ISO파일을 변경해주면 되니깐요.



