이번에는 엑스박스 시리즈 및 엑스박스원 컨트롤러 (엑박패드) 컴퓨터에 연결해서 사용하는 방법을 알려드리겠습니다.
요즘에는 RPG도 화려하고 다양한 게이밍 키보드 및 마우스가 있지만, 저는 스팀으로 콘솔게임을 즐기는 편이기에 엑박패드를 컴퓨터에 연결해서 게임을 하는 편입니다.
가장 쉬운 방법은 유선으로 연결하는 것이지만 이게 한번 무선 컨트롤러를 사용하게 되면 다시 유선을 사용하기가 힘든 경향이 있습니다. 무선 연결은 블루투스 및 리시버를 사용하는 방법이 있습니다. 그중에서도 대부분 리시버를 선택하는 것이 대다수입니다.
왜냐하면 블루투스 연결은 지연시간이 있고 버튼이 튀는 현상이 빈번하게 발생되기 때문에 엑박패드 리시버를 사용하는 것이 가장 안정적이기 때문에 일반적인 방법입니다.
블루투스 페어링
블루투스를 통해서 Xbox 컨트롤러를 PC와 페어링 하는 것은 XBOX ONE S 컨트롤러 (3세대), Xbox Series 컨트롤러 (4세대), 엘리트패드2 와 방법이 같습니다. 이후 출시될 패드도 같을거라 생각됩니다.
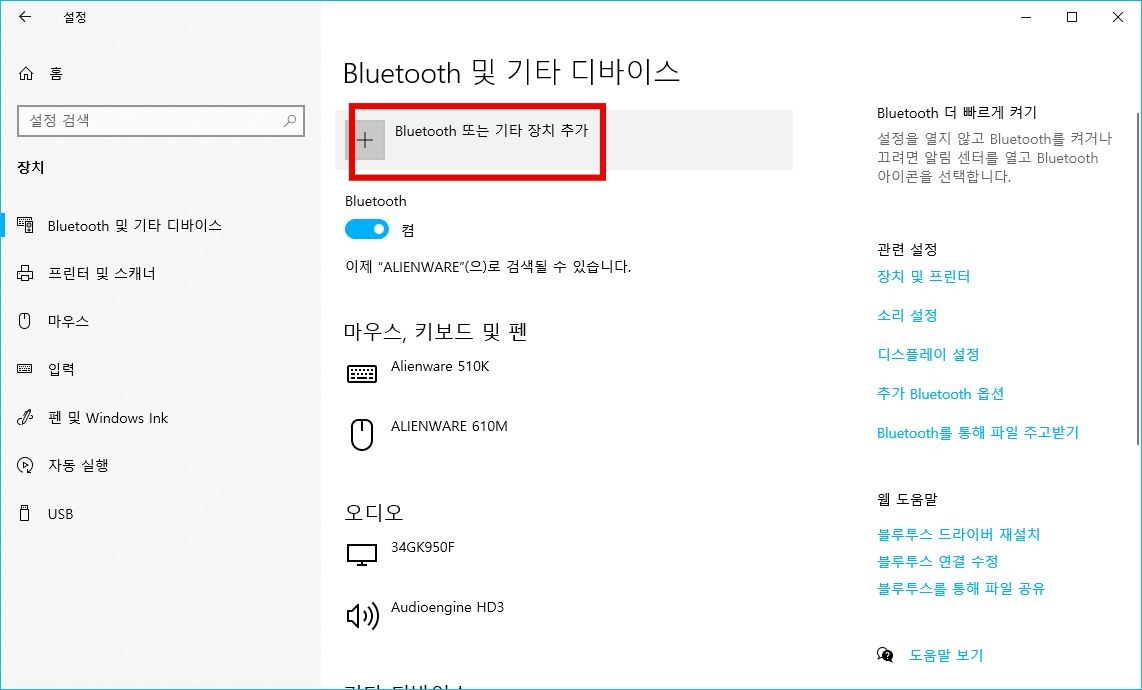
대신, 대부분의 데스크탑에는 블루투스 모듈이 없는 경우가 많기 때문에 노트북 사용자가 연결하는 방법이기도 합니다. 먼저 블루투스 설정을 열고 Bluetooth 또는 기타 장치 추가를 누릅니다.
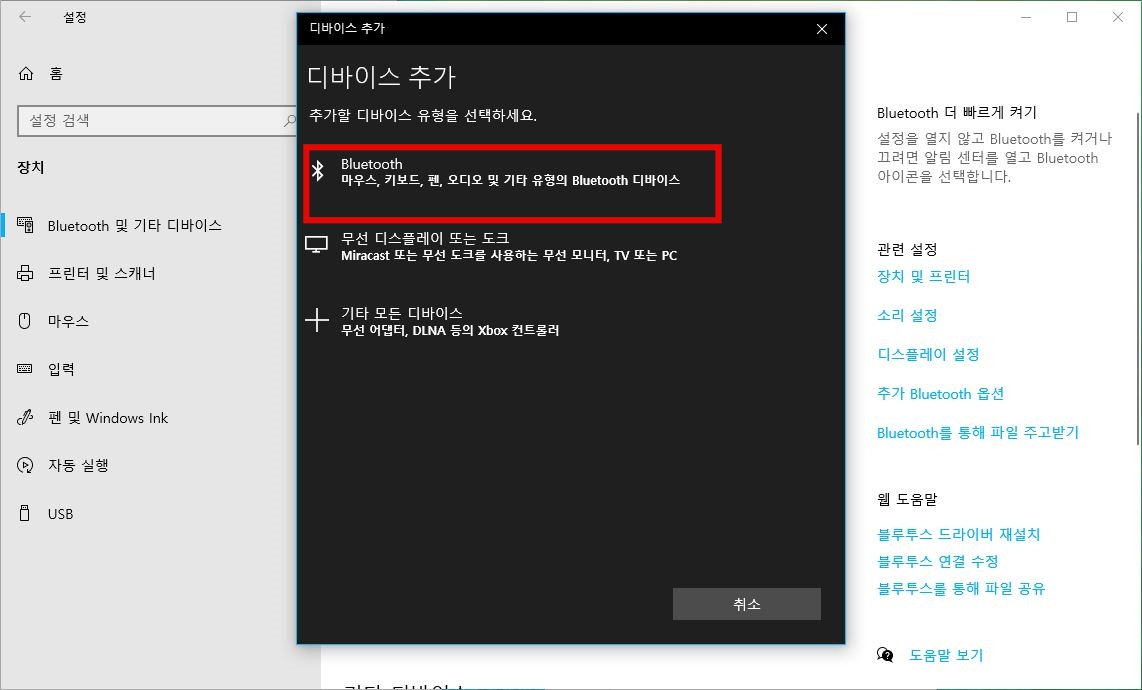
디바이스 추가에서 맨위에 있는 Bluetooth를 선택합니다. 여기보면 기타 모든 디바이스에 Xbox 컨트롤러가 적혀있긴 하지만 기타 모든 디바이스로 검색하면 장치가 뜨지 않기 때문에 맨위에 있는 Bluetooth를 선택합니다.

그리고 컨트롤러의 상단에 있는 페어링 버튼을 길게 꾹~ 누르면 패드 상단에 있는 Xbox 로고가 빠르게 깜빡깜빡 거리며 페어링 모드로 진입하게 됩니다.
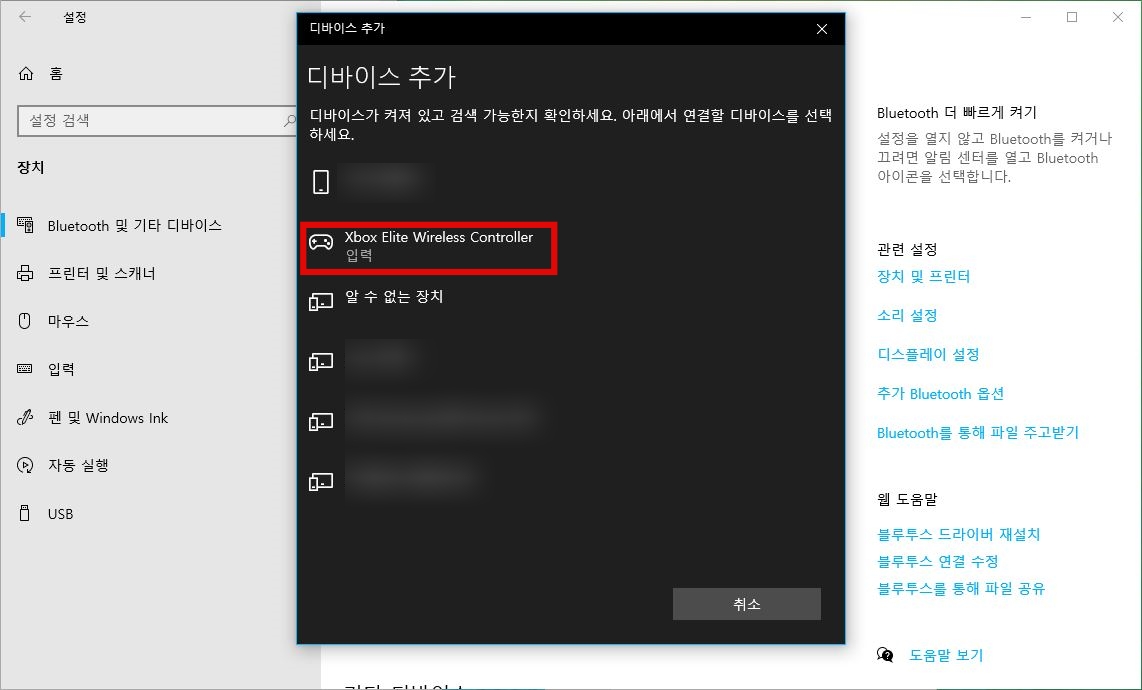
그러면 내가 사용하는 엑박패드 기기명이 입력장치로 뜨게되어 윈도우와 엑박패드가 블루투스로 연결이 됩니다. 하지만 개인적으로는 블루투스 페어링은 권장하지 않습니다.
실제로 블루투스 모드를 사용해봤지만, 반응속도가 늦고 특정키가 튀는 현상이 빈번하게 발생하기 때문입니다. 그렇기 때문에 별도로 블루투스 수신기를 구매해서 페어링하는 것도 좋은 방법은 아닙니다. 차라리 엑박패드 리시버를 사용하는 쪽이 좋은 선택입니다.
엑박패드 리시버
Xbox Wireless Adapter for Windows10 이라는 작은 수신기가 별도로 판매중인데 국내에서는 벌크로만 판매되고 있습니다. 엑박원S 패드(3세대), 엑시스 패드(4세대), 엘리트패드2와 호환됩니다.

USB동글로 설계된 것이며 블루투스 설정이나 페어링 없이 XBOX 패드를 윈도우에서 무선으로 사용할 수 있게 해주는 장치입니다. 최대 8개의 엑박패드를 연결할 수 있으며 컨트롤러의 해드셋 잭도 활성화됩니다.

리시버 페어링 방법은 엑스박스 패드 상단의 XBOX로고 전원 버튼을 길게 눌러서 전원을 켜면 천천히 깜빡거리며 수신기와 페어링 모드가 됩니다.

이때 리시버를 컴퓨터에 연결하고, 뒷면의 버튼을 길게 눌러주면 빠르게 컨트롤러와 페어링이 됩니다.
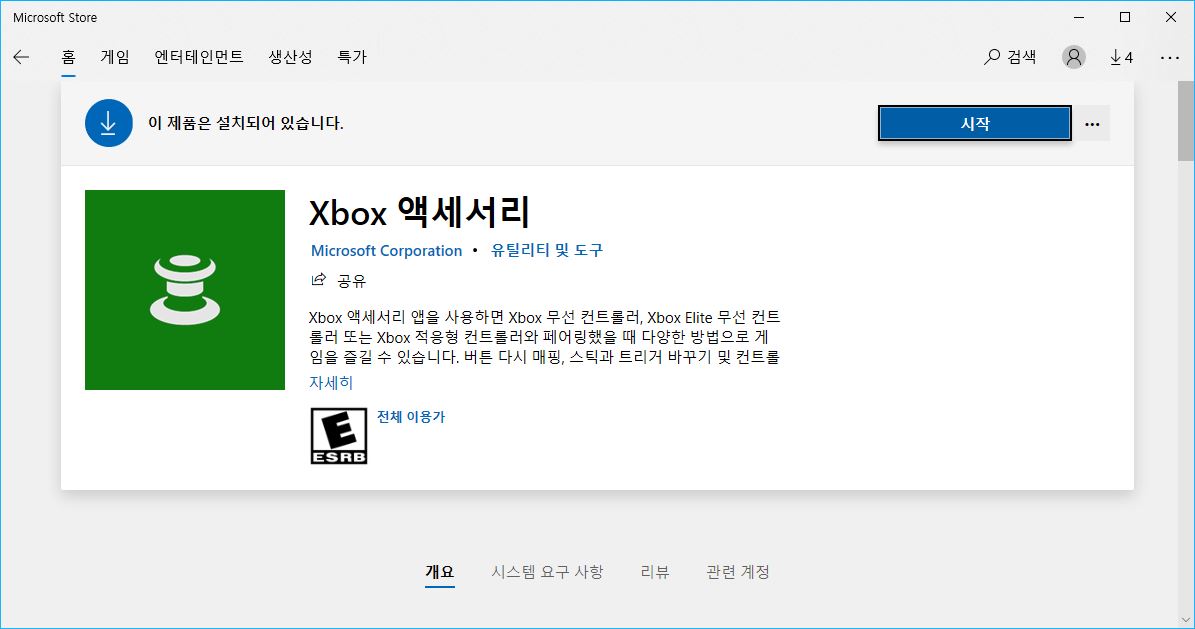
이렇게 수신기로 연결된 상태에서는 Xbox 액세서리 앱을 통해서 키매핑이나 펌웨어 업그레이드도 가능하게됩니다.

아무래도 윈도우와 호환성이 좋기 때문에 컴퓨터에서 많이 사용하는 컨트롤러입니다. 대부분의 스팀게임에서 문제없이 사용할 수 있으니까요.
만약 유선으로 사용하는 것에 대한 부담이 없다면 엑박패드 보다는 Razer Wolverine 패드의 버튼이 기계식이라 딸깍딸깍 거리는 버튼감 때문에 반응속도에서 더 유리한 점이 있습니다.



