지포스 익스피리언스 녹화
NVIDIA ShadowPlay를 통해서 간편하게 게임 녹화, 라이브 스트리밍, fps 카운터 오버레이를 사용할 수 있습니다. 엔비디아 지포스 그래픽카드 하드웨어가 장착되어있는 경우에 지포스 익스피리언스 설치 후에 사용할 수 있으며 윈도우10 게임녹화 기능과 유사하면서도 더 많은 기능이 있습니다.
그러나, 쉐도우플레이 (즉시 리플레이 및 녹화) 기능을 사용하게 되면 게임을 플레이하면서 녹화가 진행되기 때문에 게임 성능이 약간 줄어들 수 있습니다.
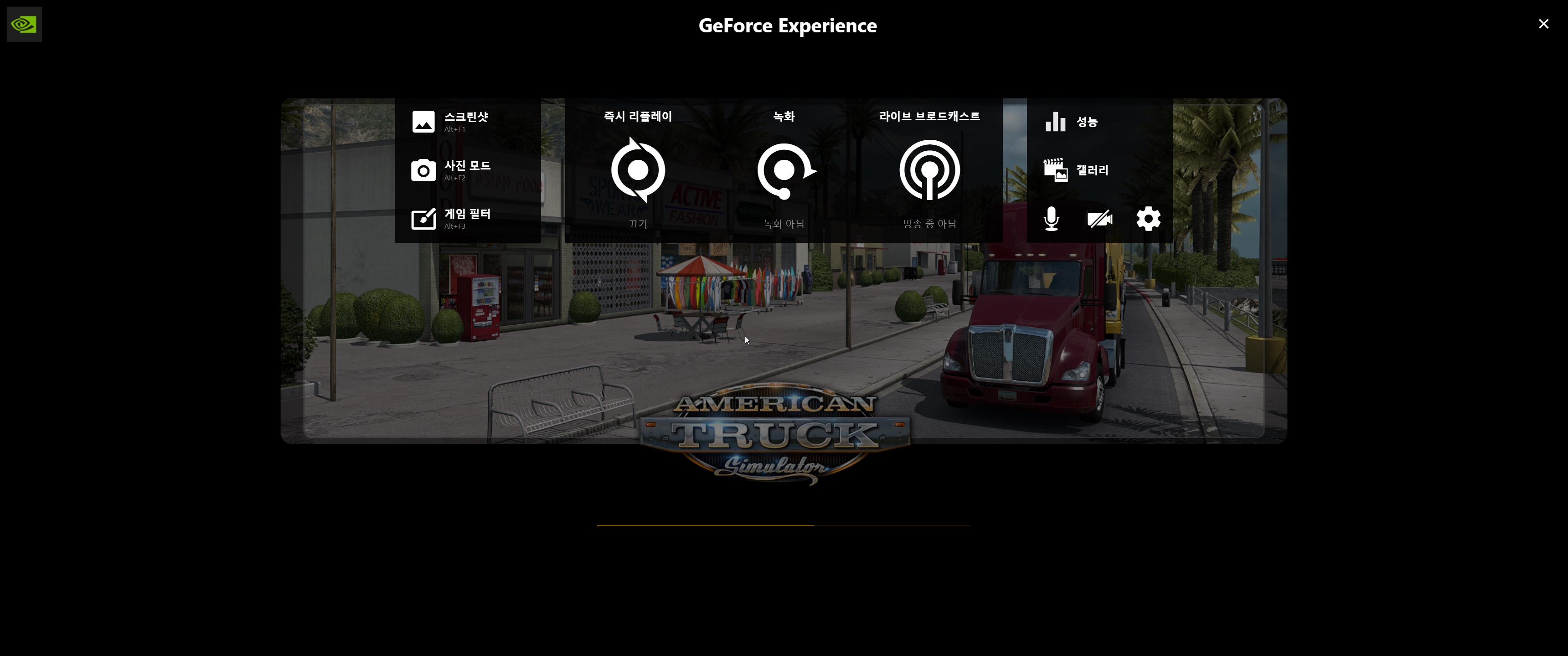
지포스 익스피리언스는 게임 최적화 기능 보다는 그래픽카드 업데이트나 화면녹화 같은 부가적인 기능에 초첨을 두는 것 같습니다.
현재 Shadow Play는 NVIDIA Share로 변경되었으며 인터페이스 모양이 약간 변경되었습니다. 지금은 지포스 익스피리언스 오버레이에서 NVIDIA Share (ShadowPlay)를 제어할 수 있습니다.
지포스 익스피리언스 녹화 방법을 위한 설정부터 시작합니다.
오버레이 설정
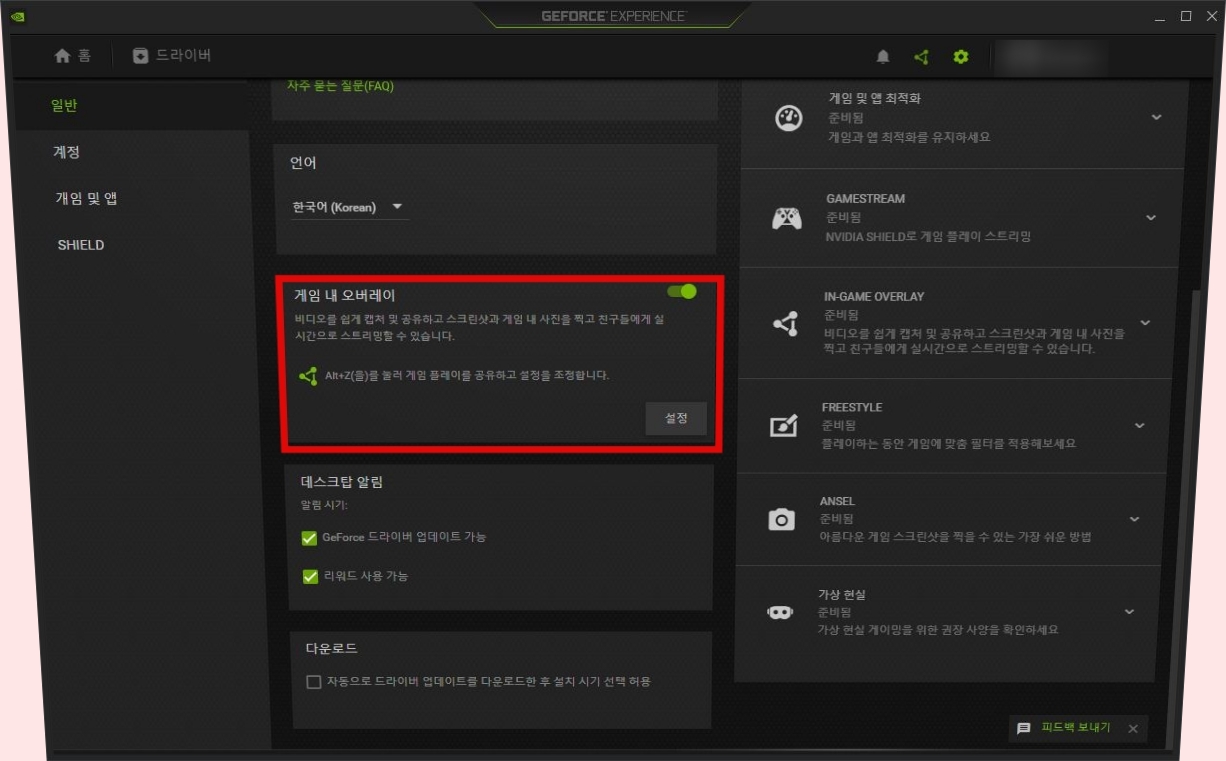
지포스 익스피리언스를 실행해서 설정을 열어 게임 내 오버레이가 활성화되어 있는지 확인합니다. 게임 내 오버레이 활성화 단축키는 게임중에 Alt+Z 를 통해서 쉽게 열 수 있습니다. 일단 설정을 눌러봅니다.

화면 녹화 관련 설정이 필요하므로 레코딩을 선택합니다.
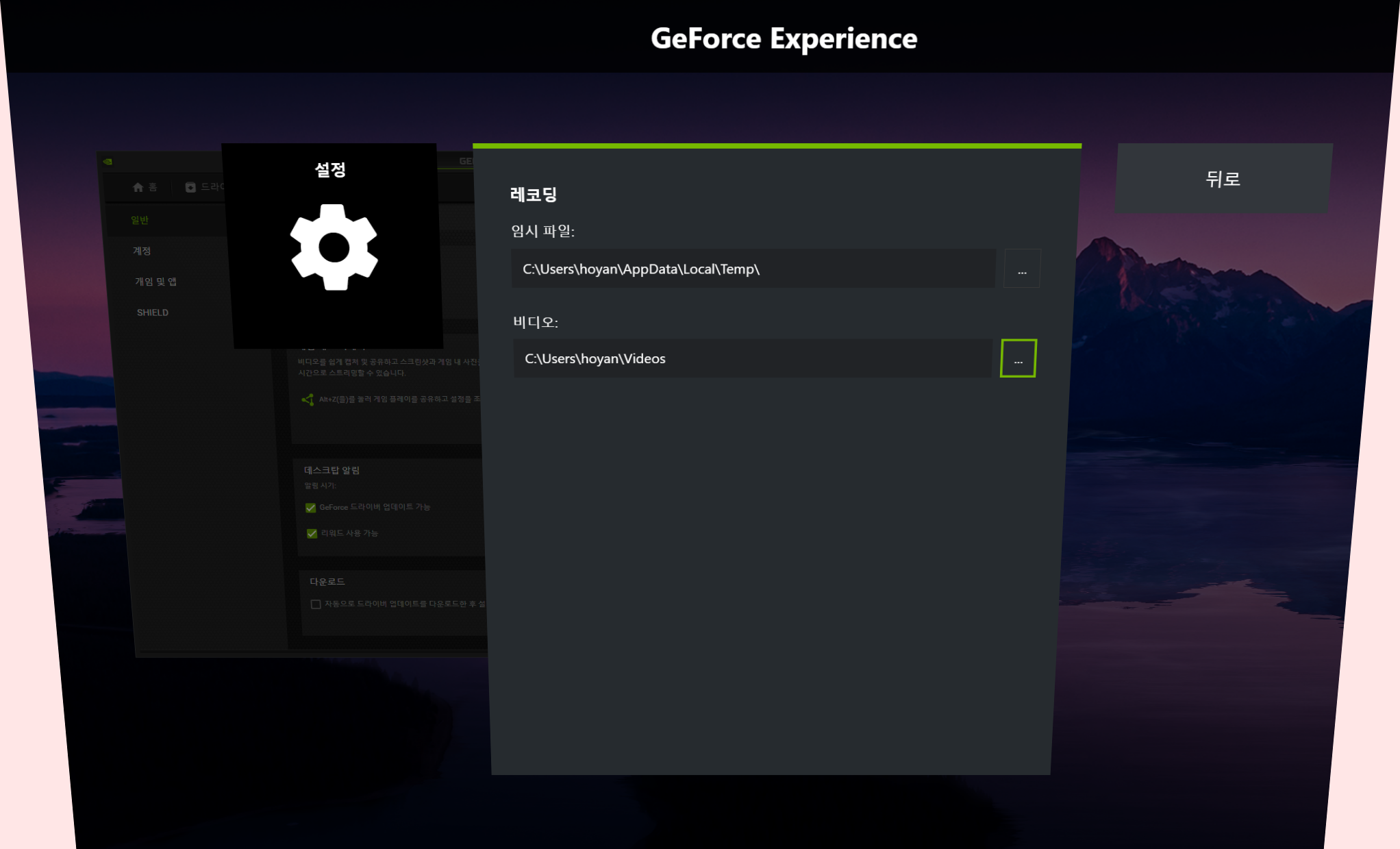
미리 게임녹화가 저장될 경로를 확인하고, 몇시간씩 녹화를 하면 용량이 커지기 때문에 공간이 충분한 드라이브로 변경해놓을 필요가 있습니다.
즉시 리플레이
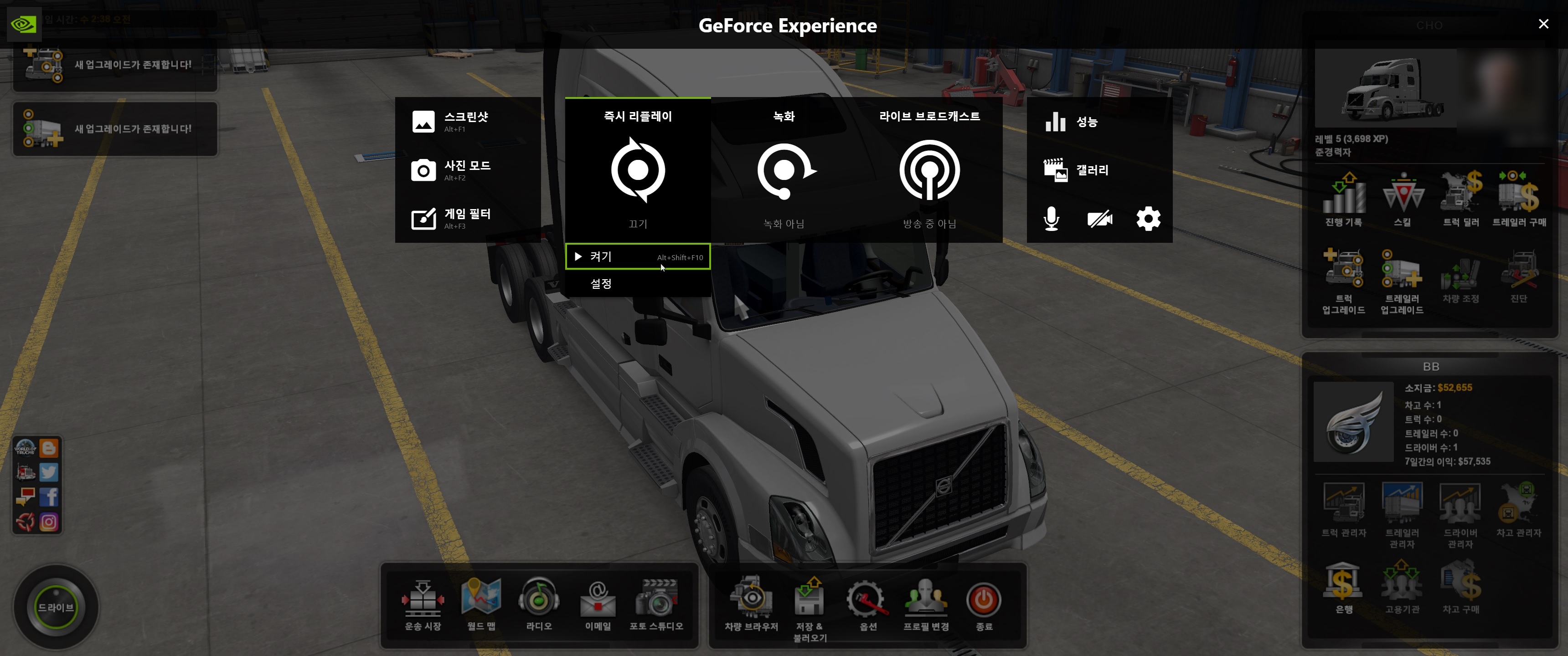
이제 게임을 실행한 뒤, 녹화를 하고 싶은 시점에서 Alt+Z 단축키를 누르면 이렇게 오버레이가 뜹니다. 먼저 즉시 리플레이 (Instant Replay) 를 켜놓은 상태에서 Alt+F10키를 누르면 마지막 5분의 플레이를 영상으로 저장하게 됩니다.
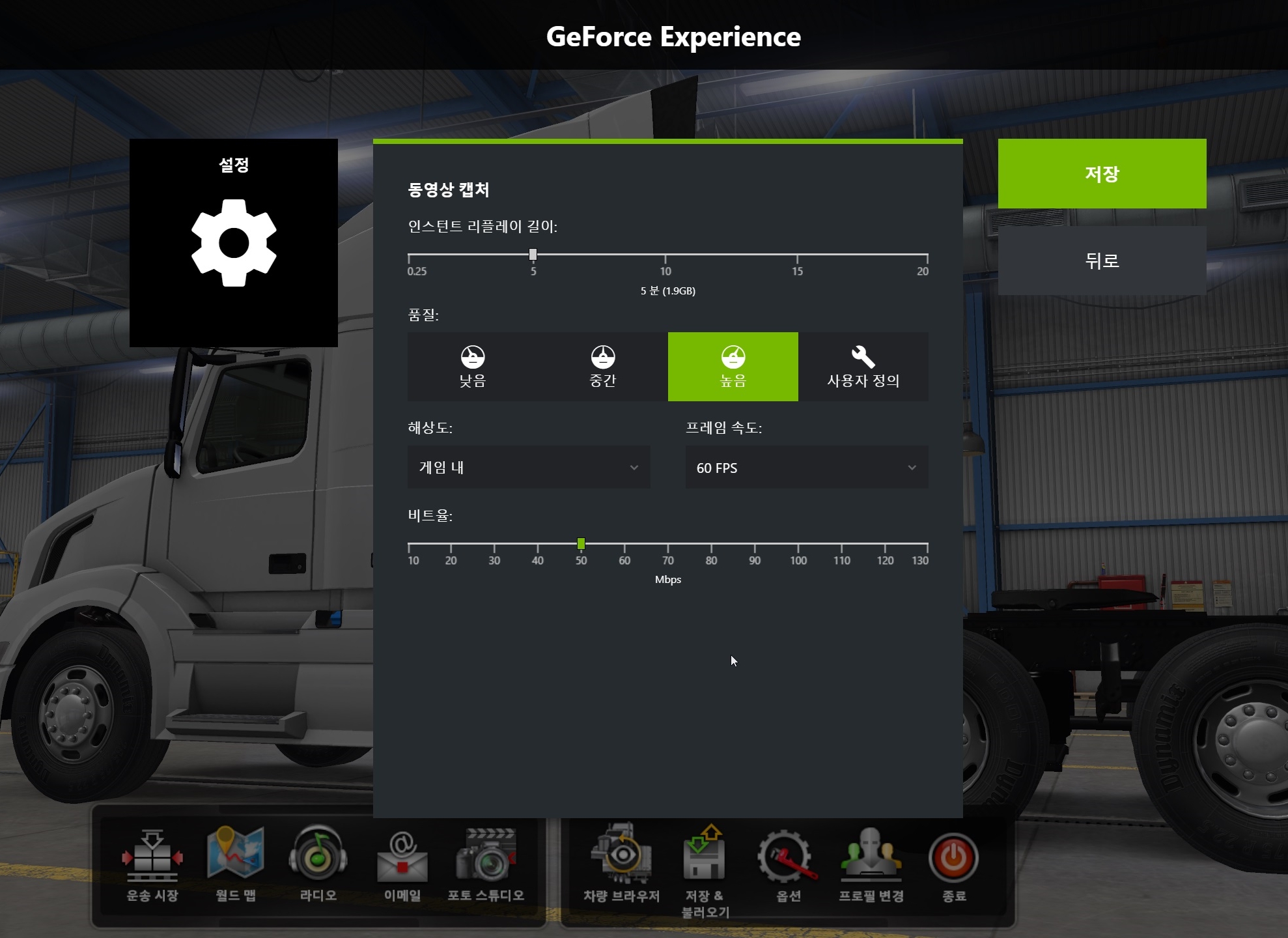
즉시 리플레이 설정에서는 리플레이 길이, 영상품질, 해상도, 프레임 속도, 비트율을 각각 지정해놓을 수 있습니다.
게임 녹화

지포스 익스피리언스 녹화는 시작 버튼을 누른 순간부터 정지할 때까지 게임 화면을 녹화하게 됩니다.
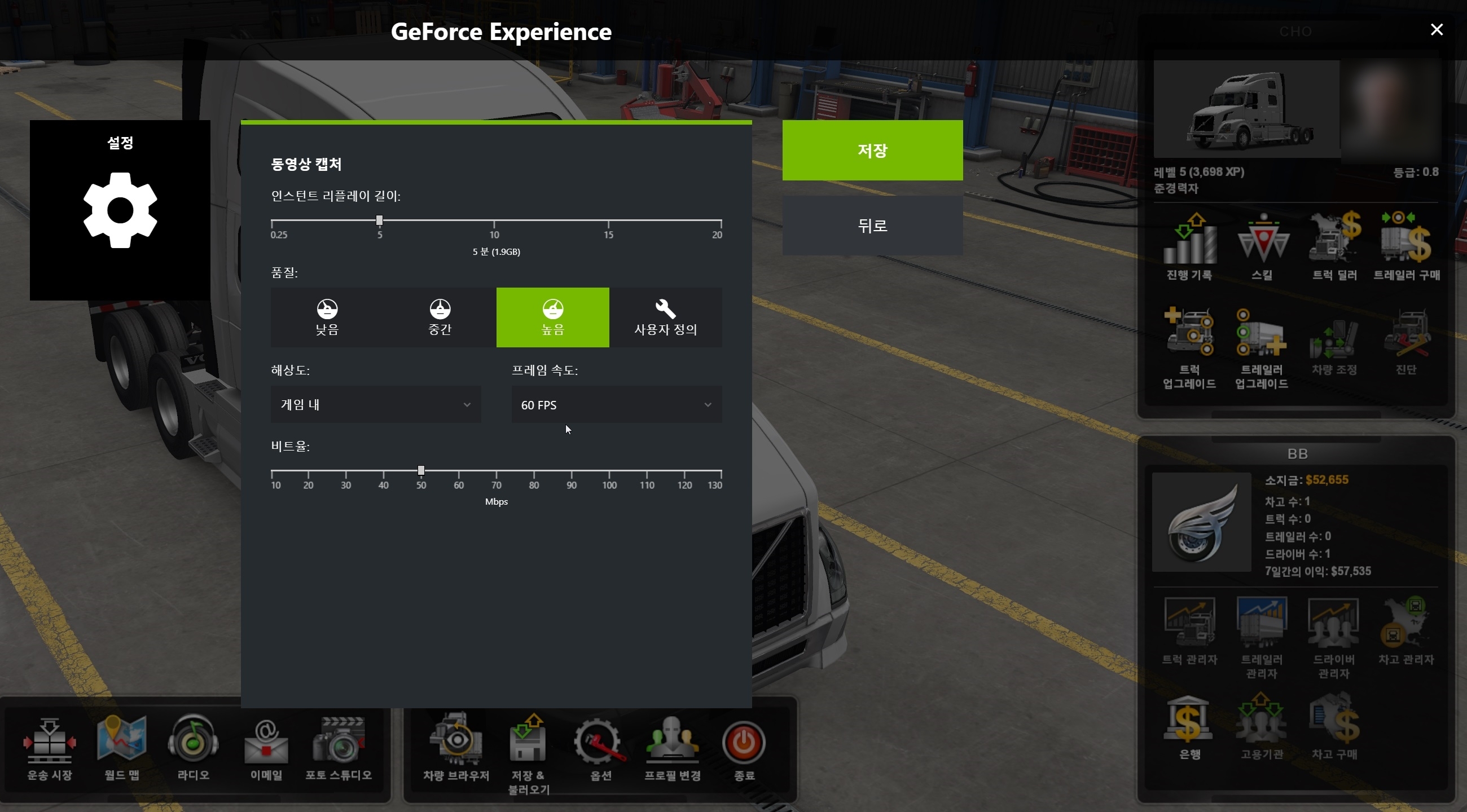
마찬가지로 설정에서 화질 및 녹화 프레임을 설정해놓을 수 있습니다.
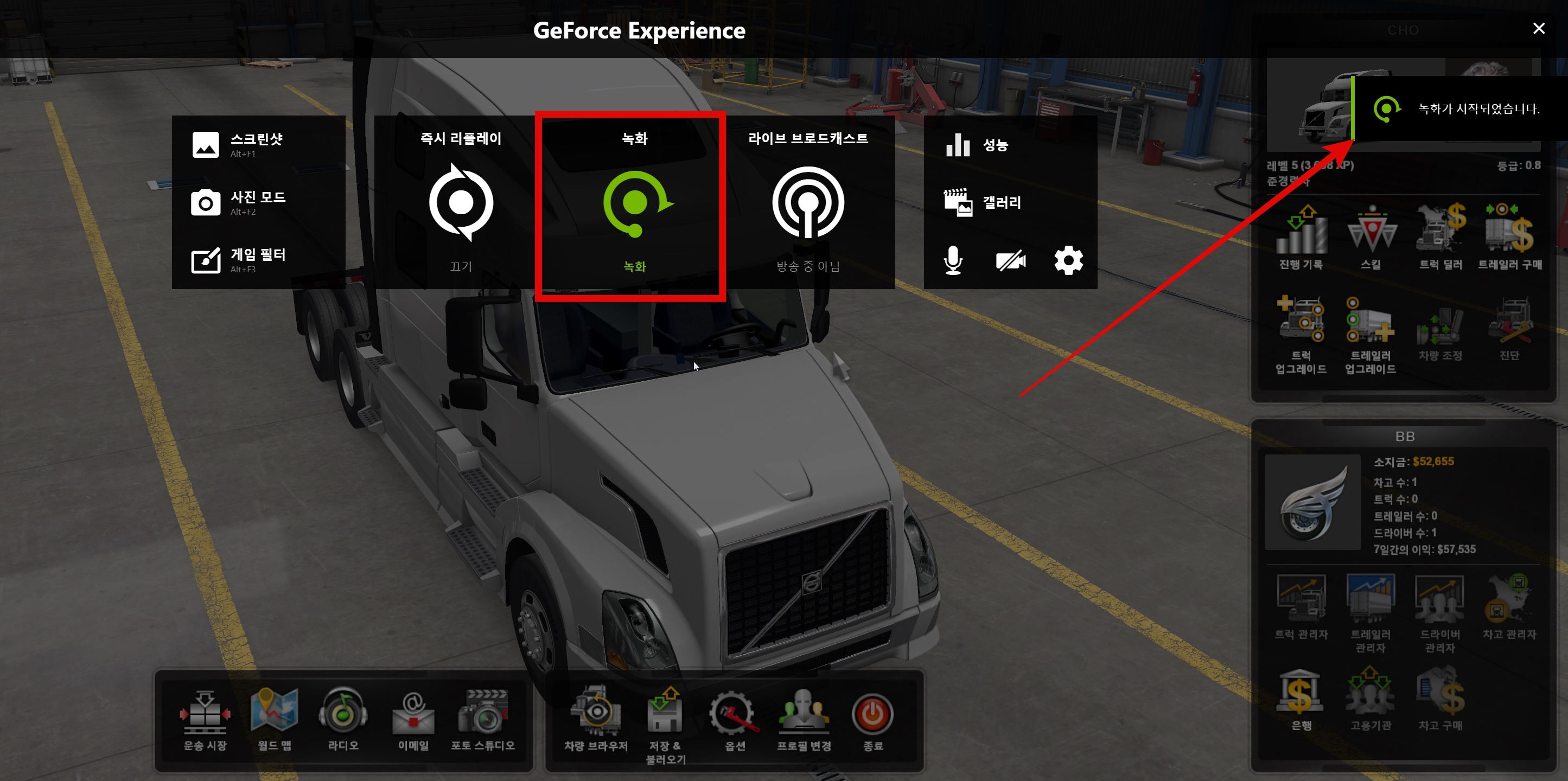
게임녹화가 시작되면 화면 오른쪽에 녹화가 시작되었다는 팝업이 떴다가 사라집니다.
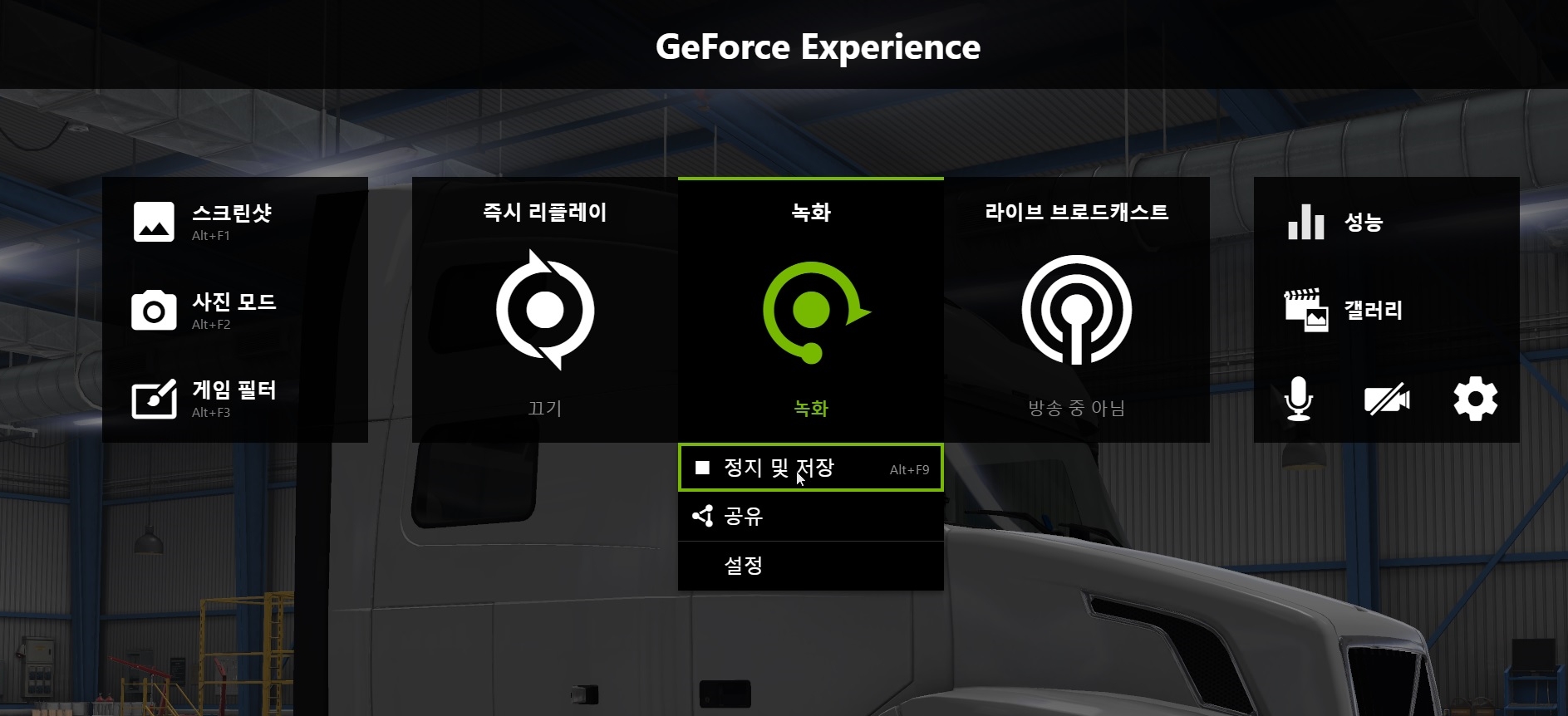
게임영상 레코딩을 종료하려면 다시 오버레이를 열어서 정지 및 저장을 누르면 맨 처음에 지정했던 폴더로 자동 저장됩니다.
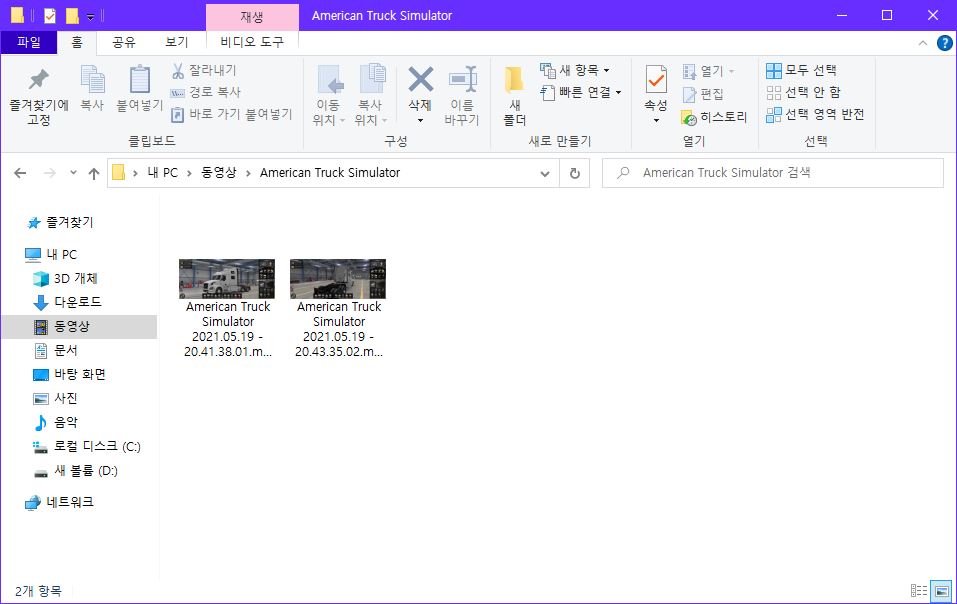
지포스 익스피리언스 녹화된 영상 포맷은 mp4 형식으로 저장되었습니다. 그리고 반드시 게임만 녹화할 수 있는 것이 아닙니다. 컴퓨터 화면을 포함하여 Alt+Z 오버레이가 열리는 화면이라면 모두 녹화를 할 수 있습니다. 이렇게 엔비디아 그래픽카드 사용자는 별도의 프로그램 설치 없이 지포스 익스피리언스로 컴퓨터 화면 및 게임녹화가 가능합니다.



