이번에 윈도우11 유출판을 가상으로 설치해보니, 윈도우10 기반이라서 프로그램 호환성 문제는 없을 것 같다고 판단하여 윈도우11 프리뷰 인사이드 버전을 직접 설치하였고 어떤점이 달라졌는지 확인해보았습니다.
윈도우11 인사이더 프리뷰는 개발자를 위해 마이크로소프트가 공식적으로 공개한 것이며 PC Health Check을 통해서 윈도우11 업데이트 가능한지 여부만 알면 일반 사용자도 바로 업데이트가 가능합니다.
예전에 윈도우10이 공개되었을 때도 지금과 같은 윈도우 참가자 프로그램으로 정식 출시일보다 일찍 사용했었던 기억이 있어서 이번에 바로 윈도우11 참가자 프로그램으로 업데이트하게 되었습니다.

윈도우11 차이점은 지금까지 공개된 자료가 많아서 대부분 어떻게 변했는데 보셨겠지만 시작메뉴 및 UI가 새롭게 조정되었으며 UX는 터치하기 좋게 변경되었습니다. 디자인적으로는 모서리가 둥글게 변했으며 부드러운 애니메이션 처리와 안드로이드 앱 실행이 가능하다고 알려져있습니다.
윈도우11 프리뷰 업데이트 방법
윈도우11 프리뷰 업데이트 방법은 개발자 전용이므로 윈도우 참가자 프로그램 신청으로 가능합니다. 아직 정식 버전이 아니기 때문에 문제가 아예 없다고는 할 수 없으며 버그 및 문제가 발생할 수 있다는 것을 인지하고 업그레이드하셔야 됩니다.
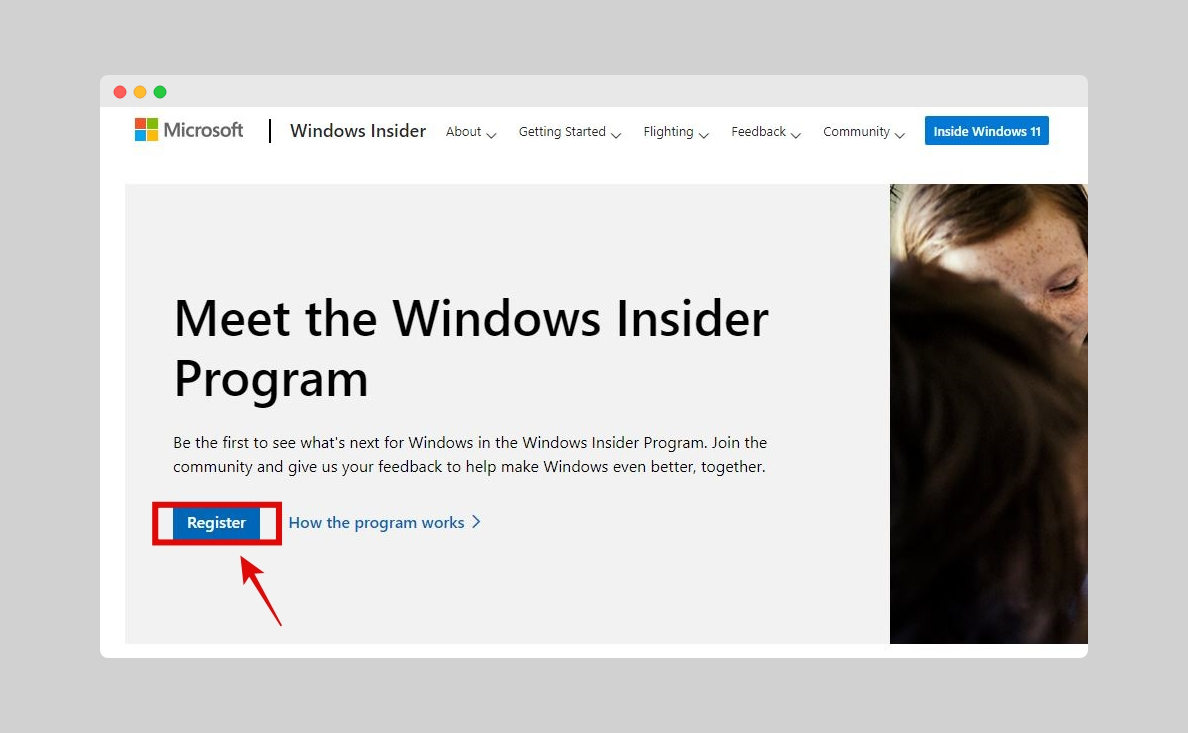
먼저 윈도우 참가자 프로그램에 등록을 할 필요가 있습니다. Window Insider에 접속해서 마이크로소프트 계정으로 로그인한 뒤, Register 등록을 해줍니다.
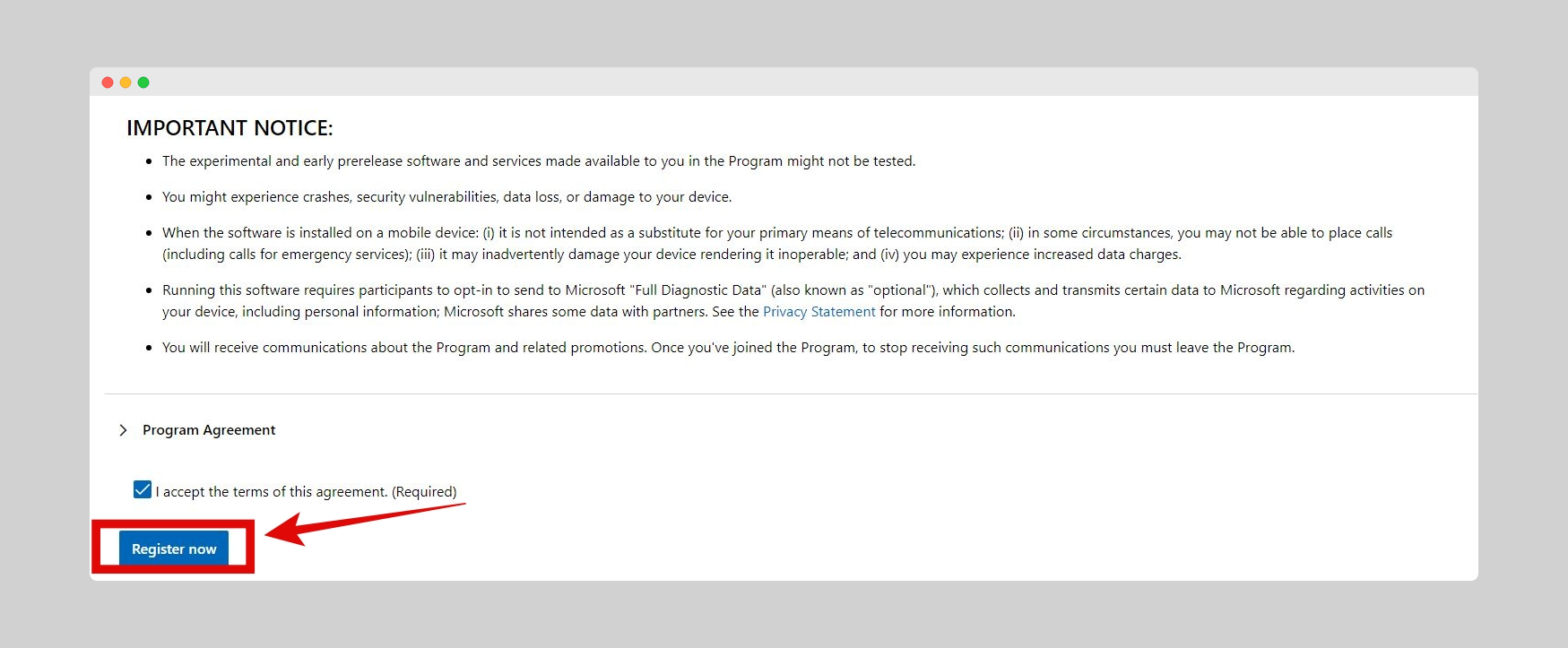
그리고 동의에 체크한 뒤, Register Now 버튼을 클릭해주면 윈도우 인사이더 프리뷰 참가자격이 되는 것입니다.
선택적 진단 데이터 켜기
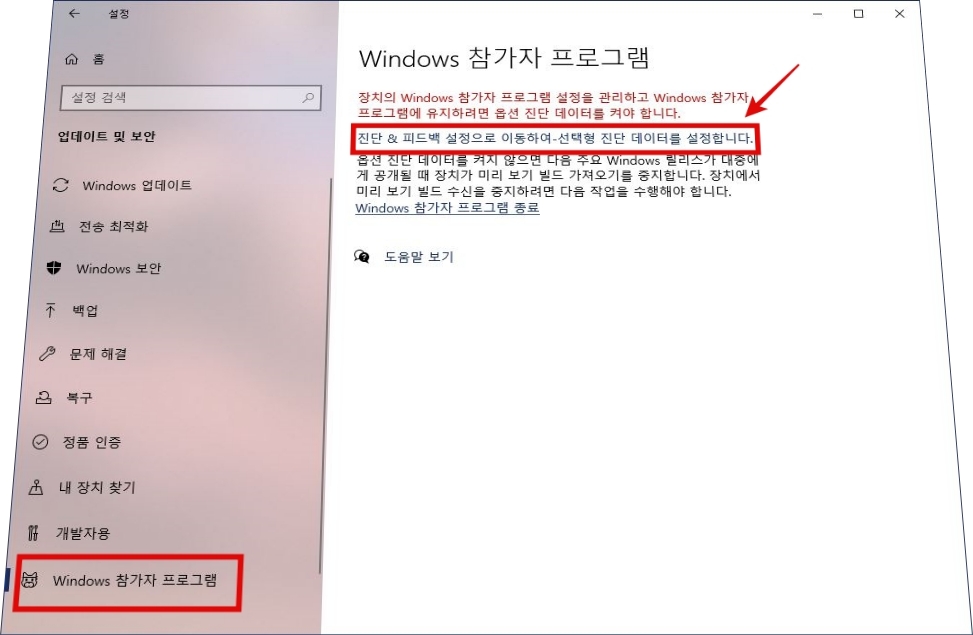
이제 설정에서 업데이트 및 보안을 확인해보면 맨 밑에 Windows 참가자 프로그램 탭이 있습니다. 여기보면 진단 피드백 설정에서 선택형 진단 데이터를 설정하라고 되어있을겁니다.
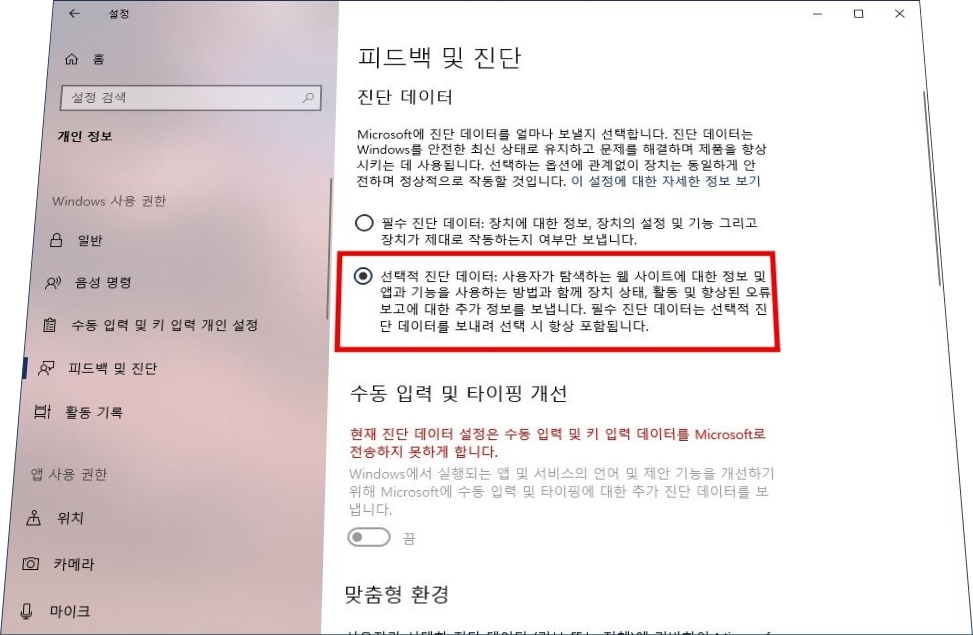
눌러보면 진단 데이터가 필수 진단 데이터로 선택되어 있을 것인데 이것을 선택적 진단 데이터로 변경해줍니다.
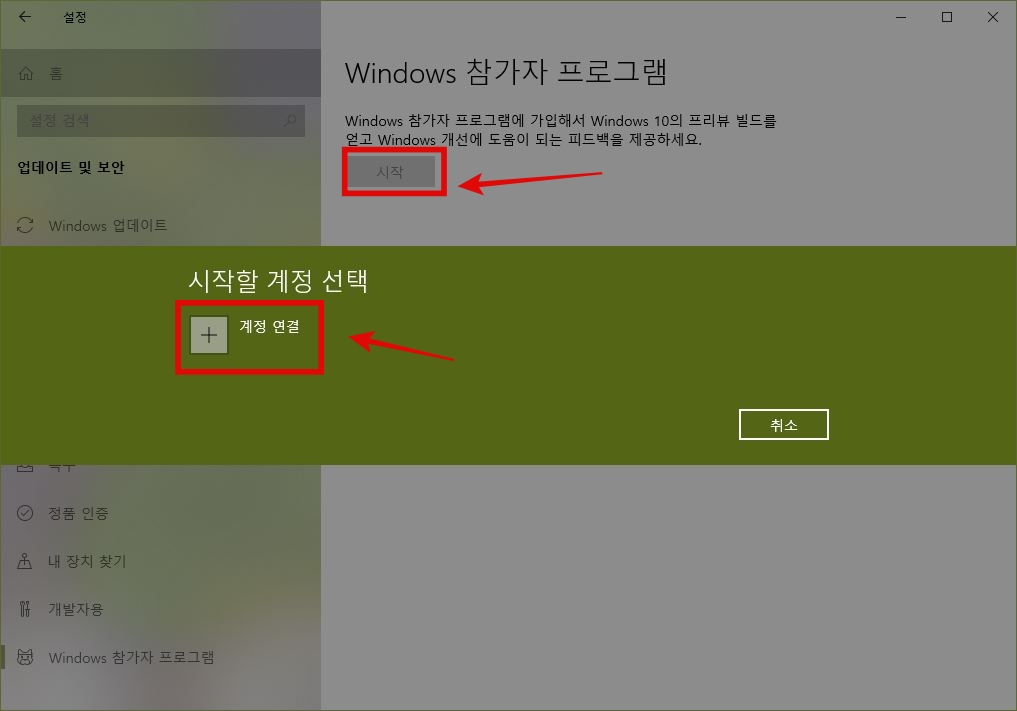
그리고 다시 윈도우 참가자 프로그램을 확인해보면 시작버튼이 활성화됩니다. 시작 버튼이 없고 계속해서 선택형 진단 데이터를 선택하라고 나온다면 아마도 윈도우10 최적화 한답시고 데이터 진단 기능을 레지스트리 같은 것으로 막아두어서 활성화가 안되게 했을것입니다. 그것부터 푸셔야됩니다.
그러면 시작할 계정 선택이 뜨는데, 아까 윈도우 인사이더 사이트에서 등록했던 마소계정을 연결해야됩니다.
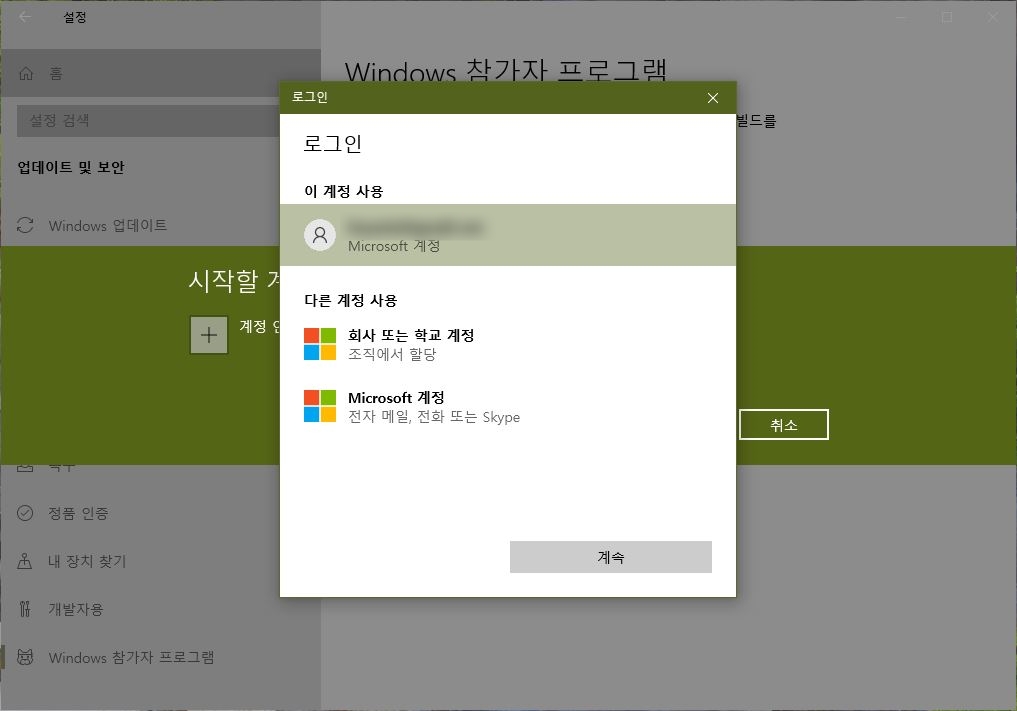
윈도우11 프리뷰에서 사용할 마이크로소프트 계정을 선택합니다. 물론 추후 로컬계정으로 전환할 수 있으니 일단은 연결할 필요가 있습니다.
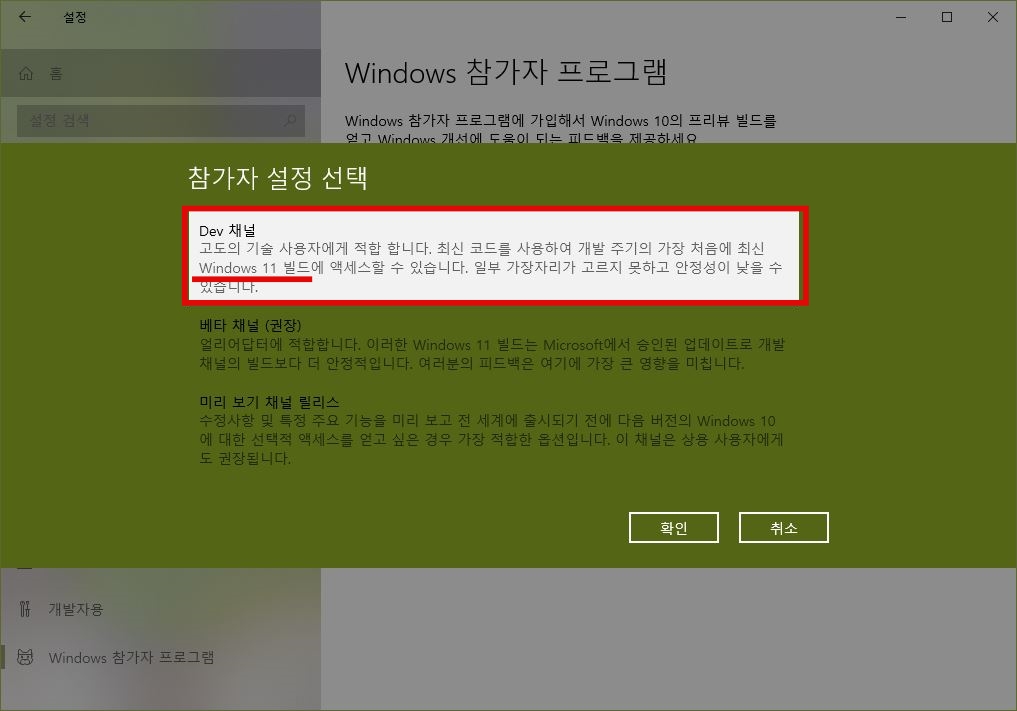
참가자 설정 선택이 뜨면 Dev 채널에서 Windows 11 빌드에 엑세스할 수 있다고 나오네요. Dev 채널을 선택하고 확인을 누릅니다.
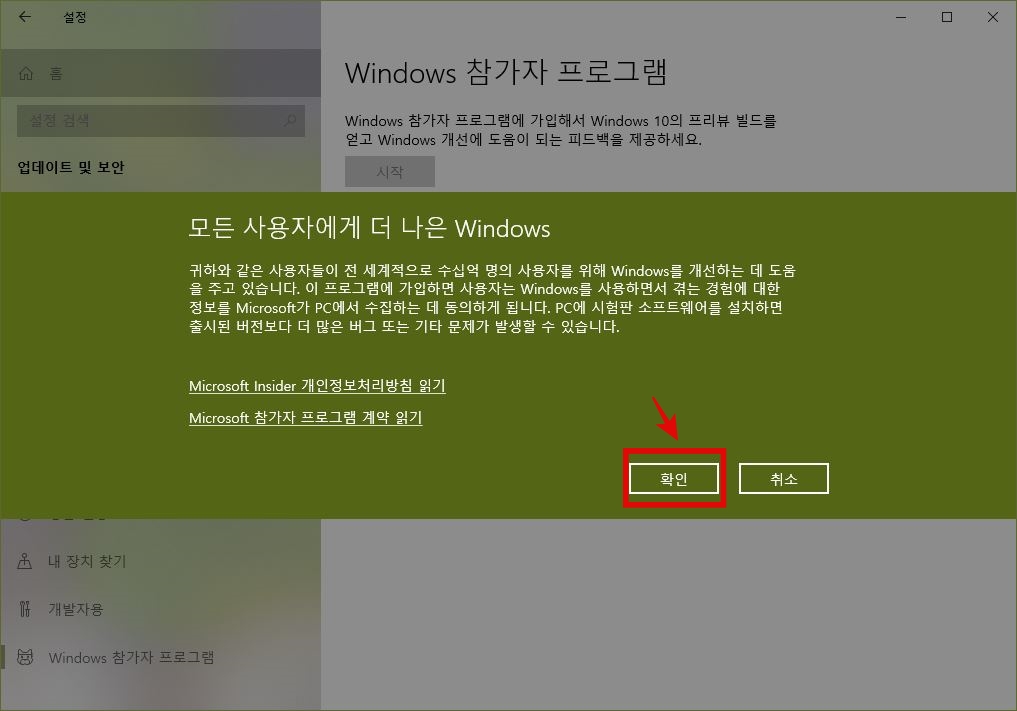
안정적인 윈도우10 보다 버그 및 다른 문제가 생길 수 있다는 것을 한번 더 인지하고 확인을 눌러주세요.
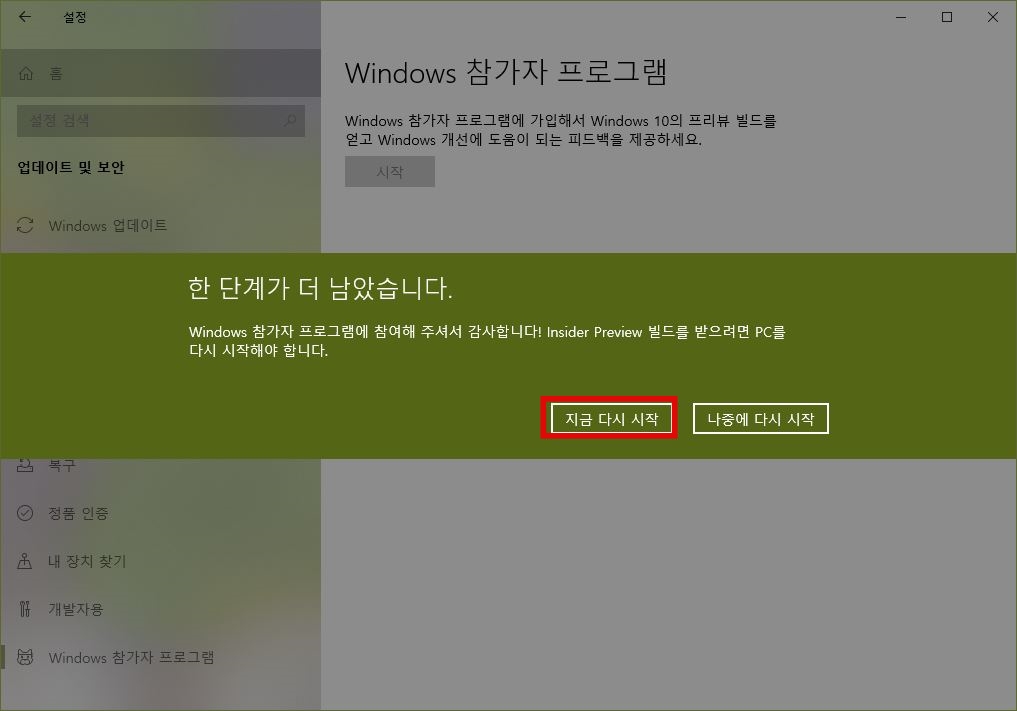
마지막으로, 지금 다시 시작 버튼을 클릭해서 컴퓨터를 재부팅해줍니다. 여기까지 하면 인사이더 프리뷰 참가가 가능한 상태가 됩니다.
윈도우11 업데이트
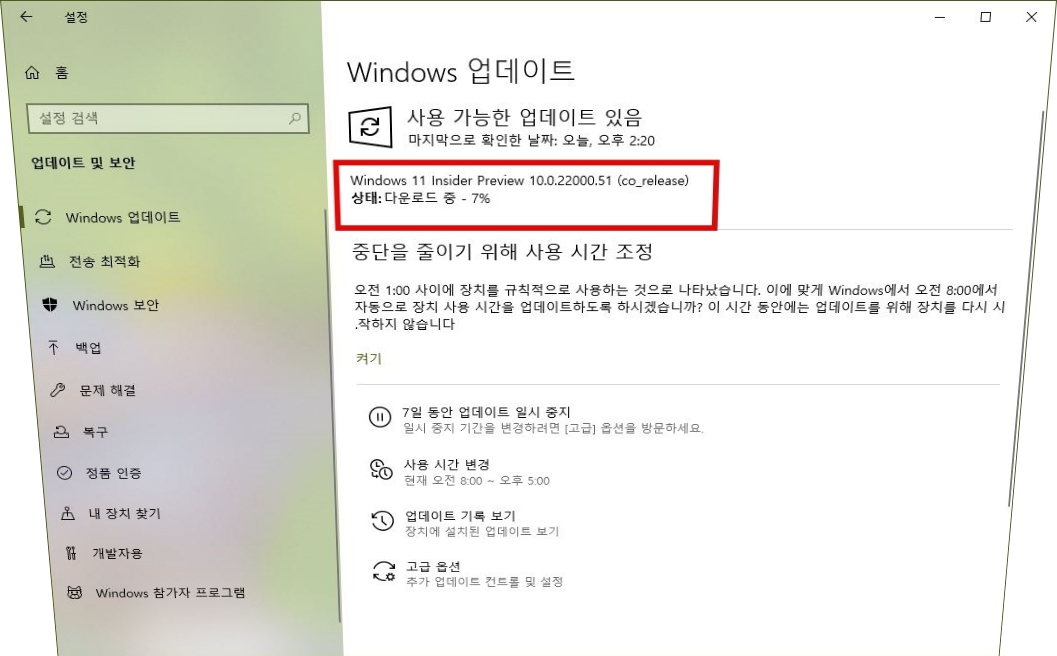
재부팅해서 윈도우 업데이트를 확인해보면 Windows 11 Insider Preview 다운로드가 진행됩니다. 윈도우11 다운로드하는데는 10분정도 소요되며 설치하기 까지는 대략 30분정도 소요됩니다.

백그라운드에서 윈도우11 설치가 완료되면 알림창에 이렇게 알림이 뜨는데 재부팅하면 바로 윈도우11 프리뷰 업그레이드가 진행됩니다. 또한, 윈도우10에서 업그레이드 설치하는 것이기 때문에 데이터는 그대로 유지됩니다.
윈도우11 차이점
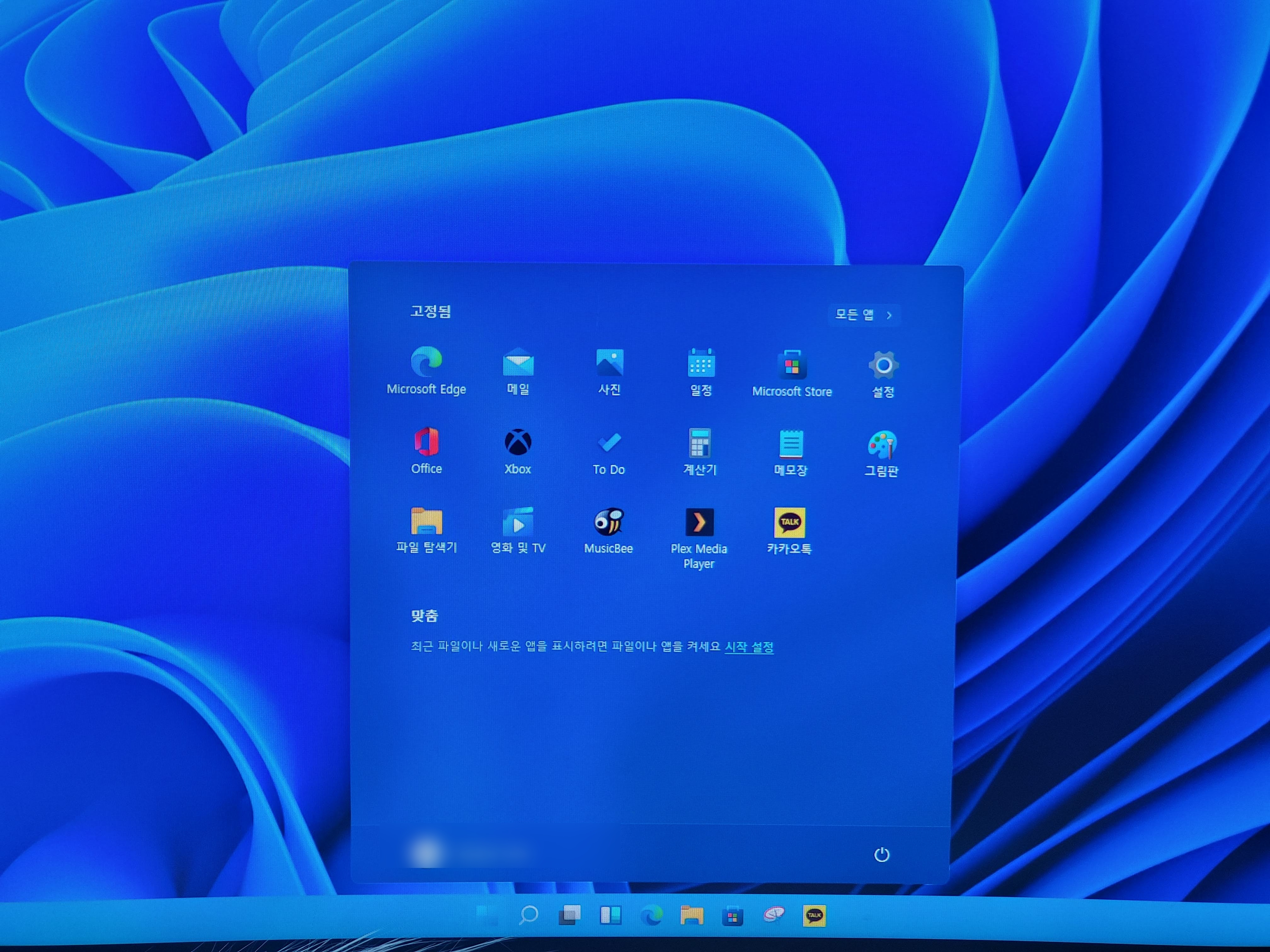
윈도우11 차이점 중에서 가장 먼저 눈에 띄는 것은 시작메뉴가 가운데로 이동되었다는 것입니다. 습관이 무섭다고 저도 모르게 마우스 커서를 왼쪽 구석에서 클릭하게 되네요.
가운데로 옮겨와서 그런탓인지 MacOS와 비슷해졌다는 느낌이 있으며 시작메뉴는 크롬OS와 비슷하다는 느낌을 받았습니다.
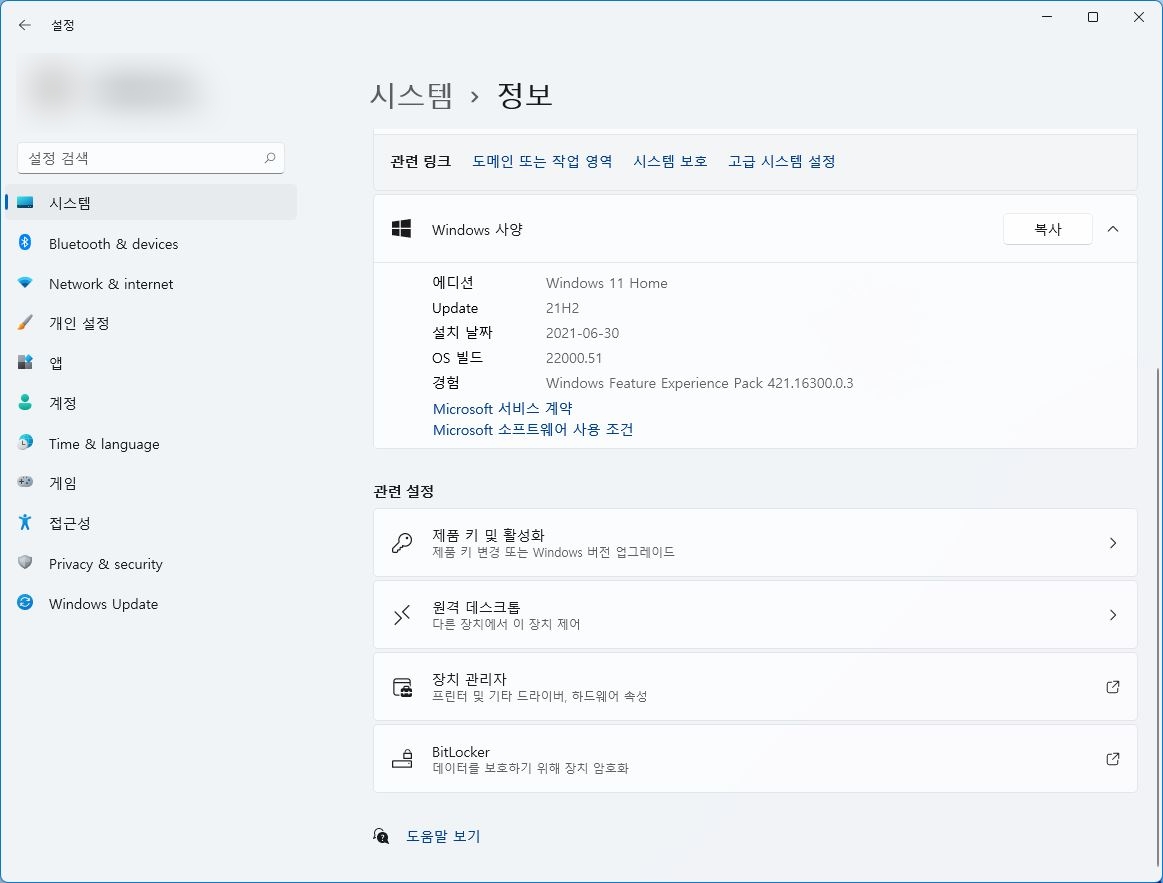
일단 제가 설치했던 윈도우11 프리뷰 인사이더 버전은 유출된 버전보다 더 높은 버전입니다.
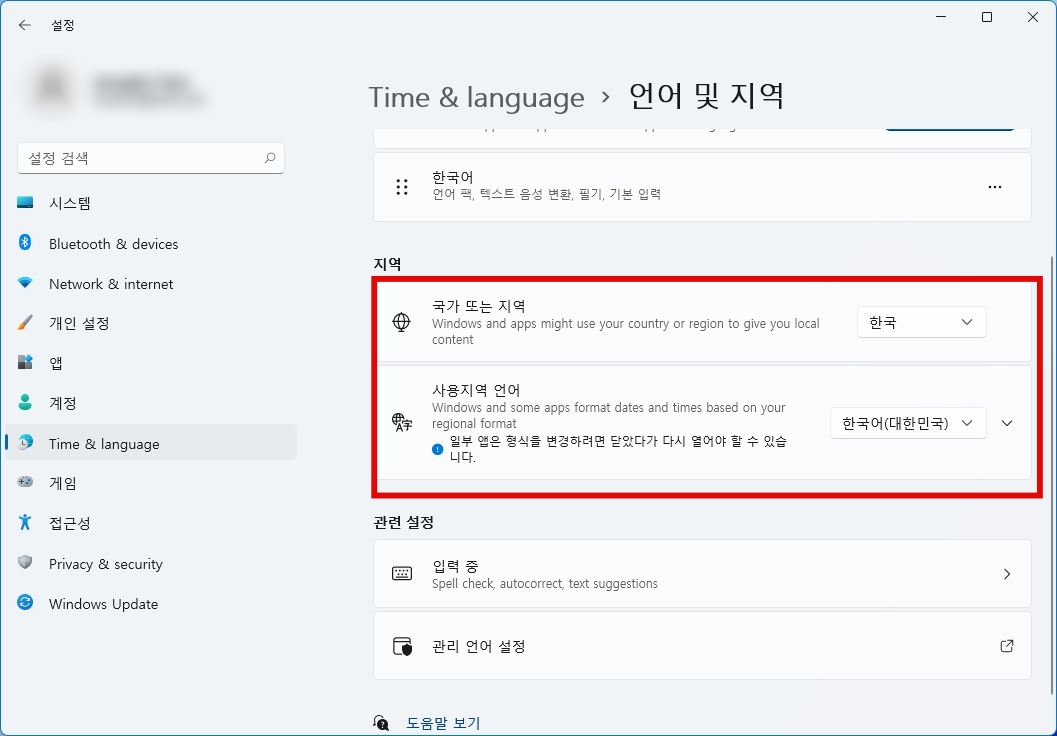
처음에 설정하실 것은 언어 및 지역에서 사용지역 언어를 한국어로 변경해줄 필요가 있습니다. 아직 일부 설정과 앱이 한글로 완벽하게 번역된 것이 아니더군요.
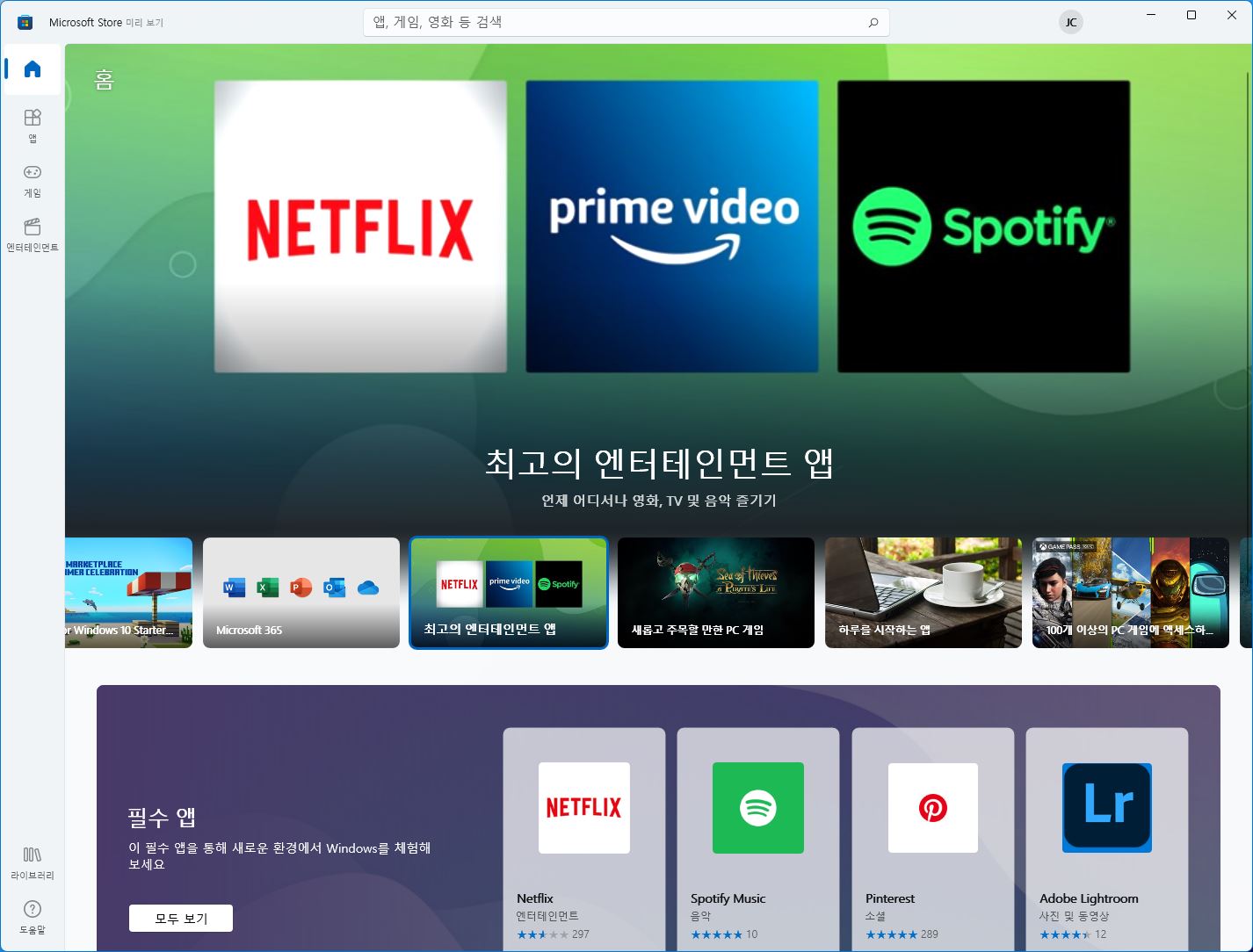
가장 기대한 것은 윈도우11 안드로이드 앱 실행 가능이라고 알려졌지만, 마이크로소프트 스토어를 실행해보아도 어떻게 구동되는 것인지는 아직 확인이 불가능하였습니다.
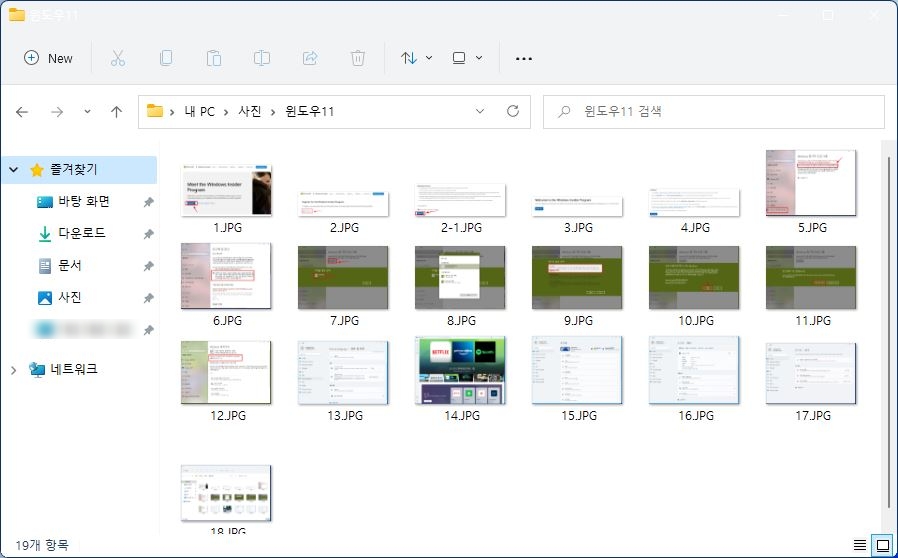
그리고 리본메뉴가 간소화되어 더 깔끔한 느낌을 줍니다.
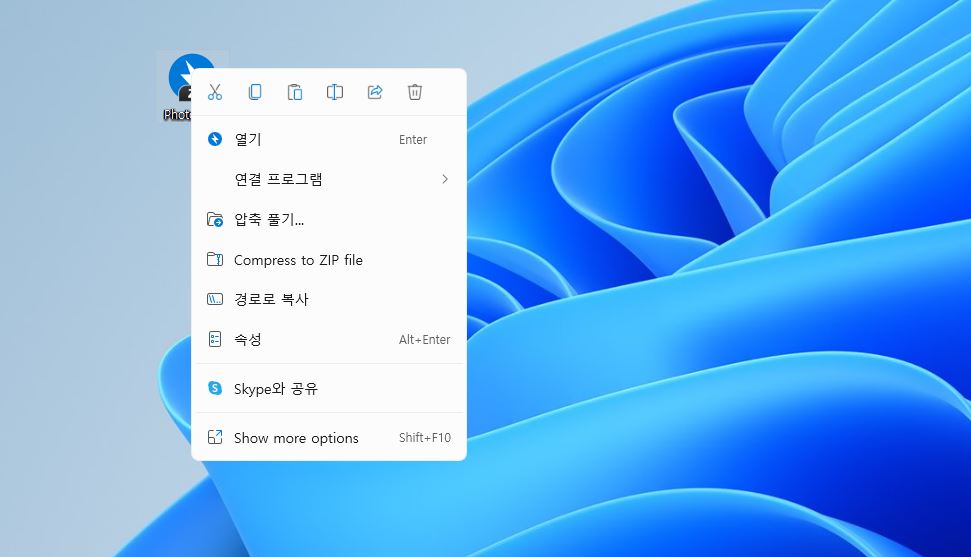
마우스를 우클릭했을 때 뜨는 컨텍스트 메뉴도 간소화되었습니다. 이전 윈도우10과 같은 우클릭 메뉴를 사용하려면 Show more options를 클릭하니까 그대로 예전처럼 뜨더군요.
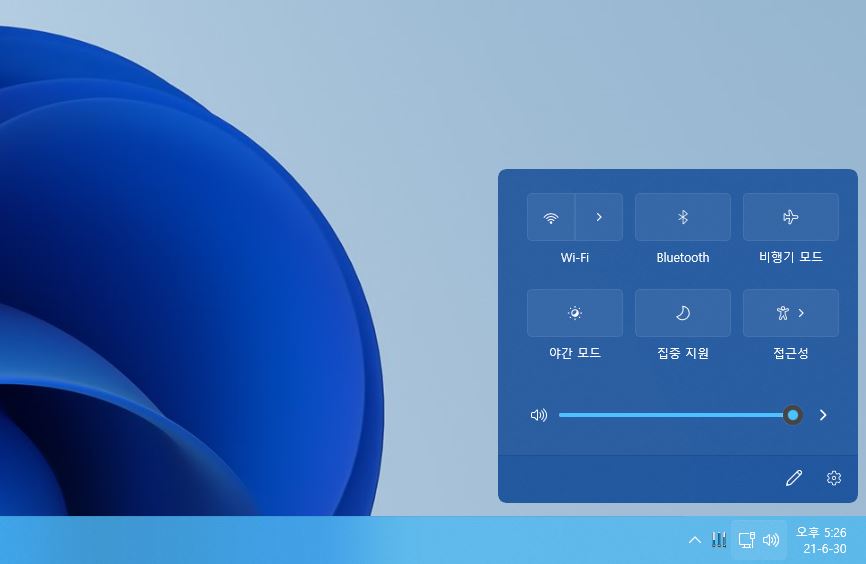
알림센터 영역은 뭔가 모바일 운영체제 처럼 사용하기 직관적으로 변했습니다.
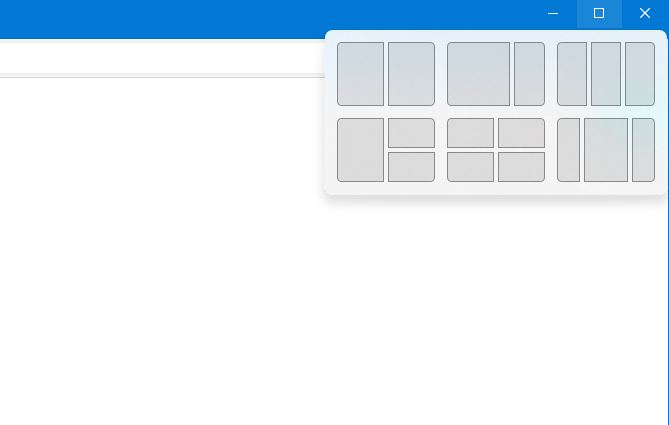
화면분할 창은 최대화 버튼에 마우스 커서를 가져가서 잠시 기다리거나 창을 쉽게 분할 할 수 있 옵션이 뜨게 됩니다.
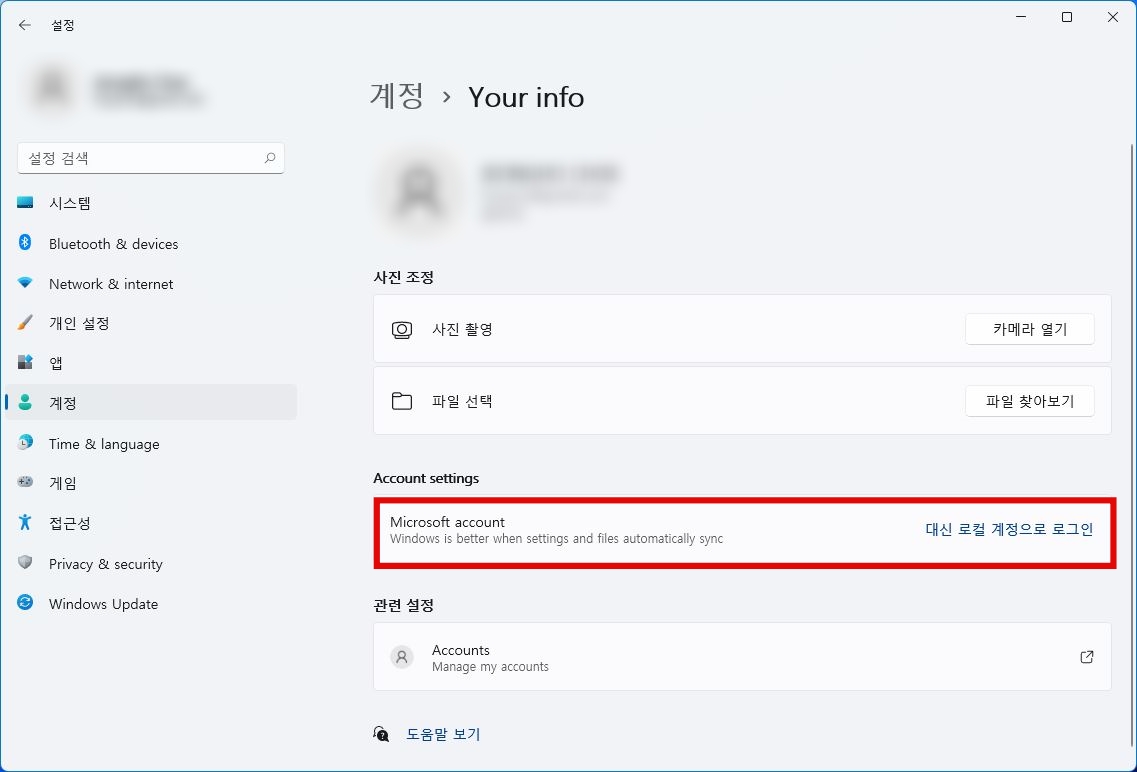
그리고 계정 설정을 확인해보니 로컬 계정으로 변경하는 것도 가능했습니다.
윈도우10으로 되돌리기
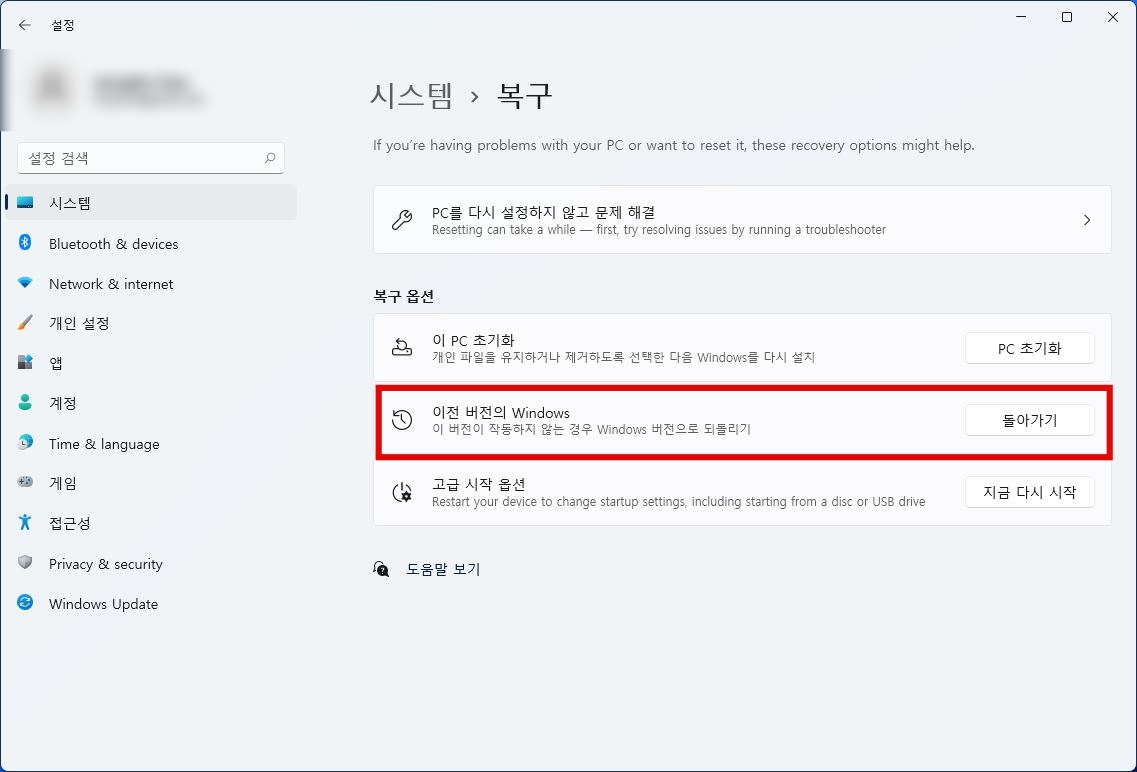
윈도우11 사용해보니 프로그램 호환성 문제는 없지만, 일부 보안 프로그램이 정상적으로 작동하지 않았습니다. 그리고 일부 드라이버가 뭔가 불안정하다는 느낌을 받았습니다. 아직 공개 릴리즈 버전이 아니기 때문에 어쩔 수 없는 것 같습니다.
그렇기 때문에 다시 윈도우10으로 되돌리기를 하고싶다면 시스템 복구 옵션에서 이전 버전의 Windows 돌아가기를 클릭하면 윈도우10으로 복구됩니다. 우리는 클린설치를 한 것이 아니라 업그레이드 설치를 한 것이기 때문에 가능합니다.
윈도우11 사용해보니
일반적인 사용자 입장에서는 그저 시작메뉴가 변경된 것 이외에는 크게 차이점을 느끼지 못할 수준이었습니다. 그렇기 때문에 굳이 일부러 빠르게 설치할 필요성도 느끼지 못했습니다.
저는 포스팅을 위해서 윈도우11 인사이더 프리뷰 개발자 버전을 업그레이드 설치해서 실사용하고 있지만 제가 사용함에 있어서 크게 문제되는 것이 없어서 무엇이 달라졌는지 쭉 살펴보고 있는 중입니다. 정식버전이 출시되기까지 변화되는 것을 지켜보게 되겠네요.



