대부분 리눅스 운영체제를 메인으로 사용할 일이 거의 없고 테스트 및 공부 때문에 설치하기 때문에 파티션을 나눠서 멀티부팅 보다는 가상 운영체제를 통해서 이용하는 것이 일반적입니다. 하지만 가상시스템으로 구동할 경우 시스템의 자원을 온전하게 활용할 수 없다는 단점이 있습니다.
그런데 윈도우 하위 시스템 리눅스 (Windows Subsystem for Lunux)을 사용하면 윈도우가 부팅된 상태에서 하위 시스템 리눅스를 사용할 수 있어서 조금 더 편리한 점이 있습니다.
현재 WSL2가 업데이트 되어 Hyper-V 기반으로 실제 리눅스 커널을 사용하며 일부 프로그램을 GUI로 실행하는 것도 가능하게 되었습니다. 아직은 온전한 GUI는 아니지만 윈도우 터미널에서 리눅스를 사용할 수 있을 정도로 발전되었습니다.
지금은 온전한 리눅스 하위시스템 GUI 환경을 위해서는 대부분 xfce 및 xrdp를 통해서 원격접속을 통해 쓰는 것이 일반적입니다.
윈도우 하위 시스템 리눅스 설치

먼저, 윈도우에서 리눅스를 실행하기 위한 하위 시스템 설치는, 프로그램 추가 제거에서 Windows 기능을 켜서 Linux용 Windows 하위 시스템을 활성화시켜주고 재부팅하는 것입니다.
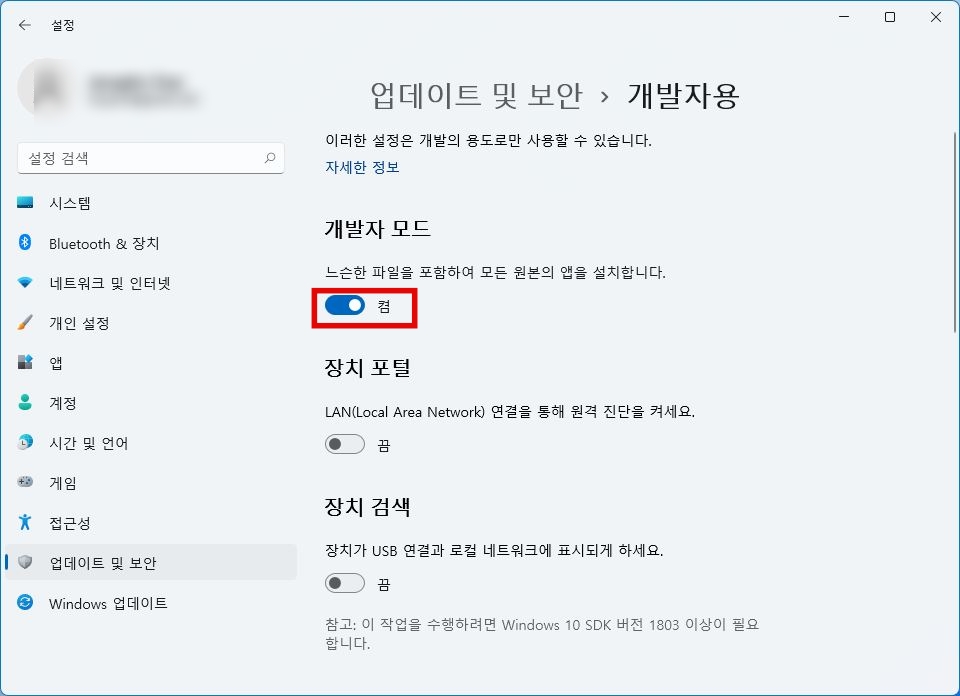
그리고 윈도우 설정에서 업데이트 및 보안 탭을 확인하여 개발자 모드를 활성화 시키면 윈도우 하위시스템 리눅스를 사용가능한 상태가 됩니다.
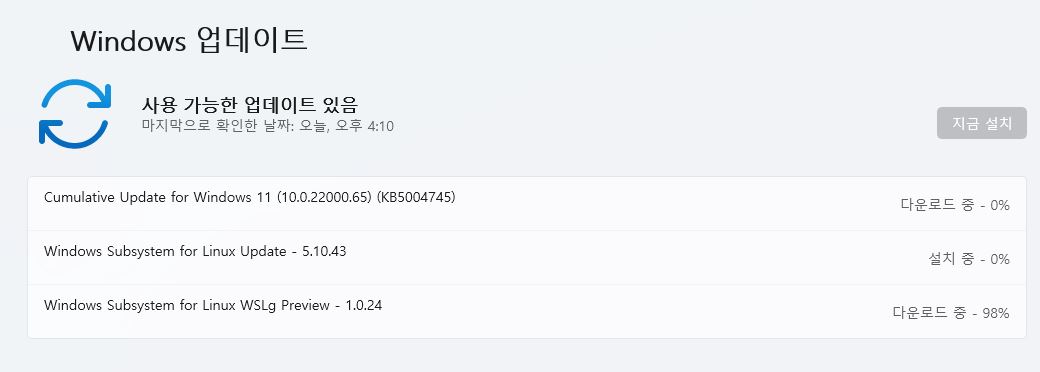
기왕이면 윈도우 업데이트를 실행시켜 Windows Subsystem for Linux를 업데이트 시켜주는 것도 잊지마세요.
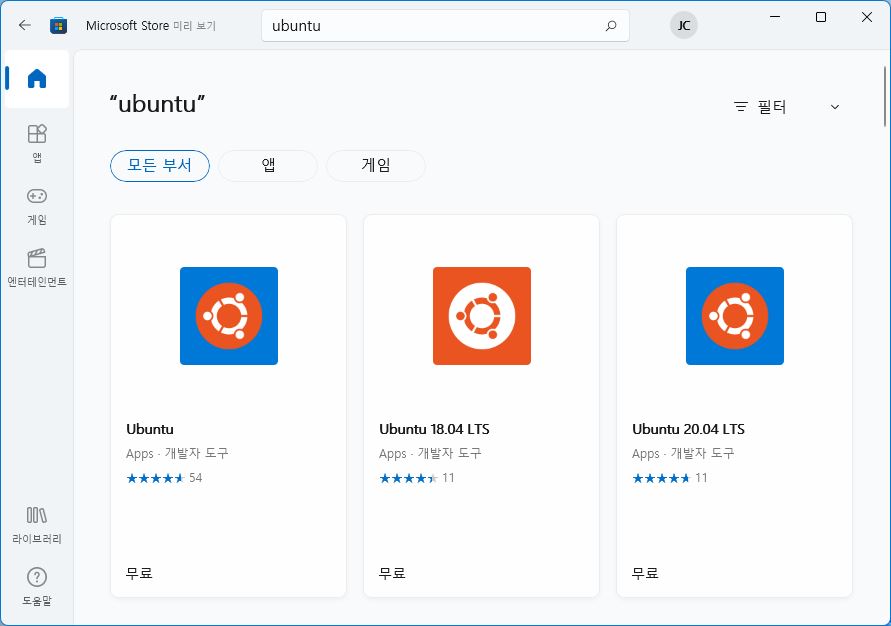
그리고 마이크로소프트 스토어에서 설치하고 싶은 리눅스를 다운로드하기만 하면 됩니다. 현재는 지원하는 리눅스 종류들이 많이 늘었네요.
- Ubuntu
- openSUSE Leap
- SUSE Linux Enterprise Server
- Kali Linux
- Debian GNU/Linux
- Fedora Remix for WSL
- Pengwin
- Pengwin Enterprise
- Alpine WSL
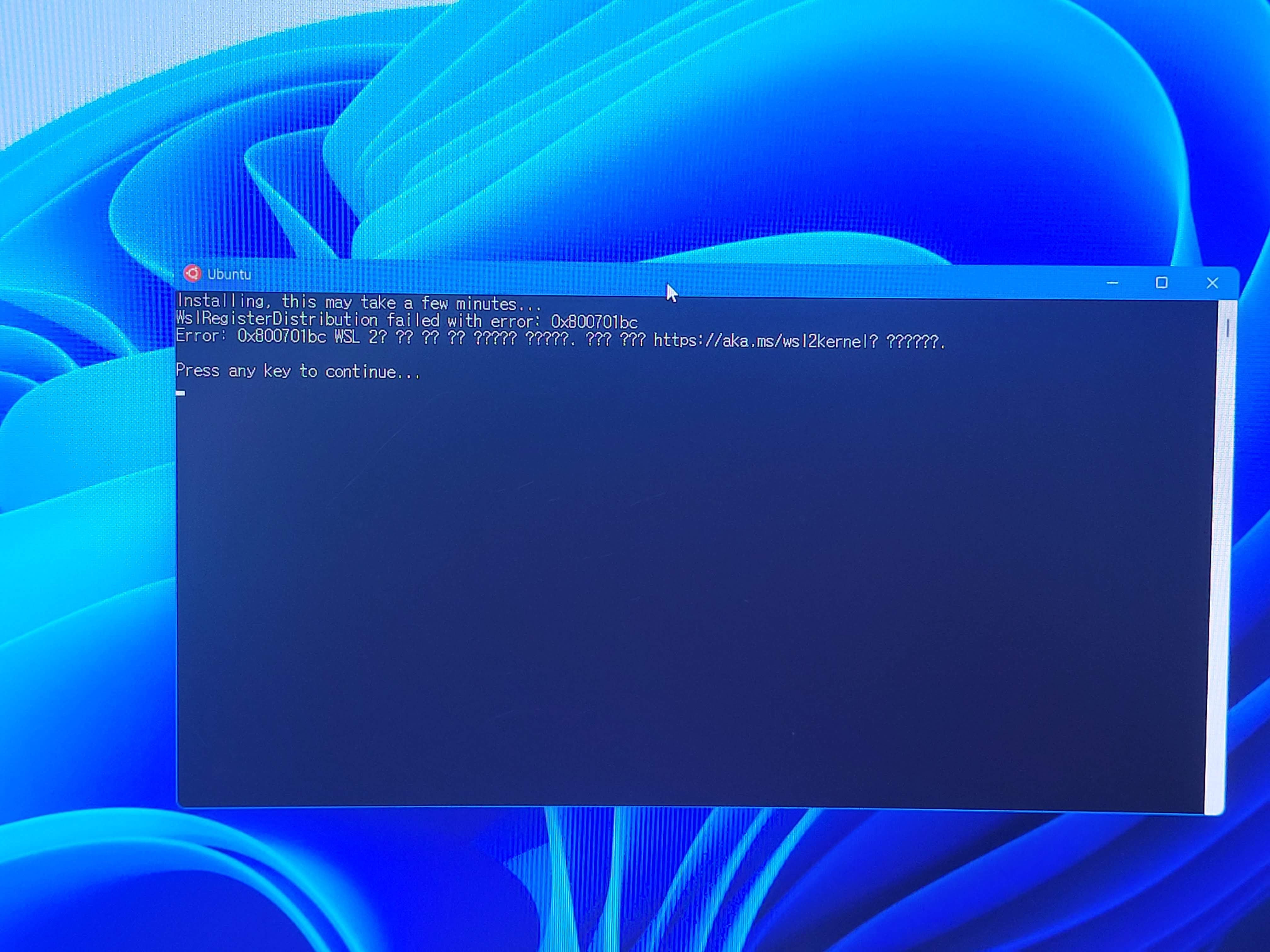
그러나, WSL1까지는 이렇게 하면 아무런 문제없이 잘 작동하였지만 WSL2로 넘어와서는 오류가 발생하며 리눅스 실행이 안될것입니다. 그렇기 때문에 WSL2 수동설치가 필요합니다.
WSL2 설치

PowerShell을 관리자 권한으로 열어 실행한 뒤, 각각의 명령어를 순서대로 입력해줍니다.
WSL2로 업그레이드
dism.exe /online /enable-feature /featurename:Microsoft-Windows-Subsystem-Linux /all /norestartVircual Machine 기능 사용
dism.exe /online /enable-feature /featurename:VirtualMachinePlatform /all /norestartWSL2를 기본으로 설정
wsl --set-default-version 2이렇게 하고 마이크로소프트 스토어에서 리눅스를 재설치해주세요. 명령어 복사는 아래 가이드에서 참고하시면 됩니다.
Windows 10에 WSL 설치 | Microsoft Docs
Windows 10에 WSL 설치
Bash 터미널을 사용하여 Linux 배포(Ubuntu, Debian, SUSE, Kali, Fedora, Pengwin 및 Alpine 포함)를 Windows 10 머신에 설치하는 방법을 알아봅니다.
docs.microsoft.com
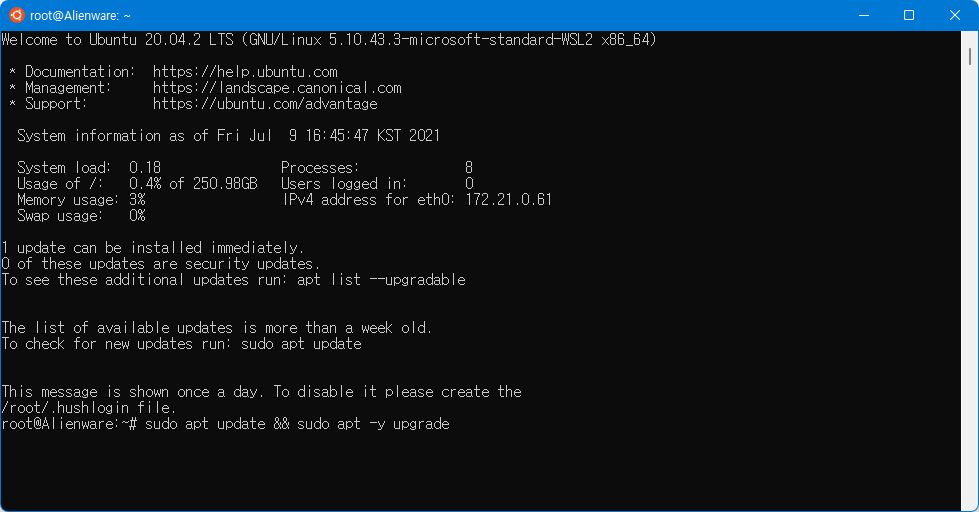
이렇게만 하면 윈도우 터미널 및 콘솔 상태에서 리눅스를 사용할 수 있는 상태가 되므로, 한글이나 초기설정이나 개발환경 구축을 해주시면 됩니다.
여기까지는 WSL2 사용위한 세팅이지만, 완전한 GUI 환경이 아니기에 초보자들이 사용하기에는 어려움이 있는 것이 사실이므로, GUI 설정은 시간이 나는대로 따로 정리를 할 예정입니다.



